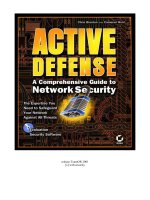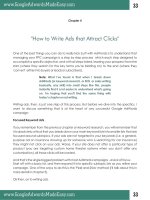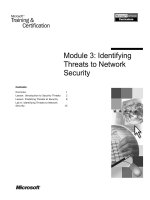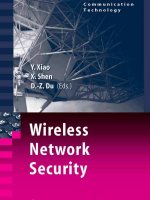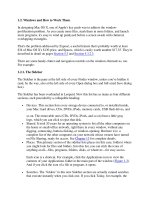How To Set Up Wireless Network Security ppt
Bạn đang xem bản rút gọn của tài liệu. Xem và tải ngay bản đầy đủ của tài liệu tại đây (3.17 MB, 28 trang )
How To Set Up Wireless Network Security
Part 1: WEP
Part 2: WPA-PSK
Part 3-1: RADIUS Server Installation
Part 3-2: 802.1x-TLS
Part 3-3: WPA
You can secure your wireless connection using one of the methods described below. Choose the
one most suitable for your network. For simple networks WEP or WPA-PSK are most suitable,
complex networks with installed RADIUS services can use WPA.
Part 1: WEP
Step1: Setting up Access Point’s WEP encryption key.
1. Log into the Access Point using your WEB browser (e.g. Internet Explorer). Go to Wireless
configuration page (Home > Wireless).
Select the WEP option (Enable).
2. Select the “Key Mode” (ASCII or Hex).
ASCII (American Standard Code for Information Interchange): the standard for assigning numerical
values to the set of letters in the Roman alphabet and typographic characters.
HEX (Hexadecimal): numbers from 0 to 9 and letters from A to F.
3. Select WEP Key length.
64 bit: 5 ASCII or 10 Hex charcters
128 bit: 13 ASCII or 26 Hex characters
4. Select default key.
There are 4 WEP keys that can be used. Default key is the key number 1.
Select key 1, other three keys can be ignored.
5. Press “Apply” to complete your settings.
Step 2: Setting up Workstation’s WEP Key.
2a. If you are using D-Link Wireless Utility to configure your D-Link Wireless Card:
1. Open the D-Link AirPlus wireless utility by double-clicking on the bar graph icon and select
Encryption.
2. Put a check in the “Data Encryption” box and select “Shared Authentication” in the auth. mode
menu. Select 64, or 128 encryption for the key length. Under key 1 type in the Hex or ASCII
encryption key that was entered into the wireless router/access point.
2b. If you are using Windows XP to configure your wireless card:
1. Right-click “My Network Places” on your desktop and click “Properties” (or go to Start > Control
Panel > Network)
2. Select your Wireless LAN Card, right click on the icon and select “Properties”. Click on “Wireless
Network” tab.
3. Select the Access Point which you going to connect to and click “Configuration” on the right.
4. Under “Wireless Network Properties” tick “Data encryption (WEP Enabled)”.
Uncheck “The key is provided for me automatically”.
5. Select “key index” which is the default key for your station (Note: in some versions of Windows
the indexes are from 0 to 3 which are mapped to keys 1 to 4).
6. Key in your WEP Key value into “Network Key” (exactly the same as the one entered on your
Access Point).
8. Press “OK” to finish your workstation’s WEP settings.
Part 2: WPA-PSK
Since WPA-PSK standard is an extention of WEP key technology, its configuration is very similar to
the WEP key configuration:
Step1: Setting up Access Point’s WPA-PSK
1. Log into the Access Point using your WEB browser (e.g. Internet Explorer). Go to Wireless
configuration page (Home > Wireless).
Select the WPA-PSK option (Enable).
2. Key in your security code (no less than eight characters)
3. Press “Apply” to complete Access Point’s configuration.
Step2: Setting up Workstation’s WPA-PSK
1. We are using Windows XP as an example.
2. Right-click “My Network Places” on your desktop and click “Properties” (or go to Start > Control
Panel > Network)
3. Select your Wireless LAN Card, right click on the icon and select “Properties”. Click on “Wireless
Network” tab.
4. Select the Access Point which you going to connect to and click “Configuration” on the right.
5. Under “Network Authentication” select “WPA-PSK”.
Under “Data encryption” select “TKIP”
7. Key in your “Network Key” which should be same you entered on your Access Point
8. Press “OK” to finish your workstation’s WPA-PSK settings.
Part 3: 802.1x and WPA
Part 3-1: RADIUS Server Installation
WPA implementation requires RADUIS services running on your network.
We will use RADIUS Server running on Windows 2000 and 802.1x-TLS as an example.
Setting up RADIUS Server:
• Windows 2000 Server with Active Directory configuration.
• The server is set as Domain controller with DHCP/DNS enabled.
• For 802.1x, Windows 2000 requires Service Pack 3 or later.
• For WPA, Windows 2000 requires Service Pack 4 or later.
Step 1: Certificate Authority Installation
1. Logon into your Windows 2000 server as Administrator.
2. Go to Start > Control Panel > Add or Remove Programs.
3. Select “Add or remove Windows Components”.
4. Tick ”Certificate Services” and press “Next”.
5. Click “Enterprise root CA” press “Next”.
6. Put a CA name to identify this Certificate Service and press “Next”.
7. Specify data storage location, database and recode files and Press “Next”.
8. You will see “Computer processing Internet information service. You need to stop this service to
continue”. Press “Yes” to continue.
9. Press “Complete” to finish the Wizard.
Step 2: Certificate Authority Configuration
1. Go to Start>Program files> System administrative tools>Certificate Authority.
2. Open “Wireless” (the one you added into your system), right-click on the “Policy Setting” and
select “New”.
3. Select “Certificate to Issue”
4. Select two Certificates: ”Authenticated Session” and ”Smartcard Logon” by holding down Ctrl key.
Press “OK” to continue.
5. Go to Start> Program> System Administrative Tools> Active Directory Users and Computers.
6. Right Click on your Domain and click “Properties”.
7. Select “Group Policy” tab and tick “default Domain Policy” click on “Properties”.
8. Select Computer configuration > Security Setting > Public Key Policies
9. Right Click “Automatic Certificate Request Setting”, select “New” then click on “Automatic
Certificate Request”.
10. The Automatic Certificate Request Setup Wizard will guide you through the Automatic Certificate
Request Setup, Click next to continue.
11. Select ”Computer” certificate template and press “Next”.
12. Press ”Complete” to finish Automatic Certificate Request configuration Wizard.
13. Go to Start > Run type “CMD” press Enter.
14. Under Dos command type “c:\secedit/refreshpolicy machine_policy” and press Enter.
Step3: Internet Authentication Service (Radius) Configuration
1. Go to Start > Control Panel > Add or remove programs
2. Select “Add or Remove Windows Components”, select ”Network Services”
3. Press “Details… ” and select ”Internet Authentication Service”
4. Go to Start > Programs > System Administrative Tools > Internet Authentication Service.
5. Right Click on “Client” and select “New Client”.
6. Put a name to represent your Access Point and press “Next”.
7. Key in a share key for this Access Point.
8. Press “Finish” to complete.
9. Right click on “Remote Access Policy” and select “New Remote Access Policy”
10. Type a name for new policy, press “Next”.
11. Select ”Day-And-Time-Restrictions” press “Add”.
12. Tick “Permitted” and select this service operation time.
13. Tick “Grant remote access permission” and click “Next”.
14. Press ”Edit Profile”
15. Select Authentication method: tick ”Extensible Authenticatio n Protocol” and select “Smart Card
or other Certification” under Authentication. Press “OK” to complete configuration.
Note: If you need other authentication methods please select them here.
16. Put this policy to be first (please confirm the policy order).
17. Go to Start > Programs > System Administrative tools > Active Directory Users and Computers
18. Right click on the user who needs this service.
19. Select “Dial- in”, tick “Allow Access” in Remote Access Permissions and press “OK” to complete
the configuration.
Note: If you will be using another authentication method (example: MD5 needs CHAP), please go to
“Authentication” page. TLS can use the default values.
Part 3-2: 802.1x TLS Logon
Step 1: Get a CA
1. Connect your computer to the network with RADIUS Server (use wired connection. Otherwise
disable all security settings on your wireless connection).
2. Open you WEB browser (for Example IE). In the address bar type “RADIUS Server IP/certsrv”
(for example “192.168.1.10/certsrv”). Please make sure IIS service of your Windows 2000 server is
turned on.
3. Server will return a message with username/password request. Please type your
username/password (you setup this up in the previous step).
4. Microsoft Certificate Service Wireless page will come up. Select ”Request a Certificate” and
press “Next.
5. Select ”User certificate request” press “Next”.
6. User Certificate – Identifying Information, press “Submit”.
7. CA warning message will pop up, press ”Yes”.
8. Click “Install this certificate”
9. Confirm adding this CA, press “Yes”.
10. Certificate Installed.
Step 2: Access Point Configuration
1. Log into the Access Point using your WEB Browser. Open Access Point Security configuration
page.
2. Select “802.1x”
• 3. Fill in the configuration fields on this page:
• Lifetime: How frequently the Key is changed
• Length: Encryption Length
• IP: RADIUS Server IP
• Port: Service Port (Standard RADIUS port 1812)
• Shared Secret : Share key on RADIUS server (the one you set up for this AP)
Note: If you have a Backup Server please setup RADIUS server 2 as well.
Step 3: 802.1x Connection
1. We will use Windows XP Wireless Utility as an example.
2. Right click on “My Network Places” on your desktop and select “Properties” (or go to Start >
Control Panel > Network).
3. Select your Wireless LAN Card, right-click and select “Properties”.
4. Click “Wireless Network”.
5. Select the Access Point which you are going to connect to and click “Configure”
6. Select ”OPEN System” under Network Authentication. Select WEP encryption. Tick “The
key is provided for me automatically”.
7. Select “Authentication” page. Tick “Enabled IEEE 802.1xAuthentication for this Network”, Under
EAP Type select ”Smart Card or other certificate”. Press “OK”.
8. When your workstation will be connecting to the AP you will see the Authentication process
window. Click on it and you will see a pop up window as below. (If there is more than one CA on
your system you will see a CA selection screen first).
Note: Newer versions of Windows can handle it automatically; you may not see the last step.
Part 3-3: WPA Logon
Step 1: Request CA
Please see to the steps for setting up 802.1x to request CA
Step 2: AP Configuration
1. Log into your Access Point using your WEB Browser (e.g. Internet Explorer). Open security web
page on your Access Point.
2. Select WPA on this page, press “Apply”.
3. Go 802.1x Configuration page
• 3. Fill in the configuration fields on this page:
• Lifetime: How frequently the Key is changed
• Length: Encryption Length
• IP: RADIUS Server IP
• Port: Service Port (Standard RADIUS port 1812)
• Shared Secret : Share key on RADIUS server (the one you set up for this AP)
Note: If you have a Backup Server please setup RADIUS server 2 as well.