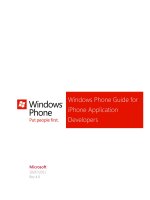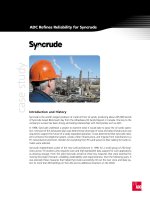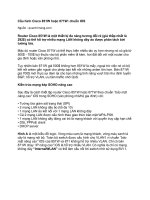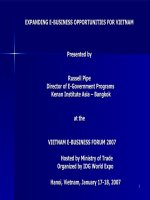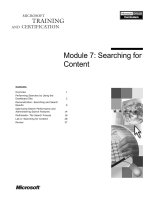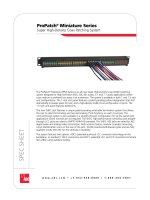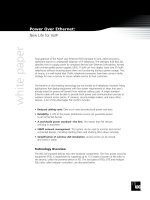Learn Cocoa Touch for iOS doc
Bạn đang xem bản rút gọn của tài liệu. Xem và tải ngay bản đầy đủ của tài liệu tại đây (5.17 MB, 393 trang )
For your convenience Apress has placed some of the front
matter material after the index. Please use the Bookmarks
and Contents at a Glance links to access them.
iv
Contents at a Glance
■ About the Author x
■ About the Technical Reviewer xi
■ Acknowledgments xii
■ Introduction xiii
■ Chapter 1: Getting Started 1
■ Chapter 2: Objective-C in a Nutshell 15
■ Chapter 3: Managing On-Screen Content with View Controllers 41
■ Chapter 4: Saving Content in Your App 79
■ Chapter 5: Handling User Touches 109
■ Chapter 6: Integrating Networking and Web Services 141
■ Chapter 7: Writing Modern Code with Blocks 181
■ Chapter 8: Managing What Happens When 209
■ Chapter 9: User Interface Design 243
■ Chapter 10: Hardware APIs 277
■ Chapter 11: Media in Your App: Playing Audio and Video 309
■ Chapter 12: Localization and Internationalizion 351
■ Appendix A: Running Code on an iOS Device 371
■ Index 375
xiii
Introduction
With every successive release of iOS and its related hardware products, Apple and journalists the
world over spout hyperbolic statements about “revolutionary” features, “insanely great” devices,
and “unbelievable” sales. The numbers don’t disappoint, with hundreds of millions of iOS
devices having been sold and billions of dollars sent to developers in revenue. As we enter the
post-PC era, we do so using our smartphones and tablets. Apple’s iOS is consistently the most
user-friendly, powerful platform for these new devices, and developers the world over benefit
from offering their products on the App Store. That being said, it is a market that continues to
grow every day, especially when customers can obtain an iPhone for next to nothing up front
with a two-year contract. As the barrier to entry to the smartphone market declines and the user
base goes up, opportunity skyrockets. This book will allow you to take advantage of that
opportunity. We’ll get up and running using Xcode on Mac OS X, we’ll create applications as we
learn Objective-C (the language in which you’ll be developing your apps), and we’ll tour the
frameworks that make Cocoa Touch one of the best development environments in the world.
As you should get used to when programming for an Apple environment, there are rules. As such,
there are some things you’ll need to go through this book: a Mac with an Intel processor running
Mac OS X 10.7 (Lion) or newer, with Xcode 4.3 or newer (available from the Mac App Store), and
ideally an iOS device running iOS 5.1 or newer. While older versions of Mac OS X, Xcode, and iOS
may still be in use, screenshots and step-by-step instructions in this book may not work for other
versions.
Who This Book Is For
This book assumes a basic level of programming knowledge. You don’t have to be an expert, but
any experience you have with C, C++, or even Java will be useful to help frame concepts explained
in the early stages of the book. You should also be familiar with the basics of Apple’s Mac OS X
and iOS operating systems, enough to get around the filesystem in Mac OS X and launch Xcode
and enough to launch apps and understand typical app behavior on iOS.
How This Book Is Structured
In general, chapters in this book will begin with more abstract concepts. Where there has been
evolution in the development frameworks and libraries, we’ll start with the older, more
complicated ways and lead in to the newer way of doing things in order to better understand why
things have developed the way they have. As each chapter progresses, we’ll switch from the
INTRODUCTION
xiv
abstract to the concrete, with sample projects and example code. We’ll develop two apps in
multiple chapters, with other smaller examples in addition.
Chapter 1 gets you up and running with Xcode and creating a “Hello, World!” app.
Chapter 2 covers the Objective-C language in detail, including memory management,
best practices, and the latest additions to the language.
Chapter 3 discusses working with view controllers, one of the most important types of
objects you’ll use in iOS development.
Chapter 4 covers handling your data, from moving it around inside the app to saving
and loading from disk.
Chapter 5 details handling user touches and basic app flow.
Chapter 6 covers networking and web services, including parsing JSON and XML.
Chapter 7 introduces blocks, Apple’s new addition to the C language that encapsulates
code.
Chapter 8 explains more about the message dispatch process in iOS, leading to a
discussion of multithreaded code.
Chapter 9 covers user interface design in your app.
Chapter 10 details the multitude of hardware APIs available on iOS devices, including
the accelerometer, gyroscope, and magnetometer, as well as location services using GPS.
Chapter 11 outlines using media in your app, both audio and video.
Chapter 12 covers the internationalization and localization processes, which help give
your app a broader reach.
Downloading the Code
The code for the examples shown in this book is available on the Apress web site, www.apress.com.
You can find a link on the book’s information page under the Source Code/Downloads tab. This
tab is located underneath the Related Titles section of the page.
Contacting the Author
Send your questions, comments, criticisms, and lame puns (especially lame puns) to me on
Twitter as @SlaunchaMan or by e-mail at Read my blog at
, and check out my professional work at www.detroitlabs.com.
1
Chapter
Getting Started
While apps for your iPhone are a relatively new phenomenon, they’re based on
decades-old technologies present also on your Mac. Mac OS X introduced a
new set of APIs and frameworks collectively known as Cocoa. While iOS shares
many lower-level system frameworks and APIs with Mac OS X, the APIs relating
to its touch-based user interface, telephone capabilities, and iOS-only
functionality reside in the Cocoa Touch layer, an analog to Cocoa for mobile
devices. One of the similarities Cocoa Touch has with its desktop counterpart is
the tools used for development, including the same IDE, Xcode. In fact, SDKs
for iOS and Mac OS X development are included when you download the
developer tools. In this chapter, we’ll take a closer look at these tools and get
started using them.
Installing Xcode
Before you get started writing your applications, you’ll need to install Apple’s
developer tools. While there are many individual applications, libraries, and
utilities you’ll use over the course of app development, the main one you’ll use is
Apple’s IDE, Xcode.
NOTE: Unlike the iPhone and other Apple products, the leading X in Xcode is
capitalized.
There are two ways to install Xcode. The easiest, best-supported, and most up-
to-date way is to download Xcode from the Mac App Store. When the download
finishes, Xcode will be in your /Applications directory, with no further
installation required.
CHAPTER 1: Getting Started
2
NOTE: By default, the Xcode installer installs developer tools to the /Applications
folder on your hard drive. It is possible to install Xcode to a different location, but
recent versions of the installer have not exposed that option to users. I recommend
installing the App Store version of Xcode to /Applications and installing any beta
versions you may use to other folders.
The second way to install Xcode is by downloading an installer from Apple’s
developer site. While Apple doesn’t always release each final shipping version of
Xcode this way, this is how you’ll install prerelease versions of the tool set. Once
you log in with your developer credentials, you’ll download a disk image
containing an Installer package for the developer tools. Run that package to
install Xcode. As of this writing, the latest version of Xcode is 4.3; while older
versions may work on your Mac, versions older than 4.0 are significantly
different, enough so that it may be difficult to follow along with the tutorials in
this book.
Either way, you should know going in that Apple’s tool set is a large download,
usually more than several gigabytes. There has been some progress on
separating individual components into something that Xcode can update
without redownloading the whole set of tools, but the initial download is
something you probably can’t do at your local coffee shop.
The Developer Tools
The developer tools you’ve installed center around Xcode, but there are some
other components that you’ll use a lot over the course of this book:
Instruments allows you to inspect the performance of your
application, finding memory leaks, discovering computational
bottlenecks, and even breaking down the 3D rendering of
games with ease.
CHAPTER 1: Getting Started
3
The iOS Simulator runs your iOS applications in a simulated
environment. It’s important to note the difference between a
simulator
and an
emulator
. In a simulator, your code is
compiled for the platform the
simulator
is running on. In the
case of an iOS app, the code is compiled for your Mac and
runs in a fake, iPhone-
like
environment. In an emulator, the
code is compiled the same for the emulator and the platform
you’re writing
for
. There is no iOS emulator available, but if
there were, code compiled for the emulator would be the same
as code compiled for the device. This is important in testing
because the processor architectures are different on different
platforms; your Mac has an Intel processor, but an iPhone has
an ARM processor. For this reason, you should always test on
the device before releasing an app to ensure that there aren’t
any device-specific bugs.
Xcode allows you to download local copies of the entire
documentation set usually available at
; this documentation allows you
to see help inline in Xcode while you write.
Finally, the tools include compilers, linkers, and other tools
needed to turn your code into an actual, functioning
application. If you’re comfortable with the command line, you
can now use gcc and related tools to compile applications.
Xcode 4 replaced GCC with Clang running on the LLVM
infrastructure, a more modern compiler and the new default.
For most cases, LLVM can replace GCC with no loss in
f unc t ion a lit y in fact, the gcc command-line utility is really just
a symlink to LLVM in recent tool set distributions.
To get started, launch Xcode. By default, the path will be
/Applications/Xcode.app. With Xcode installed and launched, let’s make our
first application.
Hello, World!
When you first start Xcode, you’ll see a welcome screen (Figure 1-1). From here,
you can open recent projects, launch Apple’s developer web site, open the
Xcode user guide (which you should definitely read at some point), download
source code from a revision control system, and create a new project. Since we
haven’t created one yet, click ‘‘Create a new Xcode project.’’
CHAPTER 1: Getting Started
4
Figure 1-1. The Xcode welcome screen
When you create a new project, Xcode presents a wizard, seen in Figure 1-2,
that starts with a list of the types of projects it can make. Xcode uses templates
to speed the development of common types of applications. On the left, you can
see the categories of templates that are currently installed. If it isn’t already
selected, select Application under iOS on the left to display all of the iOS
templates. Our simple application will have only one screen, so select Single
View Application and click Next.
CHAPTER 1: Getting Started
5
Figure 1-2. Selecting a template from the Xcode New Project Wizard
The next screen gives you some options to set the metadata for the project and
to further refine which template Xcode uses. Since this is our first project, we’ll
create a ‘‘Hello, World!’’ iOS application. ‘‘Hello, World!’’ is a tradition nearly as
old as programming itself wherein the first thing you do in a new language or on
a new platform is make a program that displays the words ‘‘Hello, World!’’ to the
user. Enter HelloWorld for Product Name. The Company Identifier value should
be a reverse-DNS label for your company name (if you have one). If you don’t
have one, your personal web site will do. If you don’t have one, consider getting
one before releasing any apps to the App Store.) Since my web site is at
, I use com.learncocoatouch as my company
identifier. This reverse-DNS style listing is used often in iOS to differentiate
between applications and other identifiable things, typically with your application
ID affixed to the end. For me, the HelloWorld project has the identifier of
com.learncocoatouch.HelloWorld. App IDs must be unique in the App Store,
and installing an app on a device with the same ID as another app will overwrite
the existing one.
The class prefix is used to identify code that you create and differentiate it from
code that others write. Typically you’ll use your initials. This is important to
CHAPTER 1: Getting Started
6
ensure that two developers don’t create things with the same name. If your
initials happen to be the same as another developer’s or what a system
framework uses for a prefix, you can use three letters, letters from your
company name, or any combination of letters you like. For
Learn Cocoa Touch
,
I’ll use LCT.
NOTE: You can find an unofficial list of “claimed” prefixes at
www.cocoadev.com/index.pl?ChooseYourOwnPrefix. Claim yours now!
The next options affect the template that the project will use. Leave Device
Family set to iPhone for now. If you’re creating an app for iPad or a Universal
app that supports both devices, this is where you set it. Uncheck Use
Storyboard and Include Unit Tests, but check Automatic Reference Counting.
We’ll go over what those mean in more detail later. Once those are set, we’re
finally ready to create our application. Your screen should look like Figure 1-3.
Click Next.
Figure 1-3. Choosing options for the new project
CHAPTER 1: Getting Started
7
Xcode will prompt you to select a location for the project on your hard disk, as
well as give you the option to create a local Git repository while it creates the
project. If you know and use Git, feel free to select that option; otherwise, it’s
unneeded for this project. While going through this book, you may find it useful
to create a separate directory somewhere in your Home folder for the various
apps we’ll be writing, such as ~/Projects/Learn Cocoa Touch/.
Once you select a location, Xcode creates your project. The initial screen,
shown in Figure 1-4, shows you your project settings. Here we can modify
project metadata such as supported resolutions, which iOS version(s) the
project will run on, the version number of the application, which device
orientations it supports, the icons to use, and so on. We’ll leave these alone for
now.
Figure 1-4. This is the initial layout of the Xcode window once you’ve created a project.
To run your application in the iOS Simulator, click the Run button at the upper-
left corner of the Xcode window (the one that looks like the iTunes Play button).
Since we haven’t modified the code at all, it won’t look like much. Figure 1-5
shows what you should see at this point when you run your app.
CHAPTER 1: Getting Started
8
NOTE: If the text to the right of the Run button says iOS Device, change the selection
to the iPhone Simulator.
Figure 1-5. Our first iOS app running in the simulator
Now that we have the application set up and ready to modify, let’s take a look at
our goal for this application:
Goal: Build an app that says ‘‘Hello, world!’’ to the user.
Ready to modify the app? Good. Quit the iOS Simulator and head back to
Xcode. Press Command+1 to open the File browser on the left pane. Find the
file under HelloWorld that ends in ViewController.xib and select it. Note that it
CHAPTER 1: Getting Started
9
will start with your class prefix in my case, it’s called LCTViewController.xib
by default. The file will open in an Interface Builder view: a visual layout of your
application’s interface. Right now, it’s the same gray view that you saw in the
iOS Simulator. Let’s change that. The bottom-right corner of the screen contains
the Object Library, a collection of user interface elements that you can add to
the view. You can switch to its search field by pressing
Control+Option+Command+3. Figure 1-6 shows what your screen should look
like with the Object Library visible.
Figure 1-6. The Xcode window using Interface Builder with the object library visible.
To add an object to your view, either drag it from the Object Library to your view
or double-click it. Drag two objects to your view: a Label and a Round Rect
Button. Double-click the button to add a title; let’s make this one read ‘‘Say
Hello.’’ Notice that the button resizes itself when you add the title. You can get
labels and buttons to resize themselves to their content by pressing
Command+=. Double-click the label and remove the text, and then make it
stretch across the view. Once you remove the text, the label will appear to be
invisible; if you can’t find it, click Editor ➤ Canvas ➤ Show Bounds Rectangles,
which will outline the label for you. When you’re done, it should look something
like Figure 1-7. If so, now is a good time to save your work. Xcode isn’t perfect,
and if it crashes, your unsaved changes go with it, so getting into a habit of
saving often is recommended.
CHAPTER 1: Getting Started
10
Figure 1-7. The view set up for our “Hello, World” application
Now let’s add some code to this application. We want the label to say ‘‘Hello,
World!’’ when the user presses the button. To do that, we’ll add a
method
to our
view controller.
Method
is Objective-C’s word for function. If you’re familiar with
object-oriented programming, then methods will be familiar. If not, follow along
in this chapter; we will discuss Objective-C later in much more detail.
The view controller’s
header file
is a file that
describes
it. Headers are the
‘‘public’’ portion of your code; they describe what the code will do without
actually showing how it works. When you receive source code that’s already
been compiled, typically you’ll also receive the headers associated with it. In the
file browser, select the file ending in ViewController.h with your prefix before it.
In the header, we define the methods that we will create. By default, it should
look like this (with some comments at the top):
CHAPTER 1: Getting Started
11
//
// LCTViewController.h
// HelloWorld
//
// Created by Jeff Kelley on 1/28/12.
// Copyright (c) 2012 Jeff Kelley. All rights reserved.
//
#import <UIKit/UIKit.h>
@interface LCTViewController : UIViewController
@end
The first part of creating a method is
declaring
it, that is, telling the code that
there will be a method. So, add this line between the @interface and @end lines
and save your changes:
- (IBAction)sayHelloButtonPressed:(id)sender;
We’ll go into more detail later on what each part of this line means. For now, you
should know that the name of the method is sayHelloButtonPressed:. Now that
we’ve declared it, we can go back to the view and tell our app to run our
method when the button is pressed. Head back to the view by opening
LCTViewController.xib and select the button. Open the right utilities pane to the
Connections Inspector, either by clicking the rightmost icon at the top of the
pane or by pressing Command+Option+6. You’ll see a list of empty circles on
the right side of the list under Sent Events. We’re interested in the event Touch
Up Inside. These events represent different points of interaction the user has
with the button. When they first place their finger on the button, the Touch Down
event occurs, and when they lift it, the Touch Up Inside event occurs. Typically
on iOS, we use the Touch Up Inside event for user interaction; that way, the user
can cancel pressing the button by moving their finger away.
To connect the Touch Up Inside event to the method we created, click the
empty circle next to it and drag. We’re connecting it to the object called File’s
Owner, which looks like a transparent box and is to the left of our view. With
File’s Owner highlighted, release the mouse button, and a list of methods will
pop up. The method we created should be the only one in the list. Select it, and
the button is now connected to the method. It should look like Figure 1-8.
CHAPTER 1: Getting Started
12
Figure 1-8. The Connections Inspector view after we’ve connected the button to the method
The next step is writing the code that will happen when we press the button.
First, we need to create a way to get to the label from our code. Much like
creating the method, we’ll modify the header first and then connect the view to
it. Modify the header to add this line:
#import <UIKit/UIKit.h>
@interface JKViewController : UIViewController {
IBOutlet UILabel *helloWorldLabel;
}
- (IBAction)sayHelloButtonPressed:(id)sender;
@end
Now, we need to connect the label in our view to the IBOutlet we created.
Select the label in your view, and then open the Connections Inspector. Drag the
circle next to New Referencing Outlet to File’s Owner and select
helloWorldLabel. Now that we’ve done that, we can use helloWorldLabel in our
code to refer to the label.
We have everything set up for our method, so let’s create it. We define our
methods in the view controller’s
implementation
file, which ends in .m. Open the
file and add the lines in bold:
#import "JKViewController.h"
@implementation JKViewController
// Other methods will be defined here
CHAPTER 1: Getting Started
13
- (IBAction)sayHelloButtonPressed:(id)sender
{
[helloWorldLabel setText:@"Hello, World!"];
}
@end
This code calls a method on your label, setText:, with the text ‘‘Hello, World!’’
Now that we’ve
implemented
our method, click Run again to run the application.
Xcode will build the app and run it in the iOS Simulator. You’ll see the button.
Click it, and the label will say ‘‘Hello, World!’’
Summary
While creating a ‘‘Hello, World!’’ app is an important beginner’s task in any
language, it’s not going to sell too many copies in the App Store. It doesn’t
really access too many features of the device, and it doesn’t push the envelope
with an engaging user interface. It’s a good step toward making a quality app,
however, and that’s what counts. In this chapter, we covered installing and
using Xcode, as well as the beginnings of using it for programming. Now that
we’ve created a simple app in Xcode, let’s learn more about Objective-C, the
programming language we’ll be using throughout the book.
2
Chapter
Objective-C in a
Nutshell
Objective-C is the primary language you’ll be using to create iOS apps using
Cocoa Touch. This chapter will walk you through the basics of the language,
covering new developments in its evolution as well as tried-and-true methods
that are decades old. In this book, I’m assuming that you have at least a basic
understanding of the C programming language. If you’re coming from a Java or
C++ background, you can probably get by just fine, but if you’re new to C-like
languages altogether, I recommend familiarizing yourself with it. Some excellent
books on the subject are
The C Programming Language
by Brian Kernighan and
the late Dennis Ritchie, who originally designed the language;
Programming in C
by Stephen Kochan;
C Programming
by K. N. King; and
Learn C on the Mac
by
Dave Mark.
Object-Oriented Programming
Objective-C is an object-oriented language, as are Java and C++, but Objective-
C is unique in that it is a
superset
of C; that is, anything that is valid in C is also
valid in Objective-C. C++ gets close, but not quite there. This means that if you
already have code written in C, you can use it as is for iOS. You can also use
existing C data structures, functions, and preprocessor macros. The more
interesting parts, however, are those that Objective-C adds to turn C into an
object-oriented programming language.
CHAPTER 2: Objective-C in a Nutshell
16
An
object
in Objective-C is used much like other data types (integers, floating-
point values, characters, and so on) in C, but typically you’ll use a pointer to
refer to it. The following line is an example of creating an object in Objective-C:
NSString *myString = @"Hello, World!";
In that line, we created the object myString. Its
class
, or the
kind
of object it is, is
NSString. myString is an
instance
of NSString. The asterisk (*) signifies that
w e’r e c rea t ing a p o int er technically speaking, myString isn’t the object itself
but rather a pointer
to
an instance of NSString.
NOTE: We created myString as a constant string. The @ followed by a string in
quotes signifies this to the compiler.
To declare a class, use the following syntax:
@interface ClassName : SuperClassName
The @interface is a
compiler directive
that is, a special command to the
compiler that gives it instructions on how to compile your code. In this case,
@interface begins the class definition for a class. The SuperClassName is the
name of another class from which the class you’re creating will
inherit
variables
and methods. The root object for most of the objects you’ll create is NSObject
(the
NS
stands for NeXTStep, NeXT’s operating system). While there are
technically other base classes, you’re free to create your own. For now we’ll use
NSObject; it contains many functions that Cocoa Touch relies on.
NOTE: The reason the NS prefix remains from NeXTStep has to do with the history of
Mac OS X. Apple purchased NeXT Software, Inc., in 1996, and the NeXTStep
operating system formed the basis of Mac OS X, introduced in 2001. iOS shares
many of its system-level frameworks, including Objective-C and the Foundation
framework, which contains NSObject and other essential classes, with Mac OS X,
thereby inheriting the shared legacy of NeXTStep’s NS prefix. One advantage of this
is that in most cases, classes that begin with an NS prefix are also available on the
Mac, so if you’re interested in programming in Cocoa (the Mac OS X equivalent of
Cocoa Touch), learning Cocoa Touch is a great first start.
To help explain this, we’ll work toward a goal instead of talking in the abstract
the whole time. Our goal is going to be to create an address book. Let’s create a
class that represents an entry in the address book. Each entry corresponds to
an individual person, so we’ll name the class Person:
CHAPTER 2: Objective-C in a Nutshell
17
@interface Person : NSObject
Now, what should we store in our address book? Obvious candidates are the
person’s first and last names. We can use the Objective-C class NSString that
we used earlier to store those values as strings. To add variables, we use this
syntax:
@interface Person : NSObject {
NSString *firstName;
NSString *lastName;
}
@end
There are a few new syntactical intrigues to cover in that last sample. First, note
that variables are declared inside curly braces ({ and }). These variables are
called
instance variables
, meaning that each
instance
of Person that is, every
Person o b jec t w e cre a te will have firstName and lastName variables
associated with it. Objective-C does not have class-level storage, so instance
variables are the only kind you can create for an object. Second in our new
syntaxes is the definition of the variables themselves; you’ll notice the *
character before their names. This declares those variables as a
pointer
. Instead
of storing an NSString object, firstName is a
pointer to
an NSString object.
This means that firstName contains the memory address of an NSString object.
This may be a difficult concept to grasp at first, but for now, just remember to
always refer to Objective-C objects with a pointer. You almost never need to
refer to them without a pointer. Finally, notice the @end compiler directive; this
signifies that the class definition is complete.
Objects can have primitive variables as instance variables. Suppose we want to
store the person’s birth year. We can store that as an integer. While int will
work to declare an integer, just like in C, Apple platforms support the use of
NSInteger, which is
not
an object. Instead, NSInteger is a way of defining an
integer that’s safer to use on different architectures. Don’t worry about that for
now; just know that NSInteger, despite the
NS
prefix, is not an object. Let’s add
a birth year to our Person object:
@interface Person : NSObject {
NSString *firstName;
NSString *lastName;
NSInteger birthYear;
}
@end
Great. You can use any primitive C type as an instance variable in your
Objective-C class, even custom structures, unions, and arrays.
CHAPTER 2: Objective-C in a Nutshell
18
So, how do we use this object we’ve created? We’ll create an instance of our
Person class and call it someone:
Person *someone = [[Person alloc] init];
The square brackets are usually the first thing programmers notice about
Objective-C as being ‘‘weird’’ compared to other languages. This is how you
send messages in Objective-C, with the pattern defined as [receiver message].
When you send a message, the Objective-C runtime looks up the corresponding
method (if it exists) in the receiver’s class and executes it. Message sending,
therefore, is like calling a function, but with the key difference that in Objective-C
the function isn’t resolved until runtime. In the previous example, first we
evaluate the inner message call: [Person alloc]. This is the alloc message sent
to the Person class, which allocates enough memory for a new Person object
and returns a pointer to it. The next message, init, is then sent to the object at
the pointer returned by alloc. If we wanted, we could write it as follows:
Person *someone = [Person alloc];
someone = [someone init];
NOTE: This pattern of calling alloc and init is common enough that Objective-C
supports the new message to do both, but in practice, it isn’t used. It is extremely
rare to use one without the other, so unless you have a very good reason to do so
(and even if you do), you probably shouldn’t separate the calls.
Now that we’ve done this, we can use our new object. But what messages can
we send it? Since Person inherits from NSObject, we can send it any message
that NSObject defines, but nothing very exciting. Let’s add a method to our
class so that we can call it on our object. We add a method in the class
declaration after the instance variables are declared (and outside of the curly
brace) but before the @end symbol. We’ll add a method called displayName,
which will return the first and last names in one string. Note that method names
start with a lowercase letter and use camelCase; this isn’t a language
requirement, just a convention. Similarly, it’s named displayName, not
getDisplayName as you might see in other languages. Here’s what the
declaration looks like:
@interface Person : NSObject {
NSString *firstName;
NSString *lastName;
NSInteger birthYear;
}
- (NSString *)displayName;
CHAPTER 2: Objective-C in a Nutshell
19
@end
The first character is a hyphen (-) because displayName is an
instance method
,
that is, a message that you send to an
instance
of a class.
Class methods
,
which you call on the class directly (like alloc) begin with a plus (+). Next, in
parentheses, is the return type of the method. We’re returning a pointer to an
NSString object in this method. Finally, we have the name, ending with a
s emi col o n. T hi s m et h od d oe sn’ t t ake a n y p ar a me t ers we’ll get to methods that
take parameters later.
To implement any of this, even an empty class with no methods, we need to
define the
implementation
of our class. We made the
interface
with the
@interface compiler directive, so it should come as no surprise that the
implementation begins with @implementation. Here’s how we implement our
class, as well as the method:
@implementation Person
- (NSString *)displayName
{
NSString *name = [NSString stringWithFormat:@"%@, %@", lastName, firstName];
return name;
}
@end
We’ve written our interface and implementation pieces for this class, but we
haven’t actually
done
anything with them yet. Let’s change that. Open your
‘‘Hello, World!’’ example project and click File New File… (or, just press
⌘+N). When the new file dialog appears, select Cocoa Touch in the left column
and then Objective-C Class on the right (see Figure 2-1).
CHAPTER 2: Objective-C in a Nutshell
20
Figure 2-1. The new file dialog
On the next screen, enter Person for Class and NSObject for Subclass of. Click
Next, and then choose the path (the default should be fine for now). (See
Figure 2-2.)
CHAPTER 2: Objective-C in a Nutshell
21
Figure 2-2. Filling in class information in the new file dialog
Xcode has been nice enough to fill in some basic things for us in two files:
Person.h and Person.m. The former, Person.h, is the
header file
and is where we
place our @interface block. The latter, Person.m, is the
implementation file
(hence the
m
in the file name) and contains our @implementation block. To fill in
the rest of the class, open Person.h and add the lines in bold:
//
// Person.h
// HelloWorld
//
// Created by Jeff Kelley on 1/28/12.
// Copyright (c) 2012 Jeff Kelley. All rights reserved.
//
#import <Foundation/Foundation.h>
@interface Person : NSObject {
NSString *firstName;
NSString *lastName;
NSInteger birthYear;
}
- (NSString *)displayName;