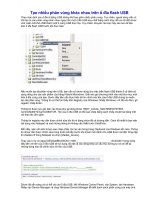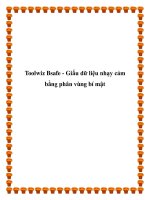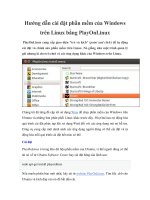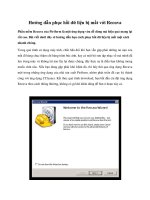Hướng dẫn tạo 1 phân vùng bí mật trên USB pdf
Bạn đang xem bản rút gọn của tài liệu. Xem và tải ngay bản đầy đủ của tài liệu tại đây (550.04 KB, 7 trang )
Hướng dẫn tạo 1 phân
vùng bí mật trên USB
USB thường được dùng để lưu trữ dư liệu cá nhân nhưng nếu chẳng may bị
mất, toàn bộ dữ liệu cá nhân của người dùng trên đó cũng bị rò rỉ theo. Vì
vậy, người dùng có thể tạo phân vùng bí mật trên USB để bảo vệ dữ liệu và
cũng để tránh bị nhiễm virus.
Nhưng mặc định các ổ USB không thể bao gồm nhiều phân vùng. Tuy nhiên,
người dùng vẫn có thể tạo ra các phân vùng khác nhau ngay trên một ổ USB
duy nhất bằng cách thay đổi và cài đặt driver mới, biến một USB thành một ổ
cứng USB thực thụ.
Để thực hiện được trước tiên người dùng cần tải driver cho thiết bị USB tại
đây và thực hiện qua các bước sau:
Chú ý: Quá trình thực hiện sẽ xóa sạch dữ liệu hiện có trên USB, do đó bạn
nên sao lưu những dữ liệu quan trọng trước khi thực hiện các bước bên dưới.
Bước 1
Cắm USB vào máy tính, kích chuột phải vào My Computer và chọn Manage.
Trên cửa sổ Computer Management, bạn click chuột vào Device Manager ở
khung bên trái, lập tức khung bên phải sẽ liệt kê những thiết bị đã kết nối với
máy tính của bạn.
Ở khung bên phải bạn bấm sổ mục DiskDrives để xem danh sách các ổ đĩa đã
kết nối với máy tính, tại đây bạn sẽ thấy ổ USB của mình đã cắm vào máy lúc
nãy. Bấm chuột phải và chọn Properties.
Bước 2
Trong cửa sổ Properties, chuyển sang thẻ Details, ở trường Property bạn
chọn Device Instance Path trên Windows Vista/7 hoặc Device Instance ld
đối với Windows XP, sau đó tiến hành copy dòng ký tự trong phần Value bên
dưới.
Đóng cửa sổ Properties lại.
Bước 3
Bây giờ quay lại gói tập tin đã download bên trên, tiến hành giải nén ra bạn sẽ
thấy trong thư mục có một tập tin là cfadisk.inf.
Bạn có thể mở tập tin này bằng Notepad trên Windows hoặc một ứng dụng
chuyên nghiệp khác như Notepad++ hoặc EditPlus để thao tác chính xác hơn.
Trong tập tin cfadisk.inf bạn tìm đến dòng thứ 26, tiến hành thay đoạn
device_instance_id_goes_here bằng chuỗi ký tự copy được bên trên.
Rồi lưu tập tin lại.
Bước 4
Bây giờ quay trở lại cửa sổ Device Manager, nhấp phải chuột vào ổ USB đã
kết nối vào chọn Update Drive.
Trên cửa sổ Update Drive, bạn lựa chọn chế độ update bằng thư mục trên ổ
đĩa rồi trỏ đường dẫn đến thư mục chứa bộ drive vừa mới chuẩn bị. Nhấn
Next để tiếp tục.
Chờ trong giây lát để hệ thống cập nhật lại driver cho ổ USB này.
Trên hệ thống Windows 7, Một tin nhắn cảnh báo cập nhập driver sẽ xuất
hiện. Bỏ qua tin nhắn này và kích vào ‘Yes’. Hệ thống sẽ bắt đầu cài đặt
driver và đưa ra cảnh báo khác, tiếp tục bỏ qua cảnh báo đó và chọn ‘Install
this driver software anyway’.
Bước 5
Sau khi quá trình cập nhật driver mới cho USB hoàn tất, bạn vào phần Disk
Management, bạn sẽ thấy USB của bạn được nhận diện như một ổ cứng. Từ
đây bạn có thể tiến hành phân vùng để chia ổ USB thành nhiều ổ nhỏ tùy theo
dung lượng.
Từ giờ, bạn chỉ có thể thấy nhiều hơn 1 phân vùng khi cắm vào máy bạn đã
thực hiện thao tác cập nhật driver. Còn khi cắm USB vào các máy khác thì
bạn sẽ chỉ thấy phân vùng đầu tiên mà thôi.
Chúc bạn thành công!