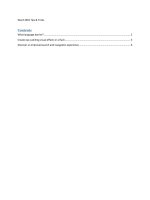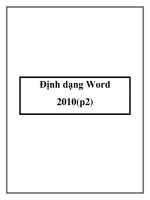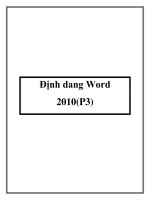Beginning Microsoft Word 2010 doc
Bạn đang xem bản rút gọn của tài liệu. Xem và tải ngay bản đầy đủ của tài liệu tại đây (12.75 MB, 380 trang )
THE EXPERT’S VOICE
®
IN OFFICE
Beginning
Microsoft Word
2010
Ty Anderson and Guy Hart-Davis
All you need to get started
with Microsoft Word 2010
www.it-ebooks.info
www.it-ebooks.info
Beginning Microsoft
Word 2010
■ ■ ■
Ty Anderson
Guy Hart-Davis
www.it-ebooks.info
Beginning Microsoft Word 2010
Copyright © 2010 by Ty Anderson and Guy Hart-Davis
All rights reserved. No part of this work may be reproduced or transmitted in any form or by any means,
electronic or mechanical, including photocopying, recording, or by any information storage or retrieval
system, without the prior written permission of the copyright owner and the publisher.
ISBN-13 (pbk): 978-1-4302-2952-0
ISBN-13 (electronic): 978-1-4302-2953-7
Printed and bound in the United States of America 9 8 7 6 5 4 3 2 1
Trademarked names, logos, and images may appear in this book. Rather than use a trademark symbol
with every occurrence of a trademarked name, logo, or image we use the names, logos, and images only
in an editorial fashion and to the benefit of the trademark owner, with no intention of infringement of
the trademark.
The use in this publication of trade names, trademarks, service marks, and similar terms, even if they are
not identified as such, is not to be taken as an expression of opinion as to whether or not they are subject
to proprietary rights.
President and Publisher: Paul Manning
Lead Editor: Ben Renow-Clarke
Technical Reviewer: Paul Milbourne
Editorial Board: Clay Andres, Steve Anglin, Mark Beckner, Ewan Buckingham, Gary Cornell,
Jonathan Gennick, Jonathan Hassell, Michelle Lowman, Matthew Moodie, Duncan Parkes,
Jeffrey Pepper, Frank Pohlmann, Douglas Pundick, Ben Renow-Clarke, Dominic Shakeshaft,
Matt Wade, Tom Welsh
Coordinating Editor: Anita Castro
Copy Editor: Mary Ann Fugate
Compositor: MacPS, LLC
Indexer: BIM Indexing & Proofreading Services
Artist: April Milne
Cover Designer: Anna Ishchenko
Distributed to the book trade worldwide by Springer Science+Business Media, LLC., 233 Spring Street,
6th Floor, New York, NY 10013. Phone 1-800-SPRINGER, fax (201) 348-4505,
e-mail , or visit www.springeronline.com.
For information on translations, please e-mail , or visit www.apress.com.
Apress and friends of ED books may be purchased in bulk for academic, corporate, or promotional use.
eBook versions and licenses are also available for most titles. For more information, reference our
Special Bulk Sales–eBook Licensing web page at www.apress.com/info/bulksales.
The information in this book is distributed on an “as is” basis, without warranty. Although every
precaution has been taken in the preparation of this work, neither the author(s) nor Apress shall have
any liability to any person or entity with respect to any loss or damage caused or alleged to be caused
directly or indirectly by the information contained in this work.
www.it-ebooks.info
iii
Contents at a Glance
■Contents at a Glance iii
■Contents v
■About the Authors xiii
■About the Technical Reviewer xiv
■Acknowledgments xv
■Introduction xvi
■Chapter 1: The Word 2010 Primer 1
■Chapter 2: Writing and Editing Text Basics 27
■Chapter 3: Adding Style to Documents 47
■Chapter 4: Reusing Content 71
■Chapter 5: Making Your Documents Display Information Effectively 115
■Chapter 6: Completing a Document 145
■Chapter 7: Editing Pictures within Word 181
■Chapter 8: Using Media with Word 201
■Chapter 9: Working with Others 243
■Chapter 10: Taking Your Use of Word to the Next Level 275
■Index 339
www.it-ebooks.info
www.it-ebooks.info
v
Contents
■Contents at a Glance iii
■Contents v
■About the Authors xiii
■About the Technical Reviewer xiv
■Acknowledgments xv
■Introduction xvi
■Chapter 1: The Word 2010 Primer 1
Learning the Word 2010 User Interface 2
Understanding Word’s Fluent User Interface 2
Learning to Use and Navigate the Ribbon
5
Using the Quick Access Toolbar
10
The Mini Toolbar
12
Using the Microsoft File Button and Backstage View 13
Working with Basic Documents 15
Creating a New Blank Document 15
Creating a New Document from a Template 16
Viewing a Document’s Structure
18
Saving and Closing Documents
22
Summary 25
■Chapter 2: Writing and Editing Text Basics 27
Working with Text 27
Letting the Cursor Point the Way 28
www.it-ebooks.info
■ CONTENTS
vi
Selecting Text and Deleting Text 30
Cutting, Copying, and Pasting 34
Using Paste Preview and Paste Options
37
Finding and Replacing Text
39
Summary 46
■Chapter 3: Adding Style to Documents 47
Learning the Basics of Formatting 47
Formatting Headers and Footers 53
Entering Header/Footer Edit Mode 53
Adding a Document Title to the Header Region 56
Adding a Page Number to the Footer Region 60
Create a Unique Footer for One Page
62
Using Styles 65
Building Structure Using Styles 65
Using Quick Styles
67
Like the Style But Not the Color? No Problem!
69
■Chapter 4: Reusing Content 71
Understanding Your Different Options for Reusing Content 71
Creating Documents Quickly by Using Templates 72
Understanding What Templates Are and How You Use Them 72
Setting Your Templates Folders
74
Creating Your Own Templates
76
Creating a Document Based on a Template 80
Inserting One Document into Another Document 80
Inserting a Document or Part of a Document 81
Creating a Bookmark
82
Reusing Content by Using Quick Parts 83
Understanding What Quick Parts Are 84
Inserting an AutoText Entry in a Document
84
Creating Your Own AutoText Entries and Building Blocks 85
www.it-ebooks.info
■ CONTENTS
vii
Inserting a Building Block in a Document 88
Inserting a Document Property in a Document 91
Inserting a Field in a Document
93
Examining and Updating a Field
95
Adding Custom Building Block Galleries to the Quick Access Toolbar 97
Saving Time and Effort by Using AutoCorrect 97
Opening the AutoCorrect Dialog window 97
Choosing Options on the AutoCorrect Tab of the AutoCorrect Dialog Window 98
Creating AutoCorrect Entries
99
Creating AutoCorrect Exceptions
102
Inserting an AutoCorrect Entry
103
Choosing Whether to Use Math AutoCorrect 103
Making the Most of the AutoFormat As You Type Feature 105
Understanding How the AutoFormat As You Type Feature Works 105
Choosing Settings for the AutoFormat As You Type Feature 105
Formatting a Document Instantly with the AutoFormat Feature 109
Choosing Suitable Settings for AutoFormat 110
Adding the AutoFormat Command to the Quick Access Toolbar 110
Formatting a Document with AutoFormat 110
Summary 113
■Chapter 5: Making Your Documents Display Information Effectively 115
Creating Bulleted, Numbered, and Multilevel Lists 115
Understanding How Word Creates Bulleted and Numbered Lists 115
Creating Bulleted Lists
116
Creating Numbered Lists
120
Creating Multilevel Lists
124
Laying Out Information with Tables 125
Understanding How You Create Tables 125
Inserting a Quick Table
125
Inserting a Custom Table
127
www.it-ebooks.info
■ CONTENTS
viii
Drawing a Custom Table 130
Merging and Splitting Cells in a Table
131
Adding Content to a Table
132
Converting Existing Text into a Table
132
Creating Table Headings
135
Nesting One Table Inside Another Table
135
Converting a Table to Text 136
Formatting a Table
137
Sorting a Table 139
Designing Your Documents with Themes 140
Changing the Theme Applied to a Document 141
Changing the Colors Used for the Document 142
Changing the Fonts Used for the Document 143
Changing the Visual Effects Used for the Document 144
Summary 144
■Chapter 6: Completing a Document 145
Adding a Cover Page to a Document 145
Adding a Cover Page from the Cover Page Gallery 145
Removing the Cover Page from a Document 146
Creating a Custom Cover Page of Your Own 147
Adding a Table of Contents to a Document 148
Getting Your Document Ready for Adding a Table of Contents 148
Inserting an Automatic Table of Contents
148
Inserting a Custom Table of Contents
150
Updating an Automatic Table of Contents
153
Inserting a Manual Table of Contents
154
Customizing the Page Layout and Margins 155
Choosing the Page Size and Orientation 155
Setting the Margins
157
Finalizing and Securing a Document 160
www.it-ebooks.info
■ CONTENTS
ix
Removing Sensitive Information from a Document 160
Marking a Document as Final
163
Encrypting a Document with a Password 164
Limiting the People Who Can Open, Edit, and Print the Document 166
Signing a Final Document with a Digital Signature 170
Printing a Document 174
Opening the Print Place in Backstage 174
Previewing the Document in the Print Place
175
Choosing Standard Printing Options
176
Printing Extra Items
178
Summary 179
■Chapter 7: Editing Pictures within Word 181
Inserting a Picture 181
Making the Picture Float Instead of Appearing Inline 183
Resizing and Cropping a Picture 184
Resizing a Picture 184
Cropping a Picture
186
Correcting a Picture’s Sharpness, Brightness, and Contrast 189
Changing the Colors in a Picture 191
Applying an Artistic Effect to a Picture
193
Compressing the Pictures in a Document
194
Replacing One Picture with Another Picture
196
Resetting a Picture to Its Original Look
196
Removing a Picture’s Background 196
Summary 200
■Chapter 8: Using Media with Word 201
Inserting Clip Art and Pictures 201
Inserting Clip Art in a Document 201
Making a Collection of Clip Art
203
www.it-ebooks.info
■ CONTENTS
x
Inserting Pictures in Your Documents. 208
Inserting Shapes in a Document 210
Applying a Style to a Shape 211
Creating Illustrations with SmartArt 213
Adding Charts to Your Documents 217
Creating a New Chart in a Word Document . 218
Pasting a Chart from Excel into a Word Document . 220
Formatting a Chart in a Word Document. 222
Editing or Updating a Chart in a Word Document. 225
Creating Documentation by Using Screenshots 225
Resizing and Positioning Graphical Objects 228
Understanding How You Position Graphical Objects. 228
Selecting a Graphical Object. 229
Placing a Graphical Object Inline or in the Graphics Layers . 230
Positioning a Graphical Object . 233
Arranging Graphical Objects to Control Which Is Visible. 238
Rotating a Graphical Object . 238
Adding Sounds and Videos to Your Documents. 239
Summary 242
■Chapter 9: Working with Others 243
Tracking Changes in a Document . 243
Choosing Which Changes to Track. 243
Turning On Track Changes for a Document . 247
Working in a Document with Track Changes On. 247
Choosing How to View the Document’s Changes and Markup . 249
Controlling Which Changes Word Displays . 250
Adding Comments to a Document 252
Reviewing Tracked Changes and Comments 254
Accepting and Rejecting Tracked Changes. 255
www.it-ebooks.info
■ CONTENTS
xi
Reviewing and Integrating Comments 256
Deleting Comments
257
Merging Changes Between Two Versions of the Same Document 258
Restricting Edit Rights to a Document 261
Understanding the Restrictions You Can Apply 262
Opening the Restrict Formatting and Editing Task Pane 262
Preventing Others from Applying Direct Formatting 263
Forcing Your Colleagues to Use Track Changes 264
Limiting Your Colleagues to Using Comments 265
Preventing Your Colleagues from Making Any Changes at All 266
Adding Exceptions to Your Restrictions
266
Starting to Enforce the Formatting and Editing Restrictions 269
Removing Formatting and Editing Restrictions from a Document 271
Using OneNote to Make Linked Notes 272
Summary 273
■Chapter 10: Taking Your Use of Word to the Next Level 275
Configuring Word with the Word Options Dialog Window 275
Choosing General Options 276
Choosing Display Options
278
Choosing Proofing Options
280
Choosing Save Options
285
Choosing Advanced Options
289
Coauthoring or Editing a Document with Your Colleagues 293
Performing a Mail Merge 297
Creating the Main Document for the Mail Merge 297
Attaching the Data Source for the Mail Merge 300
Adding the Text and Merge Fields to the Main Document 305
Running the Mail Merge
309
Customizing the Word User Interface 312
Customizing the Quick Access Toolbar 312
www.it-ebooks.info
■ CONTENTS
xii
Customizing the Ribbon 317
Sharing Customizations with Other PCs
321
Customizing the Status Bar 322
Creating Custom Keyboard Shortcuts
325
Using VBA to Automate Your Work 327
Understanding What Macros Are and What You Can Do with Them 327
Recording a Macro
328
Running a Macro
331
Opening a Macro in the Visual Basic Editor
333
Summary 338
■Index 339
www.it-ebooks.info
xiii
About the Authors
■ Ty Anderson is partner at Cogent Company in Dallas, Texas. He spends his time
consulting and building software using Microsoft technologies. In addition to
consulting, Ty speaks and writes frequently about Microsoft technologies, especially
Microsoft Office and SharePoint. His work has been published on MSDN, Microsoft
TechNet, Devx.com, Devsource.com, Simple-Talk.com and CIO.com. He also maintains
a blog at . Sometimes he blogs…sometimes he doesn’t.
■ Guy Hart-Davis is the author of more than 60 computer books on subjects that range
from Microsoft Office to programming Visual Basic for Applications and networking
both PCs and Macs.
www.it-ebooks.info
xiv
About the Technical Reviewer
■ Paul Milbourne has been an enterprise level interface developer in the greater
Washington DC area for the better part of a decade. He is currently a Software
Engineer and Senior Flash Developer for Zynga (the makers of FarmVille). Paul has
written and edited several books focusing on user interaction and client-side
software development.
www.it-ebooks.info
xv
Acknowledgments
Ty Anderson would like to thank:
• Guy Hart-Davis for agreeing to help write the book.
• Steve Anglin for believing in the book and convincing me to help write it.
• Anita Castro for keeping us organized and everything moving.
• The rest of the Apress team including, but not limited to, Ben Renow-Clarke, Mary Ann Fugate,
and Gary Cornell.
• Cogent Company
• My wife Amy
Guy Hart-Davis would like to thank the following people:
• Ty Anderson for creating the outline and asking me to help write the book.
• Steve Anglin for handling the administration.
• Ben Renow-Clarke for developing the manuscript.
• Paul Milbourne for reviewing the manuscript for technical accuracy and contributing helpful
suggestions.
• Mary Ann Fugate for editing the manuscript with care and a light touch.
• Anita Castro for coordinating the book project and keeping things running.
www.it-ebooks.info
xvi
Introduction
Do you need to get your work done with Microsoft Word—smoothly, easily, and quickly? If so, you’ve
picked up the right book.
Who Is This Book For?
This book is designed to help beginning and intermediate users get up to speed quickly with Word 2010
and immediately become productive with it.
If you need to learn to use Word to accomplish everyday tasks, at work or at home, you’ll benefit
from this book’s focused approach and detailed advice. You can either start from the beginning of the
book and work through it, or use the Table of Contents or the Index to find the topic you need
immediately, and then jump right in there.
What Does This Book Cover?
Here’s what this book covers:
• Chapter 1, “The Word 2010 Primer,” shows you how to work with Word’s Fluent User Interface,
using the Ribbon, the Quick Access Toolbar, and the new Backstage view to control Word. You’ll
also learn how to create and save documents, plus how to view a document’s structure.
• Chapter 2, “Creating and Editing Documents,” explains how to write text, how to edit text, and
how to correct errors in it. You’ll also learn how to use Word’s powerful Outline view, how to
paste content in the format you need by using the Paste Options feature, and how to find and
replace text.
• Chapter 3, “Adding Style to Documents,” covers the use of Word’s most important types of
formatting. You’ll learn to format documents swiftly and efficiently by using styles, and how to
add headers and footers to identify pages and make their content clear.
• Chapter 4, “Reusing Content,” shows you how to make the most of Word’s many features for
reusing content you’ve already created. You’ll get the hang of building documents from Quick
Parts, create AutoCorrect entries to save you time and effort, and tame the helpful but volatile
AutoFormat As You Type feature.
• Chapter 5, “Making Your Documents Display Information Effectively,” teaches you how to
present information clearly by using bulleted, numbered, and multilevel lists; how to create
tables to lay out information precisely; and how to apply co-ordinated formatting easily by using
Word’s themes and their components.
www.it-ebooks.info
■ INTRODUCTION
xvii
• Chapter 6, “Completing a Document,” first walks you through the process of adding a cover page
and a table of contents to a document. You then learn how to customize a document’s page
layout and margins, how to finalize and secure a document, and how to print either a whole
document or only those parts of it you need.
• Chapter 7, “Editing Pictures Within Word,” shows you the easy way of making your pictures look
good in your documents—by using Word’s features for editing pictures. You’ll gain the skills of
inserting pictures, resizing them, and cropping them as needed; you’ll also learn to correct the
color balance in a picture or even remove its background.
• Chapter 8, “Using Media with Word,” explains how to ginger up your documents by adding
graphical objects to them. You can use Word’s extensive collection of clip art, insert your own
pictures, or create exactly the shapes and SmartArt illustrations you need. If your documents
require them, you can also insert computer screenshots, audio files, or video files.
• Chapter 9, “Working with Others,” teaches you to use Word’s powerful features for working with
other people on documents. You’ll learn to mark revisions with the Track Changes feature, add
comments to a document, and merge either marked or unmarked changes from two versions of a
document. You’ll also find out how to restrict edit rights on a document and how to take linked
notes using OneNote.
• Chapter 10, “Taking Your Use of Word to the Next Level,” shows you how to customize Word so
that you can work faster and more easily in it. You’ll use the Word Options dialog window to set
essential options the way you prefer; customize the Ribbon, the Quick Access Toolbar, and the
status bar; and even record time-saving macros to automate repetitive tasks. You’ll also learn to
save time by editing a document simultaneously with your colleagues and by creating documents
with the Mail Merge feature.
Conventions Used in This Book
This book uses several conventions to make its meaning clear without wasting words:
• Ribbon commands. The > shows the sequence for choosing an item from the Ribbon. For
example, “choose Insert ➤ Illustrations ➤ Clip Art” means that you click the Insert tab of the
Ribbon (displaying the tab’s contents), go to the Illustrations group, and then click the Clip Art
button.
• Special paragraphs. Special paragraphs present information that you may want to pay extra
attention to. Note paragraphs contain information you may want to know; Tip paragraphs
present techniques you may benefit from using; and Caution paragraphs warn you of potential
problems.
• Check boxes. Word many check boxes—the square boxes that can either have a check mark in
them (indicate that the option is turned on) or not (indicating that the option is turned off). This
book tells you to “select” a check box when you need to put a check mark in the check box, and to
“clear” a check box when you need to remove the check mark from it. If the check box is already
selected or cleared, you don’t need to change it.
• Keyboard shortcuts. In Word, you can often save time and effort by using a keyboard shortcut
rather than a Ribbon command. This book uses + signs to represent keyboard shortcuts. For
example, “press Ctrl+S” means that you hold down the Ctrl key, press the S key, and then release
the Ctrl key. “Press Ctrl+Alt+T” means that you hold down the Ctrl key and the Alt key, press the T
key, and then release the Ctrl key and the Alt key.
www.it-ebooks.info
■ INTRODUCTION
xviii
Visit the Beginning Microsoft Office 2010 Blog!
Word is a powerful program with many capabilities, and a book this size can cover only some of them.
For further information on Word 2010 and the other Office 2010 programs, please visit the
Beginning Microsoft Office 2010 Blog at . Here you’ll find tips, resources, and
a form for asking questions you’d like to see covered on the site.
www.it-ebooks.info
C H A P T E R 1
■ ■ ■
1
The Word 2010 Primer
It’s time to open Word 2010 and gain some understanding of how the good people at Microsoft built it.
Believe it or not, they didn’t build in to torture you as you try to write you term paper, thesis,
management report, or novel. Microsoft invests millions of dollars researching and speaking with people
to make Word a better product. These investments have produced some startling innovations in the last
two releases of Microsoft Word.
Microsoft dramatically revamped the Word’s user interface in Word 2007 by adding the Office
Fluent User Interface (a.k.a. the ribbon) to replace the outdated Office toolbars. Microsoft made a big bet
that the Ribbon would make life incredibly easier for users to create documents using Word (and other
Microsoft Office applications that utilize the ribbon). My experience as a consultant as well the
experience of many of my peers and clients prove that the ribbon is a success.
In Word 2010, Microsoft has released another dramatic user interface innovation known as the
Backstage. This user interface (UI) element is now the location of all activities that are not part of actual
document authoring or creation. Tasks like opening, saving, closing, sharing, and printing documents
are now backstage and not found on the Ribbon.
Dramatic changes like the Ribbon and Backstage require some adjustment on your part, particularly
if you have lots of experience with previous version of Word. If you are new to Word, you are starting
with a clean slate and will not have to learn new methods of accomplishing tasks.
The goal of this chapter is to give you a solid overview of the Word’s basic mechanics. We start by
covering the basics of working with documents and end with a discussion of the UI elements within
Word.
At the end of this chapter, you will know the basics of navigating Word 2010, including the following:
• Navigate the Ribbon and know the purpose of its different tabs
• Use the Backstage view
• Open, close, and save documents
Before we take a look at the UI elements, I believe it is best to start by performing a few basic tasks in
Word to get your feet wet. These tasks will give you a bit of a primer to working with Word and will
possibly generate some questions about Word’s user interface that I will explain in the latter half of the
chapter.
www.it-ebooks.info
CHAPTER 1 ■ THE WORD 2010 PRIMER
2
Learning the Word 2010 User Interface
Learning any new application can be a frustrating experience, especially if time is tight and you need to
be productive now. The learning process isn’t unlike learning a new sport, for example swimming, which
I recently decided to learn how to do for exercise. With sports, understanding technique and investing
time to master it can make all the difference. To be a good swimmer, I had to spend some time going
slow while focusing on my stroke and breathing. Doing so eventually meant I could go faster, much
faster than if I hadn’t focused on technique.
The same principle applies to learning software. The technique in this case is learning how the
software works and how you should interact with it. You need to invest some time in understanding how
the product team designed the program, and you need to learn what the manufacturer has to say about
the best practices for using the software. To do otherwise can result in a serious amount of frustration
and leave you flailing in a pool of expletives.
The first step in learning proper Word technique is understanding Word’s user interface so that you
know where to go to execute the actions you want. The purpose of this section is for you to become
familiar with Word’s main user interface elements like the Ribbon and the Backstage view. As a bonus,
you will learn how to perform some basic customizations so that you can have easier access to the
commands you use most.
Understanding Word’s Fluent User Interface
Microsoft introduced the Fluent User Interface (Fluent UI) in the Office 2007 suite of applications, of
which Word is a part. The goal of the Fluent UI was to simplify Word’s complex menu and toolbar
structure and build a system that presented, or made available, the relevant Word commands when you
need them.
The result is a major improvement over previous versions. That isn’t to say that everyone loves the
Ribbon, because not everyone does. People who have been Word users since the ’80s especially don’t
like it. But since this book is for beginners, you most likely aren’t carrying any baggage and just need to
understand how the different command elements are laid out within the user interface.
Figure 1–1 illustrates some the major components of the Fluent UI.
The Ribbon (item 1 in Figure 1–1) is the component of the Fluent UI that receives most of the press,
good and bad. But it is only one part of the entire UI system. The system includes other elements like
task panes, galleries, the File button, and more. In the following sections, I provide you with a
description of each element to satisfy your curiosity for now, and you’ll learn more as we move through
this chapter’s exercises:
www.it-ebooks.info
CHAPTER 1 ■ THE WORD 2010 PRIMER
3
Figure 1–1. Word displaying some elements of the Fluent User Interface
The Ribbon
The Ribbon is the user interface element that replaced the traditional Word menus and toolbars. It is a
collection of tabs organized by task type. The Home tab contains the most common types of commands
for activities like the following:
• Cutting, copying, and pasting
• Formatting text (e.g., changing fonts, applying bold formatting, and changing text
colors)
• Changing text alignment
• Working with styles
www.it-ebooks.info
CHAPTER 1 ■ THE WORD 2010 PRIMER
4
Other tabs in the Ribbon are more specialized just as their name implies. For example, the Insert tab
contains commands for inserting objects like cover pages and images into your document. The Page
Layout tab is where the options for fine-tuning how each page in your document will display and print.
The References tab has the commands for—you guessed it—annotating your document. We’ll work
more with each tab in subsequent chapters.
The File Button and Backstage View
The name for the File button user interface element is confusing and is the result of its implementation
in Word 2007. The File button has been updated for Word 2010 to be a tab within the Ribbon. In Word
2007, it was a circular button displaying the Office logo and was slightly elevated above the Ribbon. In
Word 2010, the File button is the blue tab labeled File. It might make more sense to simply call it the File
tab but that isn’t the case; according to Microsoft, its proper name is the File button. To keep things
simple and because it looks like a tab, I will refer to it as the File tab. Now that you know that somewhat
needless bit of trivia, let me tell you what it does.
The File tab displays the Backstage view (see Figure 1–2), which is itself a new feature to Word 2010.
The Backstage view is intended to provide a central location for all commands that work with the
document instead of on the document.
Figure 1–2. The File button activated to display the Backstage view
www.it-ebooks.info
CHAPTER 1 ■ THE WORD 2010 PRIMER
5
For example, activities like printing, sharing, opening, saving, and editing Word’s option settings are
not part of the actual writing of a document and thus are found in the Backstage view. In contrast,
activities like formatting, editing the page layout, and inserting images are part of document creation
and are found on the ribbon.
Task Panes
Task panes are vertical windows that dock on either side of the Word window. Task panes exist to help
you complete a specific task by providing quick access to relevant commands within the pane and are
only visible when requested. They don’t automatically appear when you first open Word. An example
is the Styles task pane that displays all the styles available for formatting the current document. Other
panes available in Word 2010 include the Navigation pane, the Research pane, and the Reviewing
pane.
Galleries
Galleries provide a set of results for you to choose from when working with your document. Figure 1–1
shows the Styles gallery residing on the Ribbon’s Home tab. Each gallery control displays a result that
you can choose to apply to text in your document.
These are the obvious components of the Fluent UI, but there are many more, including the Quick
Access Toolbar, the Mini toolbar, and contextual tabs. I leave them out here only because I think they are
easier to understand by completing a few exercises.
Learning to Use and Navigate the Ribbon
The Word 2010 ribbon contains eight tabs by default: File, Home, Insert, Page Layout, References,
Mailings, Review, and View (see Figure 1–3). Each tab contains related commands that correspond to the
name of the tab where they reside. Microsoft isn’t trying to confuse anyone with the Ribbon; the idea is
to make it simple for you to find the command you want when you want it.
Figure 1–3. The Word 2010 Ribbon displaying the Home tab
For this first exercise, I’ll ask you to open Word, and click around the different tabs just to become
familiar with what’s there. In some places, I’ll suggest that you click one of the available commands to
see the different types of controls on the Ribbon and how they work. The focus in this section is less on
what these commands do to the current document than on learning to work with the Ribbon.
Now then, go ahead and open Word 2010 if you haven’t opened it already, and let’s get started with
the first exercise.
www.it-ebooks.info