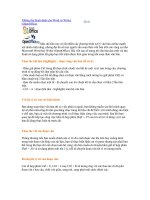Tài liệu thủ thuật dành cho Microsoft Word 2010 part 3 docx
Bạn đang xem bản rút gọn của tài liệu. Xem và tải ngay bản đầy đủ của tài liệu tại đây (506.52 KB, 8 trang )
“Biến hoá” trên văn bản Microsoft Word 2010
Microsoft Office 2010 là bộ ứng dụng văn phòng mạnh mẽ và ẩn chứa nhiều tính năng bí
mật. Dưới đây là một vài thủ thuật để khai thác sức mạnh của công cụ Microsoft Word
2010.
Lưu ý: Trong bài viết, khi đề cập đến giao diện mẫu là đề cập đến cách trình bày và hiển thị của
văn bản, chứ không đề cập đến giao diện của Word.
1. Hướng dẫn chỉnh sửa giao diện văn bản mẫu của Word
Can thiệp và chỉnh sửa giao diện mẫu của Word có thể giúp bạn tuỳ biến và tuỳ trình bày trang
văn bản được hợp lý hơn. Thực hiện theo các bước dưới đây để tiến hành sửa lại giao diện mặc
định của Word:
- Giao diện mẫu chứa trong file Normal.dotm. Thông thường, Microsoft Office sẽ lưu trữ đồng
thời nhiêu file mang tên Normal (ứng với các phiên bản). Để tìm và can thiệp vào file
Normal.dotm, đầu tiên, bạn phải tắt đi tính năng ẩn phần mở rộng của file.
- Nếu đang sử dụng Vista/7, nhấn Start, gõ Folder Options vào hộp thoại tìm kiếm. (Nếu sử dụng
Windows XP, Mở cửa sổ My Computer, chọn Tools -> Folder Options).
- Tại cửa sổ Folder Options, chọn tab View, đánh dấu bỏ tuỳ chọn “Hide extensions for know file
type”, click OK để xác nhận.
- Quay trở lại cửa sổ Word 2010, chọn File -> Open. Tại hộp thoại Open, bạn chọn mục
Templates ở menu bên trái.
- Ở danh sách bên phải, kích đôi vào file Normal.dotm để tiến hành chỉnh sửa file này. (tương tự
như chỉnh sửa trên 1 file văn bản).
Mọi sự thay đổi, thiết lập về cách thức trình bày, font chữ… trên file Normal.dotm sẽ ảnh hưởng
và trở thành mặc định trên mọi file văn bản được soạn thảo bởi Word trên máy tính.
2. Tạo header và đánh số trang mặc định:
Nếu bạn muốn mọi văn bản khởi tạo đều được đánh số trang theo mặc định, mở file giao diện
mẫu của Word (Normal.dotm, như cách đã hướng dẫn ở trên), đến tab Insert, chọn Page Number
và chọn vị trí, định dạng số trang muốn hiển thị. Cuối cùng, lưu lại thay đổi và đóng file
Normal.dotm.
Bây giờ, mọi file văn bản được khởi tạo sẽ được đánh dấu trang như bạn đã thiết lập.
3. Mặc định đánh số trang từ trang văn bản thứ 2:
Thông thường, bạn sử dụng trang đầu tiên cho văn bản để trình bày trang bìa, điều này có nghĩa
rằng sẽ phải đánh dấu số trang từ trang thứ 2 của văn bản.
Để thực hiện điều nãy, mở file Normal.dotm như đã hướng dẫn, chọn tab Page Layout. Tại mục
Page Setup, kích vào More Arrow (nằm ở góc dưới bên phải). Hộp thoại Page Setup sẽ được
xuất hiện.
Khi hộp thoại này xuất hiện, chọn tab Layout, bên dưới mục Headers và Footers, đánh dấu vào
tuỳ chọn Different First Page. Nhấn Ok để xác nhận.
Cuối cùng, lưu và đóng file Normal.dotm. Từ bây giờ, mọi file văn bản được khởi tạo sẽ chừa lại
trang đầu tiên không đánh số trang để bạn trình bày nội dung trang bìa.
4. Khôi phục giao diện mẫu mặc định của Word:
Trong trường hợp bạn đã tiến hành các chỉnh sửa như đã hướng dẫn ở trên, nhưng rồi không
muốn tiếp tục sử dụng giao diện đó mà muốn Word quay trở lại mẫu mặc định ban đầu, bạn có
thể thực hiện theo các bước sau:
- Đóng cửa sổ soạn thảo Word đang mở (nếu có).
- Với người dùng Windows Vista/7, kích Start, gõ %appdata%\Microsoft\Templates vào khung
tìm kiếm và nhấn Enter.
- Cửa sổ thư mục chứa các giao diện của Word sẽ được xuất hiện. Bây giờ, bạn chỉ việc xoá đi
file Normal.dotm (file giao diện mẫu có được sau khi bạn chỉnh sửa). Sau đó, kích hoạt Word,
file Normal.dotm nguyên mẫu (như mặc định, chưa qua sự thay đổi nào) sẽ được khởi tạo trở lại
và các file văn bản sẽ lại sử dụng mẫu giao diện mặc định này như trước đây.
Với người dùng Windows XP, bạn truy cập vào thư mục chứa Templates của Word theo đường
dẫn C:\Users\<Tên sử dụng>\AppData\Roaming\Microsoft\Templates
5. Thay đổi font chữ mặc định của Word:
Font chữ mặc định của Word 2010 là Calibri, một font chữ ít được sử dụng tại Việt Nam. Để
thay đổi trở lại font chữ mặc định vẫn thường sử dụng tại nước ta ( Tim es New Roman), bạn
nhấn tổ hợp phím Ctrl – Shift – F, hộp thoại Font sẽ được bật mở.
Chọn font chữ Times New Roman tại mục Font, sau đó nhấn Save as Default, chọn “All
documents based on the Normal.dotm template” rồi nhấn OK để xác nhận.
6. Thay đổi cách bố trí mặc định của trang văn bản:
Bạn có thể thay đổi cách bố trí mặc định của văn bản như căn lề, khoảng cách giữa các đoạn, các
hàng… bằng cách nhấn tổ hợp phím Alt-O, rồi nhấn tiếp phím P để mở hộp thoại Paragraph.
Tại hộp thoại Paragraph hiện ra, thay đổi cách bố trí theo như ý muốn, sau đó nhấn nút Save as
Default.
Tiếp theo, mở tab Page Layout, nhấn vào biểu tượng mũi tên (nằm ở góc phải của Page Setup),
để mở hộp thoại Page Setup.
Tại hộp thoại này, bạn cũng tiến hành các thay đổi cách bố trí trang văn bản theo ý muốn, rồi
nhấn nút Save as Default để lưu lại thành mặc định.
7. Đặt tính năng AutoFormat vào thanh công cụ:
Đôi khi, bạn nhận được 1 văn bản được trình bày một cách lộn xộn, các
hàng sắp xếp không ngay ngắn, các đoạn không cách đều nhau… khiến
cho văn bản trở nên rất lộn xộn và khó đọc. AutoFormat là tính năng cho
phép bạn điều chỉnh để đưa văn bản về một định dạng trình bày nhất
định do bạn thiết lập. Tuy nhiên tính năng này không được cung cấp sẵn
trên menu của Word.
Để đưa AutoFormat vào menu sẵn có cửa Word, thực hiện theo các bước sau:
- Kích vào tab File, chọn Options. Tại hộp thoại Word Options hiện ra, tìm đến mục Quick
Access Toolbar.
- Tại mục Choose Command from, bạn chọn „Commands not in the Ribbon‟. Sau đó tìm đến mục
AutoFomat từ danh sách liệt kê bên dưới, nhấn vào nút Add để đưa công cụ này vào thanh truy
cập nhanh của Word 2010.
- Bây giờ, mỗi khi gặp những file văn bản trình bày lộn xộn, bạn chỉ việc nhấn vào nút
AutoFormat trên thanh truy cập nhanh để đưa chúng về định dạng mặc định, có nội dung dễ đọc
hơn.