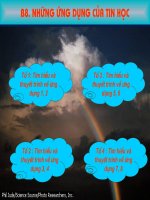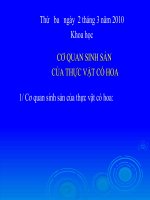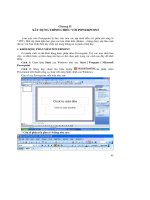Tin học chuyên ngành_Cột, Dầm, Sàn • Tường , Sàn • Cửa • Cầu thang
Bạn đang xem bản rút gọn của tài liệu. Xem và tải ngay bản đầy đủ của tài liệu tại đây (3.23 MB, 30 trang )
NHÓM BIÊN SOẠN: NGUYỄN BẢO TUẤN – MẠNH THÚY ÁI – TRẦN TUẤN ĐỨC
THỰC HÀNH
I. ĐỊNH VỊ CỘT
1
THIẾT LẬP
•
Trong Project Browser click chọn Structural Plan: TẦNG 1 (1) để vào mặt bằng kết cấu định vị cột
CÂY THƯ MỤC
•
Trong tab Structural chọn biểu tượng Column (2) (hoặc dùng phím tắt CL). Trên thanh công cụ xuất
hiện tab Modify/Place Structural Column (3) để tạo và hiệu chỉnh cột
TRIỂN KHAI
KIẾN TRÚC
•
Thiết lập cao
2
3
độ – lưới trục
MODIFY/
PLACE
STRUCTURAL
COLUMN
• Cột, Dầm, Sàn
• Tường , Sàn
• Cửa
1
LỆNH
Load
Family
At Grids
Height
Depth
• Cầu thang
Unconne
c-ted
• Mái
THIẾT KẾ
MƠ TẢ
• Tải thư viện cột vào bản vẽ
• Gán cột vào điểm giao của lưới
cột
• Height: chiều cao cột (+)
• Depth: chiều cao cột (-)
• Tùy chọn chiều cao
• Vetical Column: vẽ cột đứng
• Slanted Column: vẽ cột nghiêng
FAMILY
At
Columns
Autodesk Revit
MINH HỌA
3
• Dùng phím SPACE để xoay cột
• Gán cột chịu lực vào cột trang
trí
NHÓM BIÊN SOẠN: NGUYỄN BẢO TUẤN – MẠNH THÚY ÁI – TRẦN TUẤN ĐỨC
THỰC HÀNH
THIẾT LẬP
CÂY THƯ MỤC
TẢI VÀ HIỆU CHỈNH CỘT
2
Tải Thư Viện Cột
•
Để tải thư viện cột (cột bê tông, cột thép…) vào bản vẽ click chọn Load Family (1) trong tab
Modify/Place Structural Cloumn để xuất hiện hộp thoại Load Family (2)
TRIỂN KHAI
KIẾN TRÚC
•
•
Tại đây tìm đường dẫn …/RVT2017/Libraries/US Metric/ Structural Column/ Concrete (2) click
chọn cột M_Concrete-Rectangular-Column.rfa (3) chọn Open để tải thư viện cột
Thiết lập cao
độ – lưới trục
1
• Cột, Dầm, Sàn
• Tường , Sàn
3
• Cửa
2
• Cầu thang
• Mái
THIẾT KẾ
FAMILY
•
Sau khi tải trên thanh Properties xuất hiện lựa chọn các loại cột (bao
gồm cột mặc định và cột mới): (4)
UC-Universal Columns-Column: cột mặc định
M_Concrete-Rectangular-Column: cột mới tải từ thư viện
4
Autodesk Revit
• Dùng phím SPACE để xoay cột
NHÓM BIÊN SOẠN: NGUYỄN BẢO TUẤN – MẠNH THÚY ÁI – TRẦN TUẤN ĐỨC
THỰC HÀNH
THIẾT LẬP
Hiệu Chỉnh Tên, Kích Thước Và Cao Độ Cột
•
Trong tab Properties click chọn Edit Type (1) để tùy chỉnh cột trong hộp thoại Type Properties
CÂY THƯ MỤC
3
Click chọn Duplicate… để tạo cột mới (2) xuất hiện hộp thoại Name (3) (hiệu chỉnh tên cột)
OK
TRIỂN KHAI
KIẾN TRÚC
•
•
Click chọn Dimensions để hiệu chỉnh kích thước cột (4)
Click OK để đóng hộp thoại
Thiết lập cao
độ – lưới trục
2
1
3
• Cột, Dầm, Sàn
• Tường , Sàn
• Cửa
4
• Cầu thang
• Mái
5
6
THIẾT KẾ
Hiệu chỉnh cao độ
•
Trong tab Modify/Place Structural
Column
FAMILY
Click chọn Height (5)
Click chọn TẦNG 2 (6)
Autodesk Revit
• Dùng phím SPACE để xoay cột
NHÓM BIÊN SOẠN: NGUYỄN BẢO TUẤN – MẠNH THÚY ÁI – TRẦN TUẤN ĐỨC
THỰC HÀNH
THIẾT LẬP
CÂY THƯ MỤC
PHƯƠNG PHÁP GÁN CỘT
LỆNH
4
PHƯƠNG PHÁP THỰC HIỆN
MINH
HỌA
Click
Chuột
• Click chuột vào vị trí
cần bố trí cột để tạo cột
mới
At
Grids
• Click chọn At Grids (1)
trên tab Modify/Place
Structural Column
Quét chọn toàn bộ lưới
trục (2) Click Finish
để kết thúc lệnh (3)
TRIỂN KHAI
KẾT QUẢ
KIẾN TRÚC
•
Thiết lập cao
độ – lưới trục
• Cột, Dầm, Sàn
• Tường , Sàn
1
• Cửa
• Cầu thang
• Mái
2
THIẾT KẾ
FAMILY
3
Autodesk Revit
• Dùng phím SPACE để xoay cột
NHÓM BIÊN SOẠN: NGUYỄN BẢO TUẤN – MẠNH THÚY ÁI – TRẦN TUẤN ĐỨC
THỰC HÀNH
THIẾT LẬP
CÂY THƯ MỤC
•
Lưu Ý
5
Sau khi định vị cột cần phải hiệu chỉnh cao độ đầu và chân cột trong thanh Properties cho phù hợp với kết
cấu cơng trình.
•
Hiệu chỉnh Properties
TRIỂN KHAI
1.
Chọn kiểu cột với kích thước phù hợp (1)
KIẾN TRÚC
2.
Hiệu chỉnh cao độ cột (2). Cao độ kết cấu thường âm 50 (-50) so với cao độ kiến trúc (3).
Thiết lập cao
Base Level: cao độ tham chiều chân cột
Top Level: cao độ tham chiếu đầu cột
độ – lưới trục
• Cột, Dầm, Sàn
TOP
LEVEL
Cao kiến trúc
1
Cao độ kết cấu
• Tường , Sàn
• Cửa
2
• Cầu thang
• Mái
BASE
LEVEL
Cao độ kiến trúc
THIẾT KẾ
Cao độ kết cấu
FAMILY
3
Autodesk Revit
• Dùng phím SPACE để xoay cột
NHÓM BIÊN SOẠN: NGUYỄN BẢO TUẤN – MẠNH THÚY ÁI – TRẦN TUẤN ĐỨC
THỰC HÀNH
THIẾT LẬP
CÂY THƯ MỤC
VD THAM KHẢO
•
Lưu ý: Khi gán cột vào lưới, nên kết hợp các lệnh hiệu chỉnh trong tab Modify để có thể định vị cột
nhanh và thuận tiện hơn
TRIỂN KHAI
KIẾN TRÚC
•
Thiết lập cao
độ – lưới trục
• Cột, Dầm, Sàn
• Tường, Sàn
• Cửa
• Cầu thang
• Mái
THIẾT KẾ
FAMILY
Autodesk Revit
• Dùng phím SPACE để xoay cột
6
NHÓM BIÊN SOẠN: NGUYỄN BẢO TUẤN – MẠNH THÚY ÁI – TRẦN TUẤN ĐỨC
THỰC HÀNH
II. BỐ TRÍ DẦM
7
THIẾT LẬP
•
Trong Project Browser click chọn Structural Plan: TẦNG 2 (1) để bố trí dầm cho cơng trình
CÂY THƯ MỤC
•
Trong tab Structural chọn biểu tượng Beam (2) (hoặc dùng phím tắt BM). Trên thanh công cụ xuất hiện
tab Modify/Place Beam (3) để tạo và hiệu chỉnh dầm
TRIỂN KHAI
KIẾN TRÚC
•
Thiết lập cao
2
3
độ – lưới trục
MODIFY
/ PLACE
BEAM
• Cột, Dầm, Sàn
• Tường , Sàn
• Cửa
LỆNH
MINH HỌA
MƠ TẢ
Load
Family
• Tải thư viện dầm vào bản
vẽ
Draw
• Nhóm cơng cụ vẽ dầm
1
On Grids
• Gán dầm vào các đường
lưới trục
• Mái
Placement
Plane
• Lựa chọn view mặt bằng
chứa dầm
THIẾT KẾ
Structural
Usage
• Cơng dụng của dầm
• Cầu thang
FAMILY
Autodesk Revit
• 3D Snapping: truy bắt
điểm 3d
• Chain: Vẽ dầm liên tục
• Khi dùng lệnh tắt trong Revit nên chuyển về bộ gõ tiếng anh để không bị lỗi khi gõ lệnh
NHÓM BIÊN SOẠN: NGUYỄN BẢO TUẤN – MẠNH THÚY ÁI – TRẦN TUẤN ĐỨC
THỰC HÀNH
THIẾT LẬP
CÂY THƯ MỤC
TRIỂN KHAI
TẢI VÀ HIỆU CHỈNH DẦM
8
Tải Thư Viện Dầm
•
Trong tab Modify/Place Beam click chọn Load Family (1) để xuất hiện hộp thoại Load Family (2)
•
Tại đây tìm đường dẫn …/RVT2017/Libraries/US Metric/ Structural Framing/ Concrete (2) click
chọn dầm M_Concrete-Rectangular-Beam.rfa (3) chọn Open để tải thư viện cột
KIẾN TRÚC
•
Thiết lập cao
1
độ – lưới trục
• Cột, Dầm, Sàn
• Tường , Sàn
3
• Cửa
2
• Cầu thang
• Mái
THIẾT KẾ
FAMILY
•
Sau khi tải trên thanh Properties xuất hiện lựa chọn các loại dầm (bao gồm
dầm mặc định và dầm mới): (4)
UB-Universal Beams: dầm mặc định
M_Concrete-Rectangular Beam: dầm mới tải từ thư viện
4
Autodesk Revit
• Khi dùng lệnh tắt trong Revit nên chuyển về bộ gõ tiếng anh để không bị lỗi khi gõ lệnh
NHÓM BIÊN SOẠN: NGUYỄN BẢO TUẤN – MẠNH THÚY ÁI – TRẦN TUẤN ĐỨC
THỰC HÀNH
THIẾT LẬP
Hiệu Chỉnh Tên, Kích Thước Và Cao Độ Dầm
•
Trong tab Properties click chọn Edit Type (1) để tùy chỉnh dầm trong hộp thoại Type Properties
CÂY THƯ MỤC
9
Click chọn Duplicate… để tạo dầm mới (2) xuất hiện hộp thoại Name (3) (hiệu chỉnh tên dầm)
OK
TRIỂN KHAI
KIẾN TRÚC
•
•
Click chọn Dimensions để hiệu chỉnh kích thước cột (4)
Click OK để đóng hộp thoại
Thiết lập cao
độ – lưới trục
1
2
3
• Cột, Dầm, Sàn
• Tường , Sàn
• Cửa
4
• Cầu thang
• Mái
THIẾT KẾ
•
5
6
FAMILY
Hiệu chỉnh tab Modify/Place Beam
Click chọn TẦNG 2 tại
Placement Plane (5)
Tick chọn Chain (6)
Autodesk Revit
• Khi dùng lệnh tắt trong Revit nên chuyển về bộ gõ tiếng anh để không bị lỗi khi gõ lệnh
NHÓM BIÊN SOẠN: NGUYỄN BẢO TUẤN – MẠNH THÚY ÁI – TRẦN TUẤN ĐỨC
THỰC HÀNH
THIẾT LẬP
CÂY THƯ MỤC
•
•
Hiệu chỉnh Properties
10
1.
Chọn kiểu dầm với kích thước phù hợp (1)
2.
Hiệu chỉnh cao độ dầm tại z Justification (2).
TOP : cao độ tham chiều từ mặt trên của dầm
TRIỂN KHAI
CENTER: cao độ tham chiếu từ tâm của dầm
KIẾN TRÚC
BOTTON: cao độ tham chiếu từ mặt dưới của dầm
Thiết lập cao
3.
Cao độ kết cấu thường âm 50 (-50) so với cao độ kiến trúc
độ – lưới trục
• Cột, Dầm, Sàn
• Tường , Sàn
Cao độ kiến trúc
1
Cao độ kết cấu
• Cửa
• Cầu thang
• Mái
THIẾT KẾ
FAMILY
2
Cao độ kiến trúc
Cao độ kết cấu
3
Autodesk Revit
• Khi dùng lệnh tắt trong Revit nên chuyển về bộ gõ tiếng anh để không bị lỗi khi gõ lệnh
NHÓM BIÊN SOẠN: NGUYỄN BẢO TUẤN – MẠNH THÚY ÁI – TRẦN TUẤN ĐỨC
THỰC HÀNH
THIẾT LẬP
CÂY THƯ MỤC
TRIỂN KHAI
KIẾN TRÚC
•
PHƯƠNG PHÁP BỐ TRÍ DẦM
11
LỆNH MINH
PHƯƠNG PHÁP THỰC HIỆN
HỌA
Nhóm
• Click chọn lệnh vẽ trên
Draw
tab
Modify/Place
Beam Click chuột
vào vị trí cần bố trí lưới
dầm
KẾT QUẢ
Thiết lập cao
độ – lưới trục
• Cột, Dầm, Sàn
• Tường , Sàn
• Cửa
At
Grids
.
• Click chọn On Grids (1)
trên tab Modify/Place
Beam Quét chọn toàn
bộ lưới trục (2) Click
Finish để kết thúc lệnh
(3)
1
• Cầu thang
• Mái
THIẾT KẾ
2
FAMILY
3
Autodesk Revit
• Khi dùng lệnh tắt trong Revit nên chuyển về bộ gõ tiếng anh để không bị lỗi khi gõ lệnh
NHÓM BIÊN SOẠN: NGUYỄN BẢO TUẤN – MẠNH THÚY ÁI – TRẦN TUẤN ĐỨC
THỰC HÀNH
THIẾT LẬP
CÂY THƯ MỤC
VD THAM KHẢO
•
12
Lưu ý: Khi bố trí dầm, nên kết hợp các lệnh hiệu chỉnh trong tab Modify để có thể định vị dầm nhanh và
thuận tiện hơn
TRIỂN KHAI
KIẾN TRÚC
Thiết lập cao
• Cột, Dầm, Sàn
• Tường , Sàn
DS (200X300)
DS (200X300)
• Cầu thang
DS (200X400)
• Cửa
DS
(200X300)
DS (200X400)
DS (200X400)
DS (200X400)
DS (200X300)
độ – lưới trục
DS
(200X300)
DS (200X400)
• Mái
THIẾT KẾ
FAMILY
Autodesk Revit
• Khi dùng lệnh tắt trong Revit nên chuyển về bộ gõ tiếng anh để không bị lỗi khi gõ lệnh
DS (200X400)
DS (200X400)
DS (200X400)
•
NHÓM BIÊN SOẠN: NGUYỄN BẢO TUẤN – MẠNH THÚY ÁI – TRẦN TUẤN ĐỨC
THỰC HÀNH
III. BỐ TRÍ SÀN KẾT CẤU
13
THIẾT LẬP
•
Trong Project Browser click chọn Structural Plan: TẦNG 2 (1) để bố trí sàn cho cơng trình
CÂY THƯ MỤC
•
Trong tab Structural chọn biểu tượng Floor Structural (2) (hoặc dùng phím tắt SB). Trên thanh công
cụ xuất hiện tab Modify/Create Floor Boundary (3) để tạo và hiệu chỉnh sàn kết cấu
TRIỂN KHAI
KIẾN TRÚC
•
Thiết lập cao
3
2
độ – lưới trục
• Cột, Dầm, Sàn
• Tường, Sàn
1
MODIFY/ LỆNH
CREATE
Draw
FLOOR
BOUNDA
RY
MINH HỌA
• Cửa
MƠ TẢ
• Nhóm cơng cụ vẽ sàn
• Tạo độ dốc cho sàn
• Xác định hướng chính
• Cầu thang
• Mái
Offset
THIẾT KẾ
FAMILY
Autodesk Revit
• Khi dùng lệnh tắt trong Revit nên chuyển về bộ gõ tiếng anh để không bị lỗi khi gõ lệnh
• Offset: Khoảng cách từ
điểm vẽ đến mép sàn
• Extend into wall (to
core): Nếu tick lựa chọn
này, sàn chỉ bao tới phần
tường lõi. Nếu không tick,
sàn sẽ bao đến hết mặt
ngoài của tường.
NHÓM BIÊN SOẠN: NGUYỄN BẢO TUẤN – MẠNH THÚY ÁI – TRẦN TUẤN ĐỨC
THỰC HÀNH
THIẾT LẬP
Hiệu Chỉnh Tên, Kích Thước Và Cao Độ Sàn Kết Cấu
•
Trong tab Properties click chọn Edit Type (1) để tùy chỉnh sàn trong hộp thoại Type Properties
CÂY THƯ MỤC
14
Click chọn Duplicate… để tạo sàn mới (2) xuất hiện hộp thoại Name (3) (hiệu chỉnh tên sàn)
OK
TRIỂN KHAI
KIẾN TRÚC
•
Edit Assembly (5)
Thiết lập cao
độ – lưới trục
Trong mục Construction click chọn Struture/Edit (4) để hiện hộp thoại hiệu chỉnh kích thước sàn
•
‾
Material: hiệu chỉnh vật liệu sàn
‾
Thickness: hiệu chỉnh chiều dày của sàn
Click OK để đóng hai hộp thoại (Edit Assembly và Type Properties)
• Cột, Dầm, Sàn
• Tường , Sàn
1
2
5
• Cửa
• Cầu thang
• Mái
4
THIẾT KẾ
FAMILY
Autodesk Revit
3
• Khi dùng lệnh tắt trong Revit nên chuyển về bộ gõ tiếng anh để không bị lỗi khi gõ lệnh
NHÓM BIÊN SOẠN: NGUYỄN BẢO TUẤN – MẠNH THÚY ÁI – TRẦN TUẤN ĐỨC
THỰC HÀNH
•
THIẾT LẬP
CÂY THƯ MỤC
Hiệu chỉnh Properties
15
1.
Chọn kiểu sàn với kích thước phù hợp (1)
2.
Height Offset From Level: hiệu chỉnh cao độ tham chiếu sàn
3.
Cao độ kết cấu thường âm 50 (-50) so với cao độ kiến trúc
TRIỂN KHAI
1
KIẾN TRÚC
•
Cao độ kiến trúc
Cao độ kết cấu
Thiết lập cao
độ – lưới trục
2
• Cột, Dầm, Sàn
• Tường , Sàn
Cao độ kiến trúc
• Cửa
Cao độ kết cấu
• Cầu thang
• Mái
THIẾT KẾ
FAMILY
3
Lưu ý:
•
Khi vẽ sàn cần vẽ đường bao kín,khơng có nét trùng lặp.
•
Sàn phải bang ngang qua dầm (đối với dầm biên mép sàn phải phủ ra mép
ngồi dầm)
•
Nếu có sàn âm, dùng cùng loại sàn kết cấu nhưng chọn cao độ (Height
Offset From Level) thấp xuống đáy dầm trừ chiều dày sàn. (4)
Autodesk Revit
• Khi dùng lệnh tắt trong Revit nên chuyển về bộ gõ tiếng anh để không bị lỗi khi gõ lệnh
4
NHÓM BIÊN SOẠN: NGUYỄN BẢO TUẤN – MẠNH THÚY ÁI – TRẦN TUẤN ĐỨC
THỰC HÀNH
THIẾT LẬP
CÂY THƯ MỤC
VD THAM KHẢO
•
16
Lưu ý: Khi bố trí sàn, nên kết hợp các lệnh hiệu chỉnh trong tab Modify để có thể bố trí sàn nhanh và
thuận tiện hơn.
TRIỂN KHAI
KIẾN TRÚC
•
Thiết lập cao
độ – lưới trục
• Cột, Dầm, Sàn
• Tường , Sàn
• Cửa
• Cầu thang
• Mái
THIẾT KẾ
SÀN DƯƠNG
FAMILY
SÀN ÂM
Autodesk Revit
• Khi dùng lệnh tắt trong Revit nên chuyển về bộ gõ tiếng anh để không bị lỗi khi gõ lệnh
NHÓM BIÊN SOẠN: NGUYỄN BẢO TUẤN – MẠNH THÚY ÁI – TRẦN TUẤN ĐỨC
THỰC HÀNH
THIẾT LẬP
COPPY VÀ HIỆU CHỈNH NHÓM ĐỐI TƯỢNG CỘT, DẦM SÀN LÊN CÁC TẦNG
•
•
KIẾN TRÚC
•
Thiết lập cao
Vào view Structural Plan: TẦNG 2 chọn đối
tượng Cột, Dầm Sàn (1)
CÂY THƯ MỤC
TRIỂN KHAI
Trên tab Modify chọn Coppy (2) (hoặc tổ hợp phím
Ctrl+C) click chọn Paste Aligned to Selected
Levels (3) xuất hiện hộp thoại Select Level (chọn view
cần dán đối tượng) TẦNG 3 (4) OK
1
độ – lưới trục
• Cột, Dầm, Sàn
17
2
• Tường , Sàn
• Cửa
• Cầu thang
4
• Mái
THIẾT KẾ
3
FAMILY
Autodesk Revit
• Khi dùng lệnh tắt trong Revit nên chuyển về bộ gõ tiếng anh để không bị lỗi khi gõ lệnh
NHÓM BIÊN SOẠN: NGUYỄN BẢO TUẤN – MẠNH THÚY ÁI – TRẦN TUẤN ĐỨC
THỰC HÀNH
Lưu ý: Sau khi Coppy cần điều chỉnh cao độ cột phù hợp cao độ kết cấu (1)
THIẾT LẬP
CÂY THƯ MỤC
TRIỂN KHAI
KIẾN TRÚC
•
1
Thiết lập cao
độ – lưới trục
• Cột, Dầm, Sàn
• Tường , Sàn
• Cửa
• Cầu thang
Hiệu chỉnh Properties
•
Base Offset: -50
•
Top Offset: -50
• Mái
THIẾT KẾ
2
FAMILY
Autodesk Revit
• Khi dùng lệnh tắt trong Revit nên chuyển về bộ gõ tiếng anh để không bị lỗi khi gõ lệnh
18
NHÓM BIÊN SOẠN: NGUYỄN BẢO TUẤN – MẠNH THÚY ÁI – TRẦN TUẤN ĐỨC
THỰC HÀNH
•
Tương tự, coppy và hiệu chỉnh cột, dầm, sàn lên các tầng trên
THIẾT LẬP
CÂY THƯ MỤC
TRIỂN KHAI
KIẾN TRÚC
•
Thiết lập cao
độ – lưới trục
• Cột, Dầm, Sàn
• Tường , Sàn
• Cửa
• Cầu thang
• Mái
THIẾT KẾ
FAMILY
Autodesk Revit
• Khi dùng lệnh tắt trong Revit nên chuyển về bộ gõ tiếng anh để không bị lỗi khi gõ lệnh
19
NHÓM BIÊN SOẠN: NGUYỄN BẢO TUẤN – MẠNH THÚY ÁI – TRẦN TUẤN ĐỨC
THỰC HÀNH
•
Đối với cột tầng 8 và dầm, sàn tầng mái, dùng các công cụ để bố trí như hình
THIẾT LẬP
CÂY THƯ MỤC
TRIỂN KHAI
KIẾN TRÚC
•
Thiết lập cao
độ – lưới trục
• Cột, Dầm, Sàn
• Tường , Sàn
MB. CỘT TẦNG 8
• Cửa
• Cầu thang
• Mái
THIẾT KẾ
FAMILY
Autodesk Revit
MB. DẦM TẦNG MÁI
• Khi dùng lệnh tắt trong Revit nên chuyển về bộ gõ tiếng anh để không bị lỗi khi gõ lệnh
20
NHÓM BIÊN SOẠN: NGUYỄN BẢO TUẤN – MẠNH THÚY ÁI – TRẦN TUẤN ĐỨC
THỰC HÀNH
21
THIẾT LẬP
CÂY THƯ MỤC
TRIỂN KHAI
KIẾN TRÚC
•
Thiết lập cao
độ – lưới trục
• Cột, Dầm, Sàn
• Tường , Sàn
• Cửa
• Cầu thang
• Mái
THIẾT KẾ
FAMILY
SÀN DƯƠNG
MB. SÀN TẦNG MÁI
SÀN ÂM
Autodesk Revit
• Khi dùng lệnh tắt trong Revit nên chuyển về bộ gõ tiếng anh để không bị lỗi khi gõ lệnh
NHÓM BIÊN SOẠN: NGUYỄN BẢO TUẤN – MẠNH THÚY ÁI – TRẦN TUẤN ĐỨC
THỰC HÀNH
I. ĐỊNH VỊ TƯỜNG
22
THIẾT LẬP
•
Trong Project Browser chọn Floor Plan: TẦNG 1 (1) để định vị tường cho cơng trình
CÂY THƯ MỤC
•
Trong tab Architecture chọn biểu tượng Wall Architectural (2) (hoặc dùng phím tắt WA). Trên thanh
công cụ xuất hiện tab Modify/Place Wall (3) để tạo và hiệu chỉnh tường.
TRIỂN KHAI
KIẾN TRÚC
•
Thiết lập cao
độ – lưới trục
• Cột, Dầm, Sàn
• Tường, Sàn
• Cửa
• Cầu thang
• Mái
THIẾT KẾ
FAMILY
3
2
1
MODIFY/
PLACE
WALL
LỆNH
Draw
MINH HỌA
Depth
Height
• Depth: Chiều cao tường (-)
• Height: Chiều cao tường (+)
Unconnected
• Tùy chọn chiều cao
Location
Line
Chain
• Cách thức định vị khi vẽ
Offset
Autodesk Revit
MƠ TẢ
• Nhóm cơng cụ vẽ tường
• Khi dùng lệnh tắt trong Revit nên chuyển về bộ gõ tiếng anh để khơng bị lỗi khi gõ lệnh
• Vẽ liên tục
• Khoảng cách từ điểm vẽ đến
vị trí định vị tường
NHÓM BIÊN SOẠN: NGUYỄN BẢO TUẤN – MẠNH THÚY ÁI – TRẦN TUẤN ĐỨC
THỰC HÀNH
THIẾT LẬP
CÂY THƯ MỤC
Hiệu Chỉnh Tường
•
23
Trong tab Properties click chọn Edit Type (1) để tùy chỉnh tường trong hộp thoại Type Properties
Click chọn Duplicate… để tạo tường mới (2) xuất hiện hộp thoại Name (3) (hiệu chỉnh tên
tường) OK
TRIỂN KHAI
KIẾN TRÚC
•
Trong mục Construction chọn Struture/Edit (4) để hiện hộp thoại hiệu chỉnh độ dày tường Edit
Assembly (5)
2
Thiết lập cao
độ – lưới trục
3
1
• Cột, Dầm, Sàn
4
• Tường, Sàn
• Cửa
Thơng số hộp thoại Edit Assembly
A. Layers: (nhóm lệnh chỉnh sửa lớp cấu tạo tường)
5
• Cầu thang
• Mái
THIẾT KẾ
FAMILY
Autodesk Revit
A
B
C
B.
Function: chức năng của lớp
Material: Vật liệu tường
Thickness: Độ dày tường
Default Wrapping: (Hiệu chỉnh bề mặt hoàn thiện
tường)
C.
Modify Vetical Structure (Section Preview Only):
(nhóm cơng cụ hiệu chỉnh tường theo phương đứng)
• Khi dùng lệnh tắt trong Revit nên chuyển về bộ gõ tiếng anh để không bị lỗi khi gõ lệnh
NHÓM BIÊN SOẠN: NGUYỄN BẢO TUẤN – MẠNH THÚY ÁI – TRẦN TUẤN ĐỨC
THỰC HÀNH
THIẾT LẬP
1
CÂY THƯ MỤC
Tạo lớp kết cấu hoàn thiện tường
A.
2
A
Thiết lập cao
B
Thickness: hiệu chỉnh độ dày (15) (4)
D.
C
• Mái
Sử dụng Up hoặc Down để di chuyển
Tương tự, tạo được lớp hồn thiện cịn
lại
Lưu ý: khi vẽ tường ngoại thất
Lớp hồn thiện nằm phía trên (Finish
THIẾT KẾ
1) lớp phủ hoàn thiện ngoại thất
FAMILY
Lớp hồn thiện nằm phía dưới (Finish
C
Autodesk Revit
3
vị trí lớp hồn thiện
• Cửa
• Cầu thang
Finsh 2 [5] (3)
C.
• Tường, Sàn
Tại lớp hoàn thiện mới:
Funciton: chọn Finish 1 [4] hoặc
4
độ – lưới trục
• Cột, Dầm, Sàn
Chọn layer 2
để chèn lớp hồn thiện mới
B.
•
Trong mục Layer
(Structure [1]…) (1) click Insert (2)
TRIỂN KHAI
KIẾN TRÚC
24
Tùy chỉnh kết cấu, vật liệu Tường trong hộp thoại EDIT ASSEMBLY
2) lớp phủ hoàn thiện nội thất
• Khi dùng lệnh tắt trong Revit nên chuyển về bộ gõ tiếng anh để không bị lỗi khi gõ lệnh
NHÓM BIÊN SOẠN: NGUYỄN BẢO TUẤN – MẠNH THÚY ÁI – TRẦN TUẤN ĐỨC
THỰC HÀNH
THIẾT LẬP
•
Trong cột Material, tại lớp kết cấu tường (Structur [1]) chọn <By Category […]> (1) hiện hộp thoại
Material Brower (2) tìm đến vật liệu Brick, Common (3)
CÂY THƯ MỤC
•
TRIỂN KHAI
25
Hiệu chỉnh vật liệu tường
Để tạo vật liệu mới click chuột phải vào Brick, Common chọn Duplicate(4) Sửa tên vật liệu (5)
click OK (6) để đóng hộp thoại
KIẾN TRÚC
•
2
Thiết lập cao
độ – lưới trục
• Cột, Dầm, Sàn
3
1
• Tường, Sàn
• Cửa
• Cầu thang
• Mái
4
5
THIẾT KẾ
FAMILY
6
Autodesk Revit
• Khi dùng lệnh tắt trong Revit nên chuyển về bộ gõ tiếng anh để không bị lỗi khi gõ lệnh