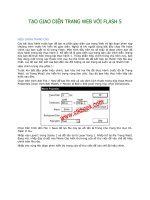Tạo trang web với WebDwarf ppt
Bạn đang xem bản rút gọn của tài liệu. Xem và tải ngay bản đầy đủ của tài liệu tại đây (99.92 KB, 3 trang )
Tạo trang web với WebDwarf
Thế nhưng, ý nghĩ phải tự thiết kế một trang web thực sự có thể lại là điều làm nản
lòng bạn. Thật may mắn, đối với những người bắt đầu việc thiết kế hoặc những
người dùng nghiệp dư, có rất nhiều phần mềm dễ sử dụng có thể giúp bạn biến
ước mơ xây dựng website thành sự thật. Một trong những “chiếc đũa thần” đó là
WebDrawf V2. Bất chấp tên gọi, có thể coi đây là một “người khổng lồ” trong số
các công cụ biên tập trang web và chính sự đơn giản là điểm mạnh nhất của phần
mềm này.
Đây là một phần mềm miễn phí và việc cài đặt rất đơn giản. Điểm ấn tượng nhất là
giao diện của Web Drawf giống như một chương trình DTP (DeskTop
Publishing). Điều đó có nghĩa là bạn sẽ không phải bận tâm tới việc học các dòng
lệnh HTML. Tất cả các thành tố tạo nên trang web: tiêu đề, văn bản và ảnh đồ hoạ,
v.v… đều có thể dễ dàng được chèn và sắp xếp. Phần mềm còn có một công cụ
kiểm tra ngữ pháp và tính năng Link Editor, cho phép bạn tạo ra các đường link
HTML và XML. WebDrawf thậm chí có thể gây ấn tượng tốt với cả những tay
thiết kế web kinh nghiệm. Thay vì phải lọ mọ hàng giờ đồng hồ để viết ra các
dòng mã HTML, với chương trình này, bạn có thể thảo ra một bản nháp hoặc vạch
ra ma-két của trang web hoặc của toàn bộ website chỉ trong khoảng thời gian tính
bằng phút.
Sau khi đã phác được tổng thể trang web, bạn có thể sử dụng các tính năng cao
cấp hơn trong WebDrawf để hoàn tất công việc của mình. Có một vài tính năng
cho phép bạn làm chủ những bức ảnh đã được chèn. Ví dụ, bạn có thể quay ảnh
bằng các công cụ như Quick Editor hoặc Object Editor.
Bạn cũng dễ dàng dùng hiệu ứng trong suốt để tăng cường sự xuất hiện của ảnh
nền với tính năng thuỷ ấn (watermark) (như trong Microsoft Word hoặc
FrontPage). Bạn cũng có thể bổ sung tính năng 3D cho các hình mẫu đồ hoạ cơ
bản (shape) bằng cách sử dụng hiệu ứng bóng đổ - một tính năng đặc biệt hiệu quả
với các nút và menu.
Dưới đây, chúng tôi sẽ hướng dẫn các bạn cách sử dụng các tính năng cơ bản của
phần mềm WebDrawf. Để tìm hiểu sâu hơn và tận dụng tối đa chương trình này,
bạn có thể truy nhập vào địa
chỉ
Bước 1. Bổ sung tiêu đề. Sẽ luôn là một ý tưởng tốt khi phác ra giấy những nét cơ
bản của trang web mà bạn muốn xây dựng trước khi bắt đầu công việc với chiếc
PC quen thuộc. Kích vào nút Title trên thanh công cụ bên tay trái và gõ vào tiêu đề
mà bạn muốn. Thay đổi kích cỡ, màu font và căn lề theo ý muốn của bạn, sau đó
đặt tiêu đề đó vào đúng vị trí cần thiết.
Bước 2. Chèn văn bản. Chắc chắn rằng bạn sẽ muốn giới thiệu một chút gì đó về
trang web của mình. Hãy bổ sung một vài nội dung mô tả ngắn gọn. Chọn nút
Text và một công cụ biên tập văn bản nhỏ sẽ được kích hoạt. Sử dụng tính năng
kiểm tra chính tả cho phần tiếng Anh và định dạng cho đoạn mô tả bạn vừa viết.
Chọn Save và Close. Đoạn mô tả sẽ được hiển thị.
Bước 3. Xem duyệt qua công việc của bạn. WebDrawf là một phần mềm có giao
diện kiểu WYSIWYG (Thấy gì được nấy), do đó bạn có thể thấy được chính xác
kết quả công việc của mình, kể cả khi nó sẽ hiển thị trực tuyến. Tuy nhiên, nếu bạn
muốn thử ngó qua “bộ mặt” trang web trên trình duyệt, kích vào nút >> trên thanh
công cụ.
Bước 4. Thêm hình ảnh. Trước khi bổ sung một hình ảnh vào trang web, bạn hãy
chắc chắn rằng hình ảnh đó đã được chỉnh sửa phù hợp với mục đích sử dụng trên
mạng. Kích vào nút Import a picture và chọn ảnh bạn muốn chèn. Kích Open và
đặt ảnh vào đúng vị trí. Nếu hình ảnh đó lớn hơn yêu cầu, hãy dùng công cụ thu
nhỏ kích cỡ ảnh để có được bố cục hợp lý.
Bước 5. Bổ sung nền. Nền (background) mặc định có màu trắng - một màu có tính
trung lập cao. Tuy nhiên, bạn có thể dễ dàng thay đổi màu nền cho phù hợp với
yêu cầu của mình. Kích Object > Background, chọn màu phù hợp. Bạn cũng có
thể chọn một tệp hình ảnh làm hình nền.
Bước 6. Tạo các hình đồ hoạ vector. WebDrawf có thể tạo các hình đồ hoạ căn
bản để sử dụng, chẳng hạn các nút, menu hoặc vạch phân cách nội dung trang.
Chọn hình cơ bản và sử dụng chuột để vẽ nó. Khi đã hoàn tất, kích đúp vào để
chọn màu và hiệu ứng đổ bóng.
Bước 7. Chèn liên kết. Các hình ảnh đồ hoạ bạn vừa tạo ra có thể trở thành các nút
hoặc menu bằng cách gán cho chúng đường liên kết. Để làm điều này, trước tiên
chọn hình ảnh bạn muốn gán liên kết, kích Assign a link. Trong tab Link, chọn kết
nối kiểu http hoặc mailto và gõ vào địa chỉ bạn muốn sử dụng.
Bước 8. Tải lên mạng. Bạn có thể đưa trang web mình vừa tạo ra gia nhập vào thế
giới trực tuyến bằng cách kích vào Publish > Publish Project. Chọn giao thức FTP
và gõ vào các thông số FTP do ISP của bạn cung cấp. Hãy chắc chắn rằng mục
GATHER được chọn để tất cả các hình ảnh đều được tải lên web