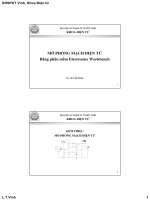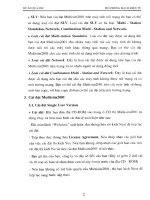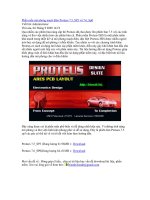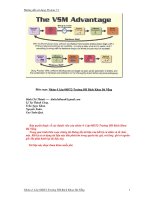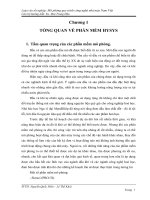Mô phỏng mạch bằng Proteus - Phần 2 tiến trình thí nghiệm ppt
Bạn đang xem bản rút gọn của tài liệu. Xem và tải ngay bản đầy đủ của tài liệu tại đây (1.78 MB, 45 trang )
Mơ phỏng mạch bằng
Proteus - Phần 2 tiến
trình thí nghiệm
PHẦN 2 TIẾN TRÌNH THÍ NGHIỆM
MƠ PHỎNG MẠCH BẰNG PROTEUS
CHƯƠNG 1 MÔ PHỎNG MẠCH ĐIỆN TỬ
BẰNG PHẦN MỀM PROTEUS
SVTH: Trần Lê Hồng Anh & Hồng Tuấn Bình
Page 108
PHẦN 2 TIẾN TRÌNH THÍ NGHIỆM
MƠ PHỎNG MẠCH BẰNG PROTEUS
1.1. GIỚI THIỆU
+ Proteus là phần mêm của hảng Labcenter dung để vẽ sơ đồ nguyên lý, mô phỏng và
thiết kế mạch điện. Gói phần mêm gồm có phần mềm chính :
ISIS dùng để vẽ sơ đồ nguyên lý và mô phỏng
ARES dùng để thiết kế mạch in.
1.2. VẼ SƠ ĐỒ NGUYÊN LÝ VỚI ISIS
1.2.1. GIỚI THIỆU GIAO DIỆN SỬ DỤNG
Để vẽ sơ đồ nguyên lý, vào Start Menu khởi động chương trình ISIS như hình 1.1.
Chương trình được khởi độnng và có giao diện như hình 2.1.1.1
SVTH: Trần Lê Hồng Anh & Hồng Tuấn Bình
Page 109
PHẦN 2 TIẾN TRÌNH THÍ NGHIỆM
MƠ PHỎNG MẠCH BẰNG PROTEUS
Hình 2.1.1.1
Phía trên và phía phải của chương trình là các cơng cụ để ta có thể thiết kế sơ đồ
ngun lý. Phần giữa có màu xám là nơi để chúng ta vẽ mạch.
+
Section mode: Chức năng nay để chọn linh kiện
+
Component mode: Dùng để lấy linh kiện trong thư viện linh kiện
+
Đặt lable cho wire
+
Bus:
+
Terminal: Chứa Power, Ground,
+
Graph: Dùng để vẽ dạng sóng, datasheet, trở kháng
+
Generator Mode: Chứa các nguồn điện, nguồn xung, nguồn dòng
+
Voltage Probe Mode: Dùng để đo điện thế tại 1 điểm trên mạch,
đây là 1 dụng cụ chỉ có 1 chân và khơng có thật trong thức tế
+
tại 1 điểm trên wire
Curent Probe mode: Dùng để đo chiều và độ lớn của dòng điện
+
Virtual Instrument Mode: Chứa các dụng cụ đo dòng và áp, các
dụng cụ này được mô phỏng như trong thực tế
SVTH: Trần Lê Hồng Anh & Hồng Tuấn Bình
Page 110
PHẦN 2 TIẾN TRÌNH THÍ NGHIỆM
MƠ PHỎNG MẠCH BẰNG PROTEUS
+Đây là nhóm cơng cụ để vẽ các ký hiệu, chú thích mạch
+ Một số tùy chọn của chương trình.
Set BOM Scrip
Công cụ này dùng để xuất danh sách các loại- số lượng linh kiện đã sử dụng trong
Để thay đổi, chọn System/Set BOM Scrip
Chúng ta có add, edit, delete loại linh kiện ma ta muốn
Với công cụ này, sau khi thiết kế mạch nguyên lý xong ta có thể xác định được một cách
nhanh chóng loại và số lượng linh kiện mà ta dùng trong mạch để tiện cho việc mua linh
kiện lắp mạch.
Set Environment
SVTH: Trần Lê Hoàng Anh & Hồng Tuấn Bình
Page 111
PHẦN 2 TIẾN TRÌNH THÍ NGHIỆM
MƠ PHỎNG MẠCH BẰNG PROTEUS
Tùy chọn này cho phép người dùng thay đổi :
số lần Undo (Ctrl+Z),
times auto save,
number of file on file menu,
vv…
Set Sheet Size
Cho phép nguời dùng điều chỉnh kich thước sheet, có thê chọn A3, A2..
Set sheet editor
Thây dổi font, size text, …..
Set keyboard mapping
Cho phép Designer tạo các phím tắt để thực hiện các lệnh .
SVTH: Trần Lê Hoàng Anh & Hồng Tuấn Bình
Page 112
PHẦN 2 TIẾN TRÌNH THÍ NGHIỆM
MƠ PHỎNG MẠCH BẰNG PROTEUS
Trước hết chọn Command Group,
Sau đó chọn lệnh muốn đặt phím tắt.
Trong mục Key for command ta gỏ vào Key mà ta muốn.
Ví dụ cho lệnh Open Design là Ctrl+O
Set Animation Option
Cho phép hiển thị chiều của dòng điện, các mức logic, frame per second… khi
Simulation
SVTH: Trần Lê Hoàng Anh & Hồng Tuấn Bình
Page 113
PHẦN 2 TIẾN TRÌNH THÍ NGHIỆM
MƠ PHỎNG MẠCH BẰNG PROTEUS
Simulation option
Thay dổi nhiệu độ môi truờng, sai số,….
Để lưu các thiết lập, chọn Save Preferrence
Ngồi ta cịn có mục thay đổi giao diện sử dụng như màu sắc của bản vẽ, graph, … Nên
để mặc định
1.2.2. CÁCH LẤY LINH KIỆN
SVTH: Trần Lê Hồng Anh & Hồng Tuấn Bình
Page 114
PHẦN 2 TIẾN TRÌNH THÍ NGHIỆM
MƠ PHỎNG MẠCH BẰNG PROTEUS
Để lấy linh kiện, nhìn vào phía trái của chương trình và thực hiện như sau:
bấm vào biểu tượng Component Mode
,
sau đó bấm vào chử P hoặc nhấn phím tắt P trên Keyboad.
• Hoặc củng có thể Right Click trên Editting Window và chọn Place
Khung chương trình Pick Devices hiện ra như hình :
• 1 là ơ tìm kiếm linh kiện, chỉ cần gỏ từ khóa vào, ví dụ như muốn tìm BJT
2N2222 thì tơi gỏ 2N2222 nhủ hình vẽ ( khơng phân biệt chữ hoa và chữ
thường).
SVTH: Trần Lê Hồng Anh & Hồng Tuấn Bình
Page 115
PHẦN 2 TIẾN TRÌNH THÍ NGHIỆM
MƠ PHỎNG MẠCH BẰNG PROTEUS
• 2 là các nhóm linh kiện liên quan đến từ khóa cần tìm.
• 3 là nhóm con của linh kiện, ví dụ như transistor thì có BJT, FET
• 7 là tên nhà sản xuất
Khoanh số 4 là ký hiệu (Schematic) trên sơ đồ ngun lý
Hình 2.1.2.1
SVTH: Trần Lê Hồng Anh & Hồng Tuấn Bình
Page 116
PHẦN 2 TIẾN TRÌNH THÍ NGHIỆM
MƠ PHỎNG MẠCH BẰNG PROTEUS
Khoanh số 5 là hình dáng trên sơ đồ mạch in (PCB), ví dụ như BJT có nhiều kiểu
đóng gói như TO18, TO220, vv …
Khoang số 6 là kết quả của việc tìm kiếm linh kiện.
Double Click vào linh kiện cần lấy, lập tức linh kiện sẻ được bổ sung vào “bàn làm
việc” là vùng màu trắng phí bên trái . Xem hình dưới
1.2.3. MỘT SỐ THAO TÁC CƠ BẢN
Giao diện chính của chương trình gồm 2 phân vùng chủ yếu sau:
SVTH: Trần Lê Hồng Anh & Hồng Tuấn Bình
Page 117
PHẦN 2 TIẾN TRÌNH THÍ NGHIỆM
MƠ PHỎNG MẠCH BẰNG PROTEUS
+ Zooming
Có thể dùng Zoom in, Zoom out, Zoom Area trên menu Tools bar
Có thể dùng Mouse Scrool: Đặt con trỏ chuột nơi cần phóng to, thu nhỏ
và xoay Scrool mouse
Có thể dùng phím tắt mà ta thiết lập cho chương trình
+ Để lấy linh kiện ra và vẽ mạch, chọn linh kiện ở vùng mầu trắng đã nói ở trên.
SVTH: Trần Lê Hồng Anh & Hồng Tuấn Bình
Page 118
PHẦN 2 TIẾN TRÌNH THÍ NGHIỆM
MƠ PHỎNG MẠCH BẰNG PROTEUS
Ví dụ ta chọn 741,Khi đó trên khung Overview xuất hiện Schematic cua linh kiện đó
Sau đó đưa chuột qua vùng Editting Window, khi đó hình dạng linh kiện hiện ra có
màu đỏ.
Ta chỉ việc chọn vị trí đặt linh kiện phù hợp và Click, kết quả như sau.
+ Một đặc điểm rât hay của phân mêm này là có thê phóng to thu nhỏ vùng làm việc bằng
cách dùng Scroll của chuột. Nhấn F8 để Zoom 100%
SVTH: Trần Lê Hoàng Anh & Hồng Tuấn Bình
Page 119
PHẦN 2 TIẾN TRÌNH THÍ NGHIỆM
MƠ PHỎNG MẠCH BẰNG PROTEUS
+ Move linh kiện .
Chọn linh kiện
Right Click và chọn Drag Objject
Sau đó ta có thể di chuyển linh kiện sang một ví trí khác
+ Ta củng có thể Copy, Move, Rotate, Delete linh kiện bằng cách chọn nhóm cơng cụ
sau.
+ Wire.
chọn cơng cụ Selection Mode
SVTH: Trần Lê Hồng Anh & Hồng Tuấn Bình
Page 120
PHẦN 2 TIẾN TRÌNH THÍ NGHIỆM
MƠ PHỎNG MẠCH BẰNG PROTEUS
Sau đó đưa chuột lại chân linh kiện, khi đó con trỏ chuột có dạng một cây bút màu xanh
Click vào chân linh kiện để nối dây vào chân đó, sau đó đưa chuột đến chân cịn lại mà ta
muốn
Bỏ thao tác nối dây, ta Right Click
Delete wire bằng cách Right Click 2 lần lên dây
Hình dạng đường đi của dây di qua các điểm mà ta click chuột
SVTH: Trần Lê Hồng Anh & Hồng Tuấn Bình
Page 121
PHẦN 2 TIẾN TRÌNH THÍ NGHIỆM
MƠ PHỎNG MẠCH BẰNG PROTEUS
+ Wire repet
Khi cần nối dây giữa các chân của hai linh kiên gân nhau, ta có thê dùng phương pháp
nối dây lặp lại
Cách làm như sau:
Nối hai chân bât kỳ làm mẩu
Double click vào các chân tiếp theo, dây sẻ được tự động nối
+ Move wire
Tương tự như Block move
+ To edit a wires topology after routing :
SVTH: Trần Lê Hồng Anh & Hồng Tuấn Bình
Page 122
PHẦN 2 TIẾN TRÌNH THÍ NGHIỆM
MƠ PHỎNG MẠCH BẰNG PROTEUS
+ Ta củng có thể Rotate/Mirror linh kiện trước khi đặt nó trong Editting Window bằng
cách chọn nhóm cơng cụ , sự thay đổi được hiển thị trên Overview
+ Editing Part Labels
Có thể ẩn hoăc hiện tên, giá trị của linh kiện bằng cách .
Right Click /Edit Properties
Check/Uncheck Hidden
+ Block editing
Để move/copy cả khối linh kiện ta làm như sau:
SVTH: Trần Lê Hồng Anh & Hồng Tuấn Bình
Page 123
PHẦN 2 TIẾN TRÌNH THÍ NGHIỆM
MƠ PHỎNG MẠCH BẰNG PROTEUS
Chọn công cụ Selection tools
Kéo chuột và chọn cả khối linh kiện
Right Click và chọn Move/Copy
+Design Explorer
Đây là công cụ giúp ta có cái nhìn tồn cảnh thiết kế
SVTH: Trần Lê Hồng Anh & Hồng Tuấn Bình
Page 124
PHẦN 2 TIẾN TRÌNH THÍ NGHIỆM
MƠ PHỎNG MẠCH BẰNG PROTEUS
Chứa danh sách gồm tên, kiểu, thơng số,circuit/package
SVTH: Trần Lê Hồng Anh & Hồng Tuấn Bình
Page 125
PHẦN 2 TIẾN TRÌNH THÍ NGHIỆM
MƠ PHỎNG MẠCH BẰNG PROTEUS
Hiển thị những thiếu sót của mạch
Từ đó xác định linh kiện con thiếu sót để bổ sung
Hoặc nếu đã thiết kế PCB layout thi có thể biết được vị trí đó trên Board ( linh kiện
đã được hightlight
SVTH: Trần Lê Hồng Anh & Hồng Tuấn Bình
Page 126
PHẦN 2 TIẾN TRÌNH THÍ NGHIỆM
MƠ PHỎNG MẠCH BẰNG PROTEUS
2.1.4. CÁC CƠNG CỤ CHÍNH
+ Ground
Ký hiệu trên sơ đồ
+ Power
Có ký hiệu như sau
Cung cấp năng lượng cho mạch, tùy theo cách đặt tên cho nguồn mà ta có nguồn âm
hay dương.
SVTH: Trần Lê Hồng Anh & Hồng Tuấn Bình
Page 127
PHẦN 2 TIẾN TRÌNH THÍ NGHIỆM
MƠ PHỎNG MẠCH BẰNG PROTEUS
Nếu đặt là + thì ta có nguồn dương, ngược lai để có nguồn âm thì
đặt tên cho nguồn là – trước giá trị điện thế
Nếu đặt tên cho Power là VCC hay VEE thì giá trị điện thế nhân
được là +/-5V
SVTH: Trần Lê Hồng Anh & Hồng Tuấn Bình
Page 128
PHẦN 2 TIẾN TRÌNH THÍ NGHIỆM
MƠ PHỎNG MẠCH BẰNG PROTEUS
+ Ngoai ra cịn có các Terminal default để làm các cực giao tiếp
Ví dụ như sau:
+ Lable
Để bản vẽ được gọn gàng, ta có thể dùng Lable để đặt cho wire. Cách làm như sau.
Trên wire, Right Click và chọn Place wire lable
SVTH: Trần Lê Hoàng Anh & Hoàng Tuấn Bình
Page 129
PHẦN 2 TIẾN TRÌNH THÍ NGHIỆM
MƠ PHỎNG MẠCH BẰNG PROTEUS
Sau đó một hộp thoại hiện ra, đặt tên cho wire, ví dụ ta đặt là VCC
Khi đó điện thế trên wire tại điểm đó có giá trị bằng VCC
SVTH: Trần Lê Hồng Anh & Hồng Tuấn Bình
Page 130
PHẦN 2 TIẾN TRÌNH THÍ NGHIỆM
MƠ PHỎNG MẠCH BẰNG PROTEUS
+ Text Scrip
Chức năng này dùng để đặt text lên bản vẽ.
Để sử dụng chức năng này ta làm như sau:
Click icon
.
Sau đó click trên vùng cần đặt text,
Một cửa sổ mới hiện ra.
Nếu đã có file *.txt thì nhấn Import để import file tới Text Scrip
+ Subcircuit
Đây là phương pháp tạo subcircuit, subcircuit được thiết kế trên một child sheet,
mastersheet chứa subcircuit.
Click Icon
, ta sẻ có các dụng cụ để thiết kế subcircuit như sau:
Default : dùng để ký hiệu subcircuit
Input/output: đặ các đầu vào và đầu ra cho subcircuit.
Power/Gnd: cung cấp nguồn cho subircuit.
SVTH: Trần Lê Hoàng Anh & Hồng Tuấn Bình
Page 131