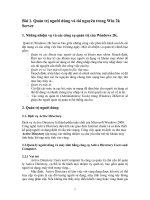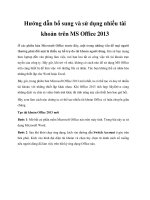Dùng chung tài nguyên trên mạng “đa hệ” doc
Bạn đang xem bản rút gọn của tài liệu. Xem và tải ngay bản đầy đủ của tài liệu tại đây (103.31 KB, 4 trang )
Dùng chung tài nguyên trên mạng “đa hệ”
Nếu OS X nổi tiếng về độ ổn định, tính an toàn, giao diện trực quan, dễ sử dụng và
đặc biệt mạnh về đồ họa thì Linux thu hút người dùng nhờ vào lợi thế của HĐH
mã nguồn mở ít tốn kém phí bản quyền, khả năng tùy biến cao, phần mềm phong
phú.
Tuy nhiên, việc chia sẻ tập tin dữ liệu, máy in, kết nối Internet và nhiều tài nguyên
khác giữa các máy tính chạy Windows, OS X và Linux là một vấn đề khá đau đầu
cho nhà quản trị mạng cũng như người dùng thông thường. Hy vọng, các thủ thuật
được trình bày trong bài viết sẽ giúp bạn giải quyết khó khăn này.
Trước hết, hãy cập nhật phiên bản mới nhất của hệ điều hành cho tất cả máy tính.
Các máy Mac sử dụng OS X trước đây (từ phiên bản 10.2 trở về trước) cho phép
người dùng truy cập các tập tin Windows và máy in, nhưng cần phải thiết lập thêm
một số cài đặt. Khắc phục hiện tượng này, các phiên bản OS X mới đã chuyển
sang sử dụng giao thức Server Message Block (SMB) của Windows để thuận tiện
hơn trong việc kết nối và chia sẻ tài nguyên với các máy tính không phải
Macintosh dù vẫn còn vài lỗi nhỏ.
Tương tự như OS X, Linux hỗ trợ chia sẻ dữ liệu với Windows thông qua giao
thức SMB. Hiện tại có nhiều phiên bản Linux với giao diện khác nhau, nhưng
trong bài viết này chỉ đề cập đến hệ điều hành SuSE Linux phiên bản 9.3 mới nhất
với môi trường đồ họa KDE 3.4. Đây có thể xem là phiên bản Linux dễ sử dụng và
cấu hình nhất.
CÀI ĐẶT CHIA SẺ
Windows: Trong Windows Service Pack 2, khả năng chia sẻ tập tin và máy in bị
vô hiệu hóa nhưng việc kích hoạt lại chúng có thể được thực hiện dễ dàng. Nhấn
phải chuột lên biểu tượng My Network Places, chọn Properties. Trong màn hình
Network Connections, nhấn phải chuột vào biểu tượng kết nối mạng muốn chia sẻ
tài nguyên và chọn Properties. Đánh dấu tùy chọn File and Printer Sharing for
Microsoft Networks, rồi nhấn OK (Hình 1).
Để chia sẻ một thư mục (tập tin và thư mục con) với một máy tính khác trên mạng,
nhấn phải chuột lên thư mục đó trong cửa sổ Windows Explorer hay bất kỳ cửa sổ
thư mục nào, chọn Sharing and Security.Sharing, đánh dấu tùy chọn Share this
folder on the network. Nếu muốn cho phép người khác xóa hay chỉnh sửa các tập
tin dùng chung trên máy của mình thì đánh dấu thêm tùy chọn Allow network
users to change my files, nhấn OK. Để cho phép những máy tính khác trên mạng
sử dụng chung một máy in, chọn Start.Printers and Faxes, nhấn phải chuột lên
biểu tượng máy in muốn chia sẻ và chọn Sharing. Tiếp đến, chọn Share this
printer, nhập tên máy in vào hộp thoại Share name (nên đặt tên máy in không quá
8 ký tự và không có khoảng trắng). Cuối cùng nhấn OK.
Macintosh: Để chia sẻ tập tin và máy in của máy Mac với các máy tính khác trong
mạng, mở mục Sharing trong cửa sổ System Preferences, chọn chức năng
Services, đặt một cái tên thật "gợi nhớ" cho máy tính vào mục Computer Name và
đánh dấu chọn Windows Sharing. Ngoài ra, nếu chỉ muốn chia sẻ thư mục Public
với các máy Macintosh khác thì chọn Personal File Sharing. Nếu bạn muốn chỉ
định máy in cần chia sẻ, mở mục Print & Fax trong System Preferences, đánh dấu
tùy chọn Share these printers with other computers, rồi chọn máy in cần thiết.
Chế độ bảo mật mặc định chia sẻ tập tin của OS X được thiết kế "chặt chẽ” hơn
của Windows XP. Khi muốn truy xuất vào một thư mục hay máy in dùng chung,
người dùng phải khai báo tên và mật khẩu đăng nhập của một tài khoản người
dùng trên máy tính chạy OS X đó. Do vậy, nếu đang truy xuất các tài nguyên của
một máy Mac từ một máy tính dùng hệ điều hành khác, bạn cần đăng ký một tài
khoản đăng nhập mới trên máy Mac đó. Nhưng nếu đã tạo sẵn một thư mục chia
sẻ, bạn cần bảo vệ tài khoản riêng bằng cách tạo một tài khoản Mac mới (nhấn
Accounts trong System Preferences).Để kích hoạt tính năng Windows Sharing cho
một tài khoản cụ thể, mở mục Sharing trong System Preferences, chọn Accounts
rồi đánh dấu tài khoản nào được phép truy xuất tài nguyên dùng chung, nhập vào
mật khẩu, nhấn OK rồi Done để kết thúc. Cần lưu ý, khi nâng cấp hệ điều hành từ
phiên bản cũ lên OS X 10.4, bạn phải khai báo lại mật khẩu dùng chung trong mục
Account để có thể tiếp tục sử dụng tính năng Windows Sharing.
Linux: Để chia sẻ tập tin và máy in trong máy tính chạy hệ điều hành Linux SuSE
9.3, bạn cần sử dụng tiện ích YAST. Rất đơn giản, chỉ cần khởi động tiện ích,
nhập vào mật khẩu gốc (root password) nếu được yêu cầu, chọn Network Services
ở khung cửa sổ bên trái và tiếp đến là chọn Samba Server. Tiện ích YAST sẽ đọc
và hiển thị danh sách các tài nguyên (máy in, thư mục) dùng chung đã khai báo
trong tập tin cấu hình trên máy cùng với tình trạng hiện thời của chúng (cho phép
hoặc không cho phép truy xuất). Để thay đổi trạng thái này, nhấn chuột lên nhãn
Start Up, chọn On-Start Service when Booting và nhấn Finish. Khởi động lại máy
để các cài đặt này trở nên hiệu lực.
TIẾN HÀNH KẾT NỐI
Windows: Để kết nối đến thư mục và máy in dùng chung từ Windows XP, mở
biểu tượng My Network Places. Cửa sổ chính xuất hiện sẽ hiển thị tất cả biểu
tượng của bất kỳ tập tin chia sẻ nào mà bạn đã từng truy xuất (hoặc không có gì
nếu là lần đầu tiên sử dụng tính năng này). Để thấy được tất cả tài nguyên (thư
mục, máy in) được chia sẻ trên mạng, trên từng máy tính khác nhau, nhấn View
workgroup computers và chọn một biểu tượng máy tính trên mạng. Một khi xem
được các thư mục chia sẻ, bạn có thể thao tác chúng như khi đang dùng trên máy
cá nhân. Nếu không nhìn thấy bất kỳ máy tính nào, đừng quá lo lắng và hãy tham
khảo mục "Khắc phục sự cố thường gặp".