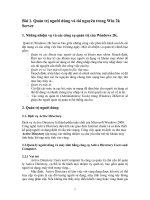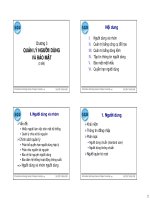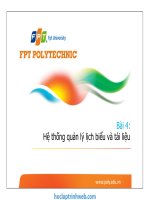Quản lý người dùng và tài nguyên
Bạn đang xem bản rút gọn của tài liệu. Xem và tải ngay bản đầy đủ của tài liệu tại đây (278.6 KB, 16 trang )
www.nhipsongcongnghe.net
cp –r /tmp/foo /zoo/foo
3.4.6. Dịch chuyển các file và thư mục
Để dịch chuyển các file hay thư mục sử dụng câu lệnh mv. Ví dụ, để chuyển /file1
vào /tmp/file2 ta sử dụng câu lệnh sau:
mv /file1 /tmp/file2
3.4.7. Xóa các file và thư mục
Để xóa cac file và thư mục sử dụng lệnh sau:
rm filename
Khi xóa hệ thống sẽ hỏi bạn có thự sự muốn xóa hay không. Nếu bạn đã chắc chắn
file bạn muốn xóa bạn có thể thực hiện lệnh xóa rm với tùy chọn –f để không hiện ra
thông tin yêu cầu xác nhận của hệ thống. Để xóa một thư mục, bạn cần thực hiện lệnh
rm với tùy chọn –r
3.4.8. Tìm kiếm file
Để xác định vị trí chính xác của một filem, bạn có thể sử dụng lệnh which. Ví dụ:
which httpd
Câu lệnh này sẽ chỉ ra cho bạn đầy đủ đường dẫn của chương trình httpd nếu nó sẵn
có. Bạn cũng có thể xác định một phần của tên file hay thư mục sử dụng lệnh locate
locate netpr.pl
4. Quản lý người dùng và tài nguyên
4.1. Khái niệm
Linux là hệ điều hành đa nhiệm và đa người dùng. Mỗi người dùng có tên truy nhập
và mật khẩu riêng, tương ứng với những quyền hạn nhất định trong hệ thống file của
Linux.
Để tạo điều kiện thuận lợi trong quản lý người dùng và quyền hạn đối với hệ thống
file, Linux cho phép khai báo những nhóm người dùng, mỗi nhóm là một tập hợp
những người dùng chung một mục đích khai thác tài nguyên nhất định. Mỗi người
dùng có thể tham gia nhiều nhóm ngưòi dùng khác nhau. Mỗi ngưòi dùng cũng mặc
www.nhipsongcongnghe.net
nhiên lập nên một nhóm người dùng là nhóm của chính họ (nhóm có thể chỉ có một
thành viên).
Người dùng có toàn quyền trong Linux là người dùng root, mặc nhiên thuộc về nhóm
root. Người dùng có quyền root ấn định một người dùng nào đó thuộc về nhóm root
và có quyền tương đương với root.
4.2. Trở thành superuser
Bạn đã biết rằng tài khoản root là tài khỏan superuser trong hệ thống Linux. Thực ra
nếu bạn tự cài đặt hệ thống, bạn đã sử dụng tài khoản này để đăng nhập hệ thống lần
đầu tiên. Bạn cũng biết rằng root là tài khoản superuser, tài khoản này có quyền làm
mọi thứ trên hệ thống. Người sử dụng root có thể khởi động hay dừng một chương
trình bất kỳ cũng như tạo và xóa một file bất kỳ. Rất nhiều những người mới quản trị
hệ thống Linux cho rằng chỉ có root là tài khoản superuser. Hãy nhìn xuống đoạn mã
bên dưới có trong file /etc/passwd
root:x:0:0:root:/root:/bin/bash
bin:x:1:1:bin:/bin:
daemon:x:2:2:daemon:/sbin:
vietvq:x:0:0:root:/home/vietvq:/bin/bash
xanhhh:x:0:0:root:/root:/bin/bash
tuta:x:0:0:root:/var:/bin/bash
Bạn có thể thấy được ở trên có 4 tài khoản superuser. Để hiểu tại sao bạn hãy xem
định dạng một dòng trong file /etc/passwd
username:passwd:UID:GID:fullname:home-dir:shell
Bạn hãy chú ý vào các trường UID (User ID) và GID (Group ID) của tài khoản root.
Những tài khoản mà có các giá trị của các trường này là 0 là những superuser. Hay
nói một cách khác những người có UID = 0 và GID = 0 có quyền tương đương với tài
khoản root.
Như vậy nếu hệ thống của bạn phải có nhiều tài khoản superuser do một số lý do quản
trị, bạn có thể dễ dàng tạo một tài khỏan superuser. Tuy nhiên, hãy nhớ rằng một tài
khoản superuser (UID=0, GID=0) có thể làm mọi thứ.
4.3. Quản lý người dùng với các công cụ dòng lệnh
4.3.1. Tạo một tài khoản người sử dụng mới
Tạo một người sử dụng mới khá dễ dàng, để tạo người sử dụng từ dòng lệnh, bạn có
thể sử dụng câu lệnh useradd. Ví dụ để tạo người sử dụng có tên là tutavn, bạn có thể
chạy câu lệnh sau:
www.nhipsongcongnghe.net
useradd tutavn
Trong file /etc/passwd sẽ bổ sung thêm dòng mới như sau:
tutavn:x:502:504::/home/tutavn:/bin/bash
Kí hiệu x có nghĩa là tài khoản chưa có mật khẩu. Vì vậy bạn cần tạo mật khẩu cho
người sử dụng bằng câu lệnh sau:
paswd tutavn
Bạn sẽ được yêu cầu vào mật khẩu hai lần, và khi mật khẩu được tiếp nhận, nó sẽ
được mã hóa và thêm vào dòng của người sử dụng trong file /etc/passwd. Các giá trị
UID và GID sẽ được lựa chọn tự động bởi useradd, thông thường nó tăng giá trị UID
và GID lên một so với người được thêm vào lần sau cùng trước đó. Bạn có thể tạo
người sử dụng có thư mục chủ khác với mặc định (trong thư mục home) bằng thực
hiện câu lệnh:
useradd newuser –d /www/newuser
Người sử dụng mới sẽ được tạo và có thư mục chủ là /www/user. Khi bạn tạo một
người sử dụng mới, hệ thống cũng đồng thời mặc định tạo ra một nhóm mới có trong
file /etc/group có tên giống như tên tài khoản của người sử dụng. Để tạo người sử
dụng với tên nhóm mới hay tên nhóm đã tồn tại trong hệ thống, bạn sử dụng lệnh
adduser với tùy chọn –g. Ví dụ:
useradd tutavn –g users
Nếu bạn muốn tạo người sử dụng mới là thành viên của một số nhóm, bạn có thể sử
dụng tùy chọn –G. ví dụ
useradd tutavn –G users1,users2
4.3.2. Tạo một nhóm mới
Để tạo một nhóm mới bạn sử dụng câu lệnh groupadd. Ví dụ:
groupadd mygroup
www.nhipsongcongnghe.net
Nếu bạn tạo một tên nhóm đã có trong hệ thống bạn sẽ nhận được một thông báo lỗi
4.3.3. Sửa đổi một tài khoản người sử dụng đang tồn tại
• Thay đổi mật khẩu
Để thay đổi mật khẩu của tài khoản đang tồn tại bạn sử dụng câu lệnh passwd.Ví dụ:
passwd tutavn
Câu lệnh này tương đối đơn giản vì nó không có các tùy chọn, và nó chỉ cho phép
người sử dụng thông thường chỉ có thể thay đổi mật khẩu của chính họ. Hệ thống sẽ
yêu cầu bạn nhập mật khẩu hai lần và khi mật khẩu được tiếp nhận, nó sẽ được mã
hóa trước khi đưa vào file /etc/passwd
4.3.4. Thay đổi đường dẫn thư mục chủ
Để thay đổi đường dẫn thư mục chủ của người sử dụng đang tồn tại, sử dụng câu lệnh
usermod như sau:
usermod –d new_home_directory username
Ví dụ, nếu một người sử dụng tutavn có thư mục chủ /home/tutavn và muốn chuyển
thành /home2/tutavn, bạn có thể chạy câu lệnh sau:
usermod –d /home2/tutavn tutavn
Tuy nhiên, nếu bạn muốn nội dung thư mục chủ đến một vị trí mới, sử dụng tùy chọn
–m như sau:
usermod –d –m /home2/tutavn tutavn
4.3.5. Thay đổi UID
Để thay đổi UID của một người sử dụng, sử dụng câu lệnh usermod như sau:
usermod –u UID username
Ví dụ:
usermod –u 500 myfrog
Câu lệnh này sẽ thay đổi UID của người sử dụng myfro là 500
www.nhipsongcongnghe.net
4.3.6. Thay đổi nhóm mặc định
Để thay đổi nhóm mặc định cho người sử dụng, sử dụng câu lệnh usermod với tùy
chọn –g
usermod –g 777 myfrog
Câu lệnh này sẽ thay đổi nhóm mặc định của myfrog thành 777.
4.3.7. Thay đổi thời hạn kết thúc của một tài khoản
Bạn có thể thay đổi thời hạn kết thúc của một tài khoản sử dụng câu lệnh usermod với
tùy chọn –e. Cú pháp của câu lệnh như sau:
usermod –e MM/DD/YY username
Ví dụ:
usermod –e 12/31/99 kabir
4.3.8. Sửa đổi một nhóm đang tồn tại
Để sửa đổi tên một nhóm đang tồn tại, sử dụng câu lệnh groupmod. Cú pháp như sau:
groupmod –n new_group current_group
Ví dụ:
groupmod –n experts novices
Nhóm novices đang tồn tại được đổi tên thành experts. Để thay đổi GID của một
nhóm sử dụng tùy chọn –g như sau:
groupmod –g 666 troublemaker
Câu lệnh này sẽ thay đổi GID của một nhóm troublemaker thành 666.
4.3.9 Xóa hoặc hủy bỏ một tài khoản người sử dụng
www.nhipsongcongnghe.net
Để xóa một tài khoản đang tồn tại sử dụng câu lệnh userdel. Ví dụ:
userdel snake
Sẽ xóa bỏ tài khoản tài khoản snake khỏi hệ thống. Nếu bạn muốn xóa thư mục chủ
của người sử dụng và tất cả các nội dung trong thư mục, sư dụng tùy chọn –r. Chú ý
rằng userdel sẽ không xóa người sử dụng nếu người sử dụng hiện tại đang đăng nhập.
Nếu bạn muốn hủy bỏ tạm thời quyền truy cập của tất cả các tài khoản bạn có thể tạo
một file tạm thời có tên là /etc/nologin với một thông tin giải thích lý do vì sao không
được phép truy cập. Chương trình login sẽ không cho phép bất kỳ tài khoản nào khác
tài khoản root có thể đăng nhập trong thời gian này.
4.4. Cài đặt máy in
4.4.1. Cấu hình máy in
Ứng dụng printconf cho phép người dùng cấu hình máy in trong Red Hat Linux. Nó
cho phép sửa đổi tệp tin cấu hình /etc/printcap, các thư mục bộ đệm in và bộ lọc
in.printconf cấu hình hệ thống in ấn của bạn, được gọi là LPRng. LPRng cũng là một
hệ thống in ấn ngầm định. Phần này tập trung vào việc sử dụng printconf để cấu hình
LPRng.
Để sử dụng printconf, bạn phải có quyền truy cập mức root. Để khởi động printconf,
theo một trong các cách sau đây
• Trên màn hình GNOME, chọn Main Menu Button => Programs => System
=> Printer Configuration để khởi động trong chế độ đồ họa.
• Trên màn hình KDE, chọn Main Menu Button => System => Printer
Configuration để khởi động chế độ đồ họa.
• Đánh lệnh printtool tại dấu nhắc shell (VD: XTerm hoặc GNOME terminal)
để khởi động printconf
Bạn cũng có thể chạy printconf dưới dạng một ứng dụng trong chế độ text nếu bạn
không cài đặt hệ thống X Window hoặc bạn thích sử dụng giao diện text hơn. Khi đó,
bạn phải log in theo tài khoản root (hoặc dùng lệnh su để chuyển sang người
dùng root và đánh lệnh /usr/sbin/printconf-tui tại dấu nhắc shell.
Chú ý: bạn đừng sửa đổi tệp tin /etc/printcap, mối khi daemon máy in (lpd)
được khởi động hay khởi động lại, tệp tin /etc/printcap mới sẽ được
sinh ra tự động.
Nếu bạn muốn cài đặt máy in mà không sử dụng printconf, khi đó bạn phải chỉnh sửa
tệp tin etc/printcap.local. Các đầu vào trong /etc/printcap.local không được
hiển thị trong printconf nhưng được daemon máy in đọc khi khởi động dịch vụ in ấn.
Mỗi khi bạn nâng cấp hệ thống của bạn lên phiên bản mới, tệp cấu hình sẽ được
printconf chuyển sang định dạng mới và tệp tin cấu hình cũ sẽ được ghi dưới tên
/etc/printcap.old.