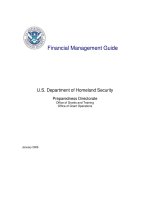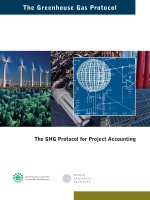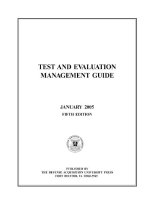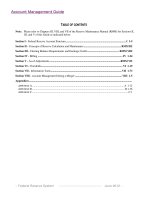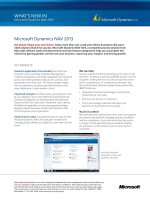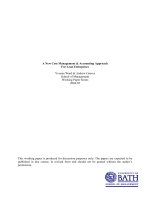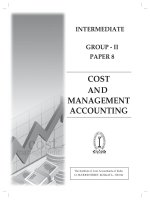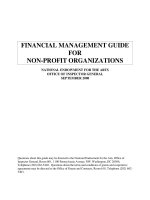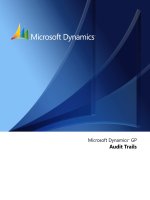Microsoft Dynamics™ GP Project Accounting Cost Management Guide pot
Bạn đang xem bản rút gọn của tài liệu. Xem và tải ngay bản đầy đủ của tài liệu tại đây (4.1 MB, 194 trang )
Microsoft Dynamics
™
GP
Project Accounting Cost Management Guide
Copyright
Copyright © 2008 Microsoft Corporation. All rights reserved.
Complying with all applicable copyright laws is the responsibility of the user. Without limiting the
rights under copyright, no part of this document may be reproduced, stored in or introduced into
a retrieval system, or transmitted in any form or by any means (electronic, mechanical,
photocopying, recording, or otherwise), or for any purpose, without the express written
permission of Microsoft Corporation. Notwithstanding the foregoing, the licensee of the software
with which this document was provided may make a reasonable number of copies of this
document solely for internal use.
Trademarks
Microsoft and Microsoft Dynamics are either registered trademarks or trademarks of Microsoft
Corporation or its affiliates in the United States and/or other countries. FairCom and c-tree Plus
are trademarks of FairCom Corporation and are registered in the United States and other
countries.
The names of actual companies and products mentioned herein may be trademarks or registered
marks - in the United States and/or other countries - of their respective owners.
Unless otherwise noted, the example companies, organizations, products, domain names, e-mail
addresses, logos, people, places, and events depicted herein are fictitious. No association with
any real company, organization, product, domain name, e-mail address, logo, person, place, or
event is intended or should be inferred.
Intellectual property
Microsoft may have patents, patent applications, trademarks, copyrights, or other intellectual
property rights covering subject matter in this document. Except as expressly provided in any
written license agreement from Microsoft, the furnishing of this document does not give you any
license to these patents, trademarks, copyrights, or other intellectual property.
Warranty disclaimer
Microsoft Corporation disclaims any warranty regarding the sample code contained in this
documentation, including the warranties of merchantability and fitness for a particular purpose.
Limitation of liability
The content of this document is furnished for informational use only, is subject to change without
notice, and should not be construed as a commitment by Microsoft Corporation. Microsoft
Corporation assumes no responsibility or liability for any errors or inaccuracies that may appear
in this manual. Neither Microsoft Corporation nor anyone else who has been involved in the
creation, production or delivery of this documentation shall be liable for any indirect, incidental,
special, exemplary or consequential damages, including but not limited to any loss of anticipated
profit or benefits, resulting from the use of this documentation or sample code.
License agreement
Use of this product is covered by a license agreement provided with the software product. If you
have any questions, please call the Microsoft Dynamics GP Customer Assistance Department at
800-456-0025 (in the U.S. or Canada) or +1-701-281-6500.
Publication date
April 2008
PROJECT ACCOUNTING COST MANAGEMENT GUIDE i
Contents
Introduction 2
What’s in this manual 3
Symbols and conventions 4
Resources available from the Help menu 4
Send us your documentation comments 5
Part 1: Resource planning 8
Chapter 1: Unit quantities, costs, and overhead 9
Create a unit of measure schedule 9
Default unit costs 10
Total cost 10
Overhead calculation methods 11
Chapter 2: Employees and vendors 13
Set up an employee class for tracking project costs and billing customers 13
Set up an employee record for tracking project costs and billing customers 14
Set up a vendor class for tracking project costs and billing customers 16
Set up a vendor record for tracking project costs and billing customers 17
Chapter 3: Equipment and miscellaneous records 19
Set up an equipment class for tracking project costs and billing customers 19
Set up an equipment record for tracking project costs and billing customers 20
Set up a miscellaneous class for tracking project costs and billing customers 20
Set up a miscellaneous record for tracking project costs and billing customers 21
Chapter 4: Rate tables 23
Create an employee rate table 23
Create a position rate table 25
Create an equipment rate table 25
Copy information from another rate table 26
Include all employees in a rate table 27
Include all position codes in a rate table based on pay code 27
Include all equipment in a rate table 27
Update pay rates in an employee rate table based on pay codes 27
Part 2: Cost budgeting templates 30
Chapter 5: Contract templates 31
Create a contract template 31
Specify billing settings for a contract template 32
Apply a contract template to a contract 32
Chapter 6: Project templates 35
Create a project template 35
Specify billing settings for a project template 36
ii PROJECT ACCOUNTING COST MANAGEMENT GUIDE
CONTENTS
Create a project template from a project record 37
Apply a template to a project 38
Part 3: Cost budgeting 42
Chapter 7: General cost management setup 43
Configure general settings for all projects 43
Contract, project, and cost category statuses 44
Enter names for user-defined statuses for tracking Open projects 45
Enter names for user-defined field labels 46
Lists of records and transactions 47
Chapter 8: Profit types 49
Profit types for calculating billing amounts 49
Default profit types 50
Chapter 9: Cost categories 51
Create a cost category class 51
Create a cost category record 51
Associate benefits with a cost category code 53
Allocate benefits to accounts 54
Chapter 10: Benefit Allocation 55
Understanding benefit allocation 55
Process the benefit allocation 55
Chapter 11: Fees 57
Types of fees 57
Create a Project fee 57
Create a Retainer fee 59
Create a Retentions fee 59
Create a Service fee 60
Chapter 12: Contracts 61
About contracts, projects, and cost categories 61
Set up a contract class for billing customers 61
Create a contract record 62
Specify billing settings for a contract 64
Create a third-party customer list for billing 65
Chapter 13: Projects 67
Set up a project class for billing customers 67
Project types 68
Billing types 68
Create a project record 68
Specify billing settings for a project 71
Replace a rate table used with projects 72
Copy information between projects 73
Chapter 14: Project resources 75
PROJECT ACCOUNTING COST MANAGEMENT GUIDE iii
CONTENTS
Assign equipment to a project 75
Assign employees to a project 75
Assign an employee to projects 77
Chapter 15: Project budgets 79
Cost category statuses and baseline, forecast, and actual budget amounts 79
Cost categories and cost transactions 79
Assign cost categories to a project budget 80
Enter project budget settings for a cost category 81
Update project budget lines with a new cost category 84
Assign a rate table to a cost category in a project budget 85
Assign inventoried items to a cost category in a project budget 86
Modify project budget amounts 87
Modify project budget amounts for a cost category by fiscal period 88
Chapter 16: Project fees 89
Assign fees to a project 89
Modify settings for a fee in a project 90
Modify fee amounts by fiscal period 91
Modify a fee schedule 91
Part 4: Cost control 94
Chapter 17: Cost transaction entry control 95
Grant user class permissions 95
Grant user permissions 95
Grant cost transaction data entry permissions 98
Grant purchasing document and transaction data entry permissions 99
Chapter 18: Project change control 101
Contract totals and change orders 101
Enter change order settings for a contract 102
Enter change order settings for a project 103
Change order types 103
Change order statuses 103
Enter a change order for a contract 104
Use a change order to revise project budgets in a contract 106
Use a change order to enter quote information for a project 107
Enter a change order to modify budget settings for a cost category in a project budget 107
Enter a change order to modify fee assignments for projects in a contract 109
View a list of change orders 110
View approval history for a change order 111
View revision history for a change order 111
Chapter 19: Cost suspension and project closure 113
Suspend cost accrual for a customer 113
Suspend cost accrual for a contract 113
Suspend cost accrual for a project 114
iv PROJECT ACCOUNTING COST MANAGEMENT GUIDE
CONTENTS
Close projects 114
Project closing checklist 115
Part 5: Project cost tracking 118
Chapter 20: Timesheets 119
Update U.S. Payroll or Canadian Payroll using timesheets 119
Default pay codes for timesheets 119
Set up timesheets for tracking project costs and billing customers 120
Enter a timesheet 121
Specify how to update payroll for salaried employees when posting timesheets 123
Transfer a previously posted timesheet to Payroll 124
Chapter 21: Employee expense transactions 125
Set up employee expense transactions for tracking project costs and billing customers 125
Enter an employee expense transaction 126
Specify a personal expense on an employee expense transaction 129
Enter additional information for an employee expense transaction 130
Chapter 22: Equipment logs 131
Set up equipment logs for tracking project costs and billing customers 131
Enter an equipment log 132
Chapter 23: Miscellaneous logs 135
Set up miscellaneous logs for tracking project costs and billing customers 135
Enter a miscellaneous log 135
Chapter 24: Purchasing documents and transactions 139
Set up purchase orders for tracking project costs 139
Set up purchasing receipts for tracking project costs and billing customers 139
When purchased items are billable 139
View a list of shipment, shipment/invoice, and invoice receipts 140
Chapter 25: Inventory transfers 141
Set up inventory transfers for tracking project costs and billing customers 141
Enter an inventory transfer 142
Enter lot numbers for lot quantities on an inventory transfer 144
Enter serial numbers for items on an inventory transfer 145
Specify bins for item quantities on an inventory transfer 146
Chapter 26: Item returns 149
About returning items to vendors or inventory 149
Set up return from project transactions for tracking project costs and billing customers 149
Return items from projects to vendors 149
Chapter 27: Cost, billing, revenue, and profit inquiries 153
View forecast and actual amounts for cost categories in project budgets 153
View costs, billings, revenue, and profits by customer 154
View costs, billings, revenue, and profits by contract 154
View costs, billings, revenue, and profits by project 155
PROJECT ACCOUNTING COST MANAGEMENT GUIDE v
CONTENTS
View costs, billings, revenue, and profits by cost category for a project 156
View billings, revenue, and profits for fees assigned to a project 157
View committed costs for a project based on purchasing documents and transactions 157
View total cost and revenue for projects 158
Assemble information for viewing cost transaction line items by date 158
Billing statuses and viewing cost transaction line items by date 159
View costs, billings, and revenue for cost transaction line items by date 159
Limit information for viewing cost transaction line items by date 160
View more information about cost transaction line items 161
Chapter 28: Project cost allocation 163
Set up allocation IDs 163
Allocate project costs 164
Glossary 167
Index
175
vi PROJECT ACCOUNTING COST MANAGEMENT GUIDE
INTRODUCTION
2 PROJECT ACCOUNTING COST MANAGEMENT GUIDE
Introduction
The Project Accounting Cost Management Guide includes information for project
managers about how to use Microsoft Dynamics™ GP Project Accounting to
estimate and track project costs. It also includes information about how to specify
how billing amounts, revenue, and profit should be calculated, based on project
costs.
You can use Project Accounting to set up the various cost categories to use for
projects. A cost category determines how cost, the billing amount, revenue, and
profit are calculated for a specific activity. You can assign cost categories to a project
budget and use the budget to estimate and track project performance. You also can
assign fees to a project.
You must enter information about the employees and equipment that you will use
as resources for projects. You can create rate tables to specify how much customers
should be billed for employees and equipment. Using timesheets and employee
expense transactions, you can track the time that employees spend on projects and
the expenses they incur. You can use equipment logs to track how equipment is
used for a projects, and use miscellaneous logs to track miscellaneous expenses for a
project that can't be tracked using other transactions.
You can purchase items for projects and receive them using Purchase Order
Processing, and then enter inventory transfers to make the items that you purchase
available for projects in Project Accounting.
Projects must be assigned to a contract. You can create multiple contracts for a
customer, and a contract can include one or more projects.
See the following Project Accounting documents (Help > Printable Manuals) for
more information.
Project Accounting Billing Guide Includes information about how to create
billing invoices for customers.
Project Accounting Accounting Control Guide Includes information
about how to manage posting accounts and recognize revenue for projects.
Project Accounting Administrator’s Guide Includes information about
how to set up user security and maintain your company databases for Project
Accounting.
This introduction is divided into the following sections:
• What’s in this manual
• Symbols and conventions
• Resources available from the Help menu
• Send us your documentation comments
PROJECT ACCOUNTING COST MANAGEMENT GUIDE 3
INTRODUCTION
What’s in this manual
This manual is designed to give you an understanding of how to use the cost
management features of Project Accounting, and how it integrates with the
Microsoft Dynamics GP system.
To make best use of Project Accounting, you should be familiar with systemwide
features described in the System User’s Guide, the System Setup Guide, and the
System Administrator’s Guide. Choose Help > Printable Manuals for more
information.
You might also need to be familiar with features described in General Ledger, Bank
Reconciliation, Multicurrency Management, Purchase Order Processing, Purchase
Order Enhancements, Payables Management, Receivables Management, Inventory
Control, United States Payroll, Canadian Payroll, or Report Writer. Choose Help >
Printable Manuals for more information.
Some features described in the documentation are optional and can be purchased
through your Microsoft® Business Solutions partner.
To view information about the release of Microsoft Dynamics GP that you’re using
and which modules or features you are registered to use, choose Help > About
Microsoft Dynamics GP.
The manual is divided into the following parts.
• Part 1,
Resource planning, includes information about setting up employee,
vendor, equipment, and miscellaneous records for tracking project costs and
billing customers. It also describes how to create rate tables for calculating
project costs, overhead, and profit, and how to create unit of measure schedules.
It also includes information about default unit costs and how overhead is
calculated.
• Part 2,
Cost budgeting templates, includes information about how to create
contract and project templates and how to apply those templates to contract
and project records.
• Part 3,
Cost budgeting, includes information about how to set up fees and the
cost categories that you can include in project budgets to calculate costs, billing
amounts, revenue, and profits. It also includes information about how to enter
contract and project records, and how to assign employees, equipment, cost
categories, and fees to projects.
• Part 4,
Cost control, includes information about how to control what data users
can enter when they enter cost transactions, how to control the use of change
orders for projects, and how to close customer, contract, and project records to
control the accrual of project costs.
• Part 5,
Project cost tracking includes information about how to set up cost
transactions for tracking project costs and billing customers and how to enter
cost transactions. It also describes how to view detailed information about cost,
billing, revenue, and profit amounts for contracts, projects, and cost categories.
INTRODUCTION
4 PROJECT ACCOUNTING COST MANAGEMENT GUIDE
Symbols and conventions
For definitions of unfamiliar terms, see the glossary in the manual or refer to the
glossary in Help.
This manual uses the following conventions to refer to sections, navigation and
other information.
Resources available from the Help menu
The Microsoft Dynamics GP Help menu gives you access to user assistance
resources on your computer, as well as on the Web.
Contents
Opens the Help file for the active Microsoft Dynamics GP component, and displays
the main “contents” topic. To browse a more detailed table of contents, click the
Contents tab above the Help navigation pane. Items in the contents topic and tab
are arranged by module. If the contents for the active component includes an
“Additional Help files” topic, click the links to view separate Help files that
describe additional components.
To find information in Help by using the index or full-text search, click the
appropriate tab above the navigation pane, and type the keyword to find.
To save the link to a topic in the Help, select a topic and then select the Favorites
tab. Click Add.
Index
Opens the Help file for the active Microsoft Dynamics GP component, with the
Index tab active. To find information about a window that’s not currently
displayed, type the name of the window, and click Display.
About this window
Displays overview information about the current window. To view related topics
and descriptions of the fields, buttons, and menus for the window, choose the
appropriate link in the topic. You also can press F1 to display Help about the current
window.
Symbol Description
The light bulb symbol indicates helpful tips, shortcuts and suggestions.
The warning symbol indicates situations you should be especially aware
of when completing tasks.
Convention Description
Create a batch Italicized type indicates the name of a section or procedure.
File > Print or File >>
The (>) or (>>) symbol indicates a sequence of actions, such as selecting
items from a menu or toolbar, or pressing buttons in a window. This
example directs you to go to the File menu and choose Print.
TAB or ENTER All capital letters indicate a key or a key sequence.
PROJECT ACCOUNTING COST MANAGEMENT GUIDE 5
INTRODUCTION
Lookup
Opens a lookup window, if a window that you are viewing has a lookup window.
For example, if the Checkbook Maintenance window is open, you can choose this
item to open the Checkbooks lookup window.
Show Required Fields
Highlights fields that are required to have entries. Required fields must contain
information before you can save the record and close the window. To change the
way required fields are highlighted, choose Microsoft Dynamics GP menu > Tools
> Setup > User Preferences > Display, and specify a different color and type style.
Printable Manuals
Displays a list of manuals in Adobe Acrobat .pdf format, which you can print or
view.
Orientation Training
Accesses online tutorials that show you how to complete basic procedures within
Microsoft Dynamics GP. Additional tutorials are available through the
CustomerSource Web site.
What’s New
Provides information about enhancements that were added to Microsoft Dynamics
GP since the last major release.
Microsoft Dynamics GP Online
Opens a Web page that provides links to a variety of Web-based user assistance
resources. Access to some items requires registration for a paid support plan.
Customer Feedback Options
Provides information about how you can join the Customer Experience
Improvement Program to improve the quality, reliability, and performance of
Microsoft software and services.
Send us your documentation comments
We welcome comments regarding the usefulness of the Microsoft Dynamics GP
documentation. If you have specific suggestions or find any errors in this manual,
send your comments by e-mail to the following address:
.
To send comments about specific topics from within Help, click the Documentation
Feedback link, which is located at the bottom of each Help topic.
Note: By offering any suggestions to Microsoft, you give Microsoft full permission to use
them freely.
6 PROJECT ACCOUNTING COST MANAGEMENT GUIDE
PART 1: RESOURCE PLANNING
8 PROJECT ACCOUNTING COST MANAGEMENT GUIDE
Part 1: Resource planning
This part of the documentation includes information for project managers about
setting up employee, vendor, equipment, and miscellaneous records for tracking
project costs and billing customers. The documentation also includes information
about how to create rate tables for calculating project costs, overhead, and profit.
It also includes information about how to create unit of measure schedules and
about default unit costs and how overhead is calculated.
• Chapter 1, “
Unit quantities, costs, and overhead,” includes information about
how to create unit of measure schedules. It also includes information about
default unit costs and how overhead is calculated.
• Chapter 2, “
Employees and vendors,” includes information about how to set up
employee and vendor records for tracking project costs and billing customers.
• Chapter 3, “
Equipment and miscellaneous records,” includes information about
how to set up equipment and miscellaneous records for tracking project costs
and billing customers.
• Chapter 4, “
Rate tables,” includes information about how to create employee,
position, and equipment rate tables to calculate costs, overhead, and profit for
projects.
PROJECT ACCOUNTING COST MANAGEMENT GUIDE 9
Chapter 1: Unit quantities, costs, and overhead
This part of the documentation includes information for project managers about
how to create unit of measure schedules. It also includes information about default
unit costs and how overhead is calculated.
The following topics are discussed.
• Create a unit of measure schedule
• Default unit costs
• Total cost
• Overhead calculation methods
Create a unit of measure schedule
You can set up a unit of measure schedule to define the quantities that your
business buys or sells items in. A unit of measure schedule is a group of related
quantities.
1. Open the PA Unit of Measure Schedule Setup window.
Microsoft Dynamics GP menu > Tools > Setup > Project > Unit of Measure
Schedule
2. Enter a unit of measure schedule ID and description.
3. You can click Copy to select a unit of measure schedule to copy information
from.
4. Select the number of decimal places for the quantities that you’re entering in the
unit of measure schedule.
5. Enter the name for the base unit of measure. It is the smallest quantity in the
schedule and typically has a quantity of 1. For example, EACH might be used
as the base unit of measure. The name that you enter for the base unit of
measure will be displayed on the first line of the scrolling window.
PART 1 RESOURCE PLANNING
10 PROJECT ACCOUNTING COST MANAGEMENT GUIDE
6. In the U of M field enter the name for another quantity. In the Quantity field
enter the number of units of the base unit of measure that make up the quantity.
In the Equivalent field enter the name of the base unit of measure.
For each quantity that you enter, you first must identify how that quantity is equivalent
to the base unit of measure. You then can identify how the quantity is equivalent to
other quantities in the schedule.
7. Click Save and close the window.
Default unit costs
Unit costs are used to calculate the total cost for a line item on a cost transaction
using the following formula.
Total cost = (Quantity x Unit Cost) + Overhead
When you set up cost transactions for tracking project costs, you can select the
default unit cost to use for cost transactions.
None Don’t use a default unit cost for the cost transaction.
Employee Use the unit cost for the employee record. See Set up an employee record
for tracking project costs and billing customers on page 14 for more information.
Budget Use the unit cost for the cost category in the project budget. See Enter
project budget settings for a cost category on page 81 for more information.
Cost Category Use the unit cost for the cost category record. See Create a cost
category record on page 51 for more information.
Equipment Use the unit cost for the equipment record. See Set up an equipment
record for tracking project costs and billing customers on page 20 for more information.
Miscellaneous Use the unit cost for the miscellaneous record. See Set up a
miscellaneous record for tracking project costs and billing customers on page 21 for more
information.
See Part 5,
Project cost tracking, for more information.
Total cost
How total cost is calculated for projects depends on the project type and accounting
method.
For the Time and Materials project type, if the accounting method for the project is
When Performed, cost transaction amounts are included in total cost when the
transactions are posted. If the accounting method is When Billed, cost transaction
amounts are included in total cost when billing invoices are posted for those cost
transaction amounts.
For the Fixed Price and Cost Plus project types, only cost transaction amounts that
have been recognized as revenue using the revenue recognition routine are
included in total cost.
PROJECT ACCOUNTING COST MANAGEMENT GUIDE 11
CHAPTER 1 UNIT QUANTITIES, COSTS, AND OVERHEAD
See Accounting methods and recognizing revenue on page 27 in the Project Accounting
Accounting Control Guide for more information.
Overhead calculation methods
There are two overhead calculation methods that you can use to include overhead
in project costs.
Amount per Unit Overhead is a flat amount that is added to the unit cost for
each single unit quantity of time or an item.
Percentage of Actual Cost Overhead is a percentage of the actual cost for
each single unit quantity of time or an item.
If the quantity or cost of a single unit of time or an item is not available when
calculating overhead, overhead will be calculated as the total cost for the transaction
divided by the unit cost or unit quantity, whichever is available. If neither is
available, overhead will be the total cost for the transaction.
12 PROJECT ACCOUNTING COST MANAGEMENT GUIDE
PROJECT ACCOUNTING COST MANAGEMENT GUIDE 13
Chapter 2: Employees and vendors
This part of the documentation includes information for project managers about
how to set up employee and vendor records for tracking project costs and billing
customers.
The following topics are discussed:
• Set up an employee class for tracking project costs and billing customers
• Set up an employee record for tracking project costs and billing customers
• Set up a vendor class for tracking project costs and billing customers
• Set up a vendor record for tracking project costs and billing customers
Set up an employee class for tracking project costs
and billing customers
You can set up an employee class for tracking project costs and billing customers. If
you assign an employee to the class, the employee record will inherit information
from the class. See Set up an employee record for tracking project costs and billing
customers on page 14 for more information.
1. If you’re using U.S. Payroll, open the PA Employee Class Options window.
Microsoft Dynamics GP menu > Tools > Setup > Payroll > Employee Class >
select Class ID > Project button
If you’re using Canadian Payroll, open the PA Employee Class Options -
Canada window.
Cards > Payroll - Canada > Employee Class > Project button
2. Select whether the employee is paid hourly or is salaried.
3. Select the default pay code to use for the employee on timesheets.
4. Select the employment relationship in the Employed By field. If you will post
timesheets for employees in the class to payroll, select Company.
5. Enter a unit of measure and the corresponding unit cost.
PART 1 RESOURCE PLANNING
14 PROJECT ACCOUNTING COST MANAGEMENT GUIDE
6. In the Amount per Unit field, enter a flat overhead amount for each hour that
an employee in the class works on a project. In the Percentage of Actual Cost
field, enter a percentage to be used with the employee’s pay rate to calculate
overhead. See Overhead calculation methods
on page 11 for more information.
7. Select profit types for the employee class for Time and Materials, Cost Plus,
and Fixed Price projects and enter amounts or percentages in the corresponding
fields. See Profit types for calculating billing amounts
on page 49 for more
information.
8. Click Accounts to specify posting accounts for the employee class. See Specify
default posting account numbers for records and classes for cost transactions on
page 10 in the Project Accounting Accounting Control Guide for more
information.
9. Click OK.
Set up an employee record for tracking project costs
and billing customers
You can set up an employee record for tracking project costs and billing customers.
1. If you’re using U.S. Payroll, open the PA Employee Options window.
Cards > Payroll > Employee > select an Employee ID > Project button
If you’re using Canadian Payroll, open the PA Employee Options - Canada
window.
Cards > Payroll - Canada > Employee > Project button
2. Select Files Employee Expense to grant the employee permission to enter
employee expense transactions. After you save the employee record, a vendor
record will be created for the employee automatically using the employee ID as
the vendor ID. To reimburse an employee for employee expenses, the employee
must also be a vendor.
You can use the Vendor Maintenance window (Cards > Purchasing > Vendor)
to modify the vendor record for the employee. See the Payables Management
documentation (Help > Printable Manuals) for more information. This
includes setting up the vendor record for tracking project costs and billing
PROJECT ACCOUNTING COST MANAGEMENT GUIDE 15
CHAPTER 2 EMPLOYEES AND VENDORS
customers. See Set up a vendor record for tracking project costs and billing customers
on page 17 for more information.
3. Select Allow Vendor for Purchase Order to allow the employee to be selected
as the vendor for purchase orders, shipment receipts, shipment/invoice
receipts, and invoice receipts.
4. Select Not a 1099 Vendor to be able to select Not a 1099 Vendor in the Tax Type
list in the Vendor Maintenance Options window (Cards > Purchasing >
Vendor > Options button) for the vendor record for the employee. See the
Payables Management documentation (Help > Printable Manuals) for more
information.
5. Select the default pay code to use for the employee on timesheets.
You must select Use Pay Codes for Unit Cost in the Project Setup window to
use pay codes with timesheets. See Configure general settings for all projects
on
page 43 for more information.
6. Enter a unit of measure and the corresponding unit cost.
You also can use an employee or position rate table to calculate cost and overhead for an
employee. See Create an employee rate table
on page 23and Create a position rate table
on page 25 for more information.
7. Select the employment relationship in the Employed By field. If you will post
timesheets for the employee to payroll, select Company.
8. Select whether the employee is paid hourly or is salaried.
9. Select whether the employee will be listed as project manager or business
manager on reports.
10. In the Amount per Unit field, enter a flat overhead amount for each hour that
the employee works on a project. In the Percentage of Actual Cost field, enter a
percentage to be used with the employee’s pay rate to calculate overhead. See
Overhead calculation methods
on page 11 for more information.
11. Select profit types for the employee record for Time and Materials, Cost Plus,
and Fixed Price projects and enter amounts or percentages in the corresponding
fields. See Profit types for calculating billing amounts
on page 49 for more
information.
12. Enter information in user-defined fields. See Enter names for user-defined field
labels on page 46 for more information.
13. Click Accounts to specify posting accounts for the employee. See Specify default
posting account numbers for records and classes for cost transactions on page 10 in
the Project Accounting Accounting Control Guide for more information.
14. Click Access List to assign the employee to projects. See Assign an employee to
projects on page 77 for more information.
15. Click OK.
PART 1 RESOURCE PLANNING
16 PROJECT ACCOUNTING COST MANAGEMENT GUIDE
Set up a vendor class for tracking project costs and
billing customers
You can set up a vendor class for tracking project costs and billing customers. If you
assign a vendor to the class, the vendor record will inherit information from the
class. See Set up a vendor record for tracking project costs and billing customers
on
page 17 for more information.
1. Open the PA Vendor Class Options window.
Microsoft Dynamics GP menu > Tools > Setup > Purchasing > Vendor
Class > select a Class ID > Project button
2. Select the default purchase order format to use when printing purchase orders
for vendors in the class.
3. Enter a unit cost and a default unit of measure for vendors in the class.
4. Select profit types for the vendor class for Time and Materials, Cost Plus, and
Fixed Price projects and enter amounts or percentages in the corresponding
fields. See Profit types for calculating billing amounts
on page 49 for more
information.
5. Click Accounts to specify posting accounts for the vendor class. See Specify
default posting account numbers for records and classes for cost transactions on
page 10 in the Project Accounting Accounting Control Guide for more
information.
6. Click OK.
PROJECT ACCOUNTING COST MANAGEMENT GUIDE 17
CHAPTER 2 EMPLOYEES AND VENDORS
Set up a vendor record for tracking project costs and
billing customers
You can set up a vendor record for tracking project costs and billing customers.
1. Open the PA Vendor Options window.
Cards > Purchasing > Vendor > select a Vendor ID > Project button
2. Select the default purchase order format to use when printing purchase orders
for the vendor.
3. Enter a unit cost and a default unit of measure for the vendor.
4. Select profit types for the vendor record for Time and Materials, Cost Plus, and
Fixed Price projects and enter amounts or percentages in the corresponding
fields. See Profit types for calculating billing amounts
on page 49 for more
information.
5. Enter information in user-defined fields. See Enter names for user-defined field
labels on page 46 for more information.
6. Click Accounts to specify posting accounts for the vendor. See Specify default
posting account numbers for records and classes for cost transactions on page 10 in
the Project Accounting Accounting Control Guide for more information.
7. Click OK.