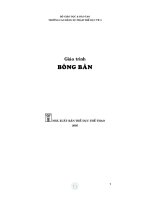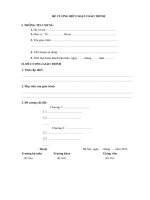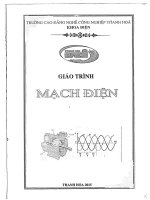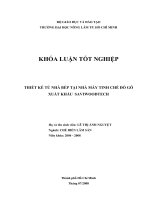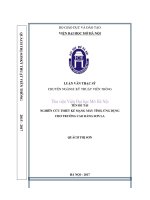Giáo trình Thiết kế Layout website (Nghề: Lập trình máy tính - Trình độ CĐ/TC) - Trường Cao đẳng Nghề An Giang
Bạn đang xem bản rút gọn của tài liệu. Xem và tải ngay bản đầy đủ của tài liệu tại đây (10.45 MB, 53 trang )
ỦY BAN NHÂN DÂN TỈNH AN GIANG
TRƯỜNG CAO ĐẲNG NGHỀ AN GIANG
GIÁO TRÌNH
THIẾT KẾ LAYOUT WEBSITE
NGHỀ: LẬP TRÌNH MÁY TÍNH
Trình độ trung cấp/cao đẳng
(Ban hành theo Quyết định số:
/QĐ-CĐN ngày tháng năm 20
của Hiệu trưởng trường Cao đẳng nghề An Giang)
Tác giả: Vương Thị Minh Nguyệt
Năm ban hành : 20
TUYÊN BỐ BẢN QUYỀN
Tài liệu này thuộc loại sách giáo trình nên các nguồn thơng tin có thể được phép
dùng nguyên bản hoặc trích dùng cho các mục đích về đào tạo và tham khảo.
Mọi mục đích khác mang tính lệch lạc hoặc sử dụng với mục đích kinh doanh
thiếu lành mạnh sẽ bị nghiêm cấm.
LỜI GIỚI THIỆU
Ngày nay, sự phát triển của Internet đã ảnh hưởng rất lớn tới ngành CNTT.
Internet đã mở ra nhiều cơ hội tốt cho các nhà lập trình và phát triển ứng dụng Web và
những nhà thiết kế Web. Song song với sự phát triển đó, thiết kế web cũng có những
sự phát triển trong việc cải tiến kỹ thuật thiết kế. Với sự hỗ trợ của máy tính và cơng
nghệ phần mềm như hiện nay giúp chúng ta thực hiện việc thiết kế một trang web
nhanh chóng, hiệu quả và chuyên nghiệp hơn.
Tài liệu này được thiết kế theo từng mô đun/ môn học thuộc hệ thống mơ
đun/mơn học của một chương trình, để đào tạo hồn chỉnh nghề Lập trình máy tính ở
cấp trình độ bậc cao và được dùng làm giáo trình cho học viên trong các khóa đào tạo,
cũng có thể được sử dụng cho đào tạo ngắn hạn hoặc cho các cơng nhân kỹ thuật.
Trong q trình biên soạn, mặc dù đã cố gắng tham khảo nhiều tài liệu và giáo
trình khác nhưng tác giả khơng khỏi tránh được những thiếu sót và hạn chế. Tác giả
chân thành mong đợi những nhận xét, đánh giá và góp ý để cuốn giáo trình ngày một
hồn thiện hơn.
Nội dung chính của môn học:
Chương 1: Cách lấy màu từ Photoshop
Chương 2: Tạo hiệu ứng Rollover cho trang web
Chương 3: Tạo hình động cho trang web
Chương 4: Sử dụng công cụ Slices tool để cắt layout
An Giang, ngày tháng năm 20
Tham gia biên soạn
Vương Thị Minh Nguyệt
1
MỤC LỤC
ĐỀ MỤC
TRANG
LỜI GIỚI THIỆU..........................................................................................................1
MỤC LỤC...................................................................................................................... 2
CHƯƠNG TRÌNH MƠN HỌC.....................................................................................3
CHƯƠNG 1.................................................................................................................... 5
CÁCH LẤY MÀU TỪ PHOTOSHOP.........................................................................5
I. SỬ DỤNG Color Picker.........................................................................5
II. SỬ DỤNG EYEDROPER TOOL............................................................8
BÀI TẬP............................................................................................12
CHƯƠNG 2.................................................................................................................. 15
TẠO HIỆU ỨNG ROLLOVER CHO TRANG WEB...............................................15
I. TẠO TRANG THÁI ROLLOVER..........................................................15
II. TẠO VÀ CHIA SLICES ĐỂ XÂY DỰNG BẢNG.....................................19
III. TẠO HIỆU ỨNG ROLLOVER BẰNG CÁCH ẨN HIỆN LAYER...............22
BÀI TẬP:............................................................................................36
CHƯƠNG 3.................................................................................................................. 37
TẠO HÌNH ĐỘNG CHO TRANG WEB...................................................................37
I. TẠO HÌNH ĐỘNG TRONG IMAGEREADY...........................................37
II. TẠO HÌNH ĐỘNG BẰNG CÁCH ẨN HIỆN LAYER................................37
BÀI TẬP............................................................................................39
CHƯƠNG 4.................................................................................................................. 42
SỬ DỤNG CÔNG CỤ SLICES TOOL ĐỂ CẮT LAYOUT......................................42
I. GIỚI THIỆU SLICES..........................................................................42
II. TẠO SLICES TRÊN LAYER...............................................................44
III. TỐI ƯU HÓA VÀ LƯU SLICES.........................................................48
BÀI TẬP............................................................................................49
TÀI LIỆU THAM KHẢO..............................................................................................55
2
CHƯƠNG TRÌNH MƠN HỌC
Tên mơn học: THIẾT KẾ LAYOUT WEBSITE
Mã môn học: MH 30
Thời gian thực hiện môn học: 60 giờ (Lý thuyết: 20 giờ, thực hành 38 giờ, kiểm
tra: 2 giờ).
I. VỊ TRÍ, TÍNH CHẤT CỦA MƠN HỌC
1. Vị trí:
- Thuộc nhóm mơn: Chun ngành
- Được bố trí sau các môn: Thiết kế trang web, Thiết kế sản phẩm với
CorelDraw, Xử lý ảnh với Photoshop
2. Tính chất: Mơ đun làm cơ sở cho sinh viên – học sinh có kỹ năng thiết kế
được một trang web.
II. MỤC TIÊU CỦA MÔN HỌC
1. Về kiến thức:
- Định hướng được cách thiết kế Website
- Đưa ra được ý tưởng về giao diện
- Có khả năng sử dụng các cơng cụ Photoshop
2. Về kỹ năng:
- Sử dụng các công cụ Photoshop để thiết kế được layout web
- Thiết kế được giao diện của các trang trên website
- Sử dụng thành thạo các công cụ thiết kế Web
3. Về năng lực tự chủ và trách nhiệm:
- Làm việc nhóm, tăng tính chia sẻ và làm việc cộng đồng.
III. NỘI DUNG MÔN HỌC
1. Nội dung tổng quát và phân bố thời gian:
TT
Tên chương, mục
Thời gian (giờ)
Tổng
Lý
Thực hành, Kiểm
số
thuyết thí nghiệm,
tra
thảo luận,
bài tập
1 Chương 1: Cách lấy màu từ photoshop
8
2
6
I. Sử dụng Color Picker
II. Sử dụng EyeDropper Tool
2 Chương 2: Tạo hiệu ứng Rollover cho 12
4
7
1
trang web
I. Tạo trạng thái Rollover
II. Tạo và chia một Slices để xây dựng
bảng
III. Tạo hiệu ứng Rollover bằng cách ẩn
hiện layer
3 Chương 3: Tạo hình động cho trang web 12
4
8
3
4
5
I. Tạo hình động trong ImageReady
II. Tạo hình động bằng cách ẩn hiện layer
Chương 4: Sử dụng công cụ Slices tool 26
để cắt layout
I. Giới thiệu Slices
II. Tạo Slices trên layer
III. Tối ưu hóa và lưu Slices
Ơn tập
2
Cộng
60
10
15
1
20
2
38
2
4
CHƯƠNG 1
CÁCH LẤY MÀU TỪ PHOTOSHOP
Giới thiệu
Trong bảng mã màu css không chỉ dừng lại những màu sắc đơn giản như: xanh,
đỏ, tím, vàng, hồng,… như các bạn thường nghĩ đến. Nhất là trong quá trình thiết kế
chỉnh sửa hình ảnh bằng các phần mềm chuyên nghiệp, thì màu sắc được liệt kê ra lan
rộng, có thể lên đến hàng nghìn màu pha trộn lại với nhau, sau đó sẽ định dạng theo
nhiều mã màu khác nhau, nhằm giúp các bạn có thể tìm kiếm được những màu sắc chi
tiết, chính xác theo đúng mã màu của nó.
Theo đó, trong mỗi bảng mã màu sơn sẽ hiển thị khác nhau, do đó khơng phải
màn hình máy tính nào cũng thể hiện chính xác màu đăng hiển thị của nó. Do đó, q
trình điều chỉnh màu máy tính là một trong những việc rất quan trọng, nhằm giúp các
bạn có thể tìm chính xác được gam màu, mức độ đậm nhạt của mỗi màu sắc để thuận
tiện hơn trong quá trình phối màu trên phần mềm photoshop được chính xác.
Mục tiêu: sau khi học xong bài học này người học có khả năng:
- Biết cách lấy màu trong photoshop bằng công cụ color picker
- Biết cách lấy màu trong photoshop bằng cơng cụ eyedroper tool
Nội dung chính
I. SỬ DỤNG Color Picker
Trước khi bắt đầu thực hiện tô màu, bạn cần biết cách để lựa chọn, và quản lý
màu sắc trong photoshop, có rất nhiều cách để lựa chọn màu sắc cần tơ ví dụ: bảng
màu color (F6), bảng màu Swatches (menu window ->swatches), hoặc color
picker hay còn gọi là foreground/background (2 ô dưới cùng thanh công cụ). Thông
thường chúng ta hay sử dụng foreground/background.
Bảng color picker
Bảng color picker bao gồm 2 ô màu foreground color và background color,
hiểu nôm na đây là tơ màu phía trên và phía dưới. Để thay đổi màu sắc của 2 ô màu
click đúp chuột trái vào ô màu để điều chỉnh. Một bản màu hiện ra, tiến hành lựa chọn
màu như sau:
Có thể điền mã màu theo hệ RGB hoặc CMKY, hoặc kéo màu tự do trên ơ màu
và thanh màu, cũng có thể lựa tích vào ơ only web color ở dưới để chọn màu dễ hơn,
cuối cùng là click OK
Để tô màu của ô màu phía trên (foreground color) ấn tổ hợp
phím Alt+Delete. Để tơ màu của ơ màu phía dưới (background color) ấn tổ hợp
phím Ctrl+Delete.
Để đảo vị trí của foreground và background ấn phím X trên bàn phím hoặc
click chuột vào mũi tên 2 chiều phía trên của biểu tượng 2 ô màu
Tô màu trong photoshop
5
1 Tô màu nền (background) trong photoshop
Tô màu nền (backgroud) hoặc layer trong photoshop là trường hợp muốn tạo ra
phần màu nền cho bức ảnh hoặc bản thiết kế. Ta có thể tơ màu tồn bộ vùng làm việc
hoặc một phần cụ thể nào đó. Để có thể tơ màu nền trong photoshop thực hiện các
bước như sau:
Bước 1: Tạo layer mới:
Trước khi bắt đầu bạn nên tạo một layer mới, bằng cách. Trong hộp
thoại layer (F7) -> click chọn new layer
Bước 2: Lựa chọn khu vực tơ màu:
Có rất nhiều cách để lựa chọn khu vực tô màu, cần tạo ra vùng chọn trong
photoshop bao lấy khu vực cần tô. Ở đây ta dùng công cụ rectanger tool để tạo vùng
chọn hình chữ nhật. Trong trường hợp muốn tơ màu cho tồn bộ vùng làm việc thì bỏ
qua bước này
Bước 3: Tô màu
Lựa chọn màu cần tôvà ấn tổ hợp phím Alt+Delete.
2 Tơ màu đối tượng trong photoshop
Tơ màu đối tượng trong PS là một kĩ thuật tô màu theo mảng. Đối tượng có các
mảng màu khác nhau. Với mỗi mảng màng như vậy tô một màu khác nhau.
Điều quan trọng nhất với kĩ thuật này đó là cần tạo ra được vùng chọn vào
đúng phần muốn tô màu. Có thể có rất nhiều cách khác nhau để tạo ra vùng chọn: pen
tool, bộ công cụ lasso tool, quickselection….
Các bước thực hiện như sau:
Bước 1: Chọn layer chứa đối tượng, bằng cách trực tiếp chọn vào layer trong
hộp thoại layer (f7)
Bước 2: Trên thanh công cụ Chọn Magic wand tool
Bước 3: Click chuột vào khu vực cần tô màu, Giữ Shift +click chuột để lấy
thêm các vùng khác
Bước 4: Từ bản color picker, chọn màu muốn tô và ấn tổ hợp phím Alt+delete
II. SỬ DỤNG EYEDROPER TOOL
Cơng cụ Eyedropper tool có phím tắt là ( I ), cơng cụ này tiện lợi hơn việc lấy
mã màu ở cách 1, chỉ cần click vào biểu tượng của Eyedropper tool trên màn hình
photoshop
Tiếp theo, mở bảng Color Picker giống như cách 1 và lấy mã mình vừa lấy. Cả 2
cách đều giống nhau, thế nhưng đối với việc sử dụng công cụ Eyedropper tool sẽ giúp
ta lấy được những bảng mã màu chuẩn hơn khi mà có những bức ảnh cần về độ tỉ mỉ
của màu cao.
Đối với việc biết được mã màu các bạn có thể dễ dàng sử dụng nó vào bất cứ
cơng việc nào. Thơng thường việc lấy mã màu sẽ giúp người dùng xác định được mã
đó và để copy chỉnh sửa cho màu y hệt…
Bảng mã màu hex thường được các chuyên gia thiết kế đồ họa hoặc thiết kế
Website sử dụng. Theo đó, HEX được biết đến là từ viết tắt của “hexadecimal”. Về
6
cách viết sẽ bao gồm dấu “#” kết hợp theo đó sẽ là một dãy ký tự Latin, gồm cả số
hoặc là chữ. Tuy nhiên, ở đây nó sẽ khơng biệt là chữ thường hay chữ viết hoa.
Những ký tự Latinh có thể chấp nhận ở bảng mã màu bao gồm:
a,b,c,d,e,f,A,B,C,D,E,F.
Ví dụ: #00ffff, theo đó chúng ta có thể tiến hành viết rút gọn màu theo các cách
tương ứng như sau:
Rút gọn 3 cặp ký tự thành 3 ký tự: #ff0066 => #f06
Rút gọn 6 ký tự giống nhau thành 3 ký tự: #ffffff => #fff
Bảng mã màu rgb cũng rất thông dụng và được nhiều người biết đến, sử dụng
tùy vào từng mục đích của mình. Q trình xác định màu RGB là sự kết hợp của 3
màu cơ bản như: màu đỏ (Red), xanh lá cây (Green) và xanh dương (Blue)
Ví dụ: rgb(155,167,1).
Một số giá trị đặc biệt bao gồm:
Màu đỏ: rgb (255,0,0)
Màu xanh dương: rgb (0,0,255)
Màu đen: rgb (0,0,0)
Màu Trắng: rgb (255,255,255)
Màu xanh lá cây: rgb (0,255,0)
Màu vàng: rgb (255,255,0)
Đối với cách viết thể hiện cụ thể tên màu được viết theo tiếng Anh.
Ví dụ: Black
7
Những tên thường được nhiều người sử dụng bao gồm:
Màu đỏ: red
Màu đen: black
Màu xanh lá cây: green
Màu vàng: yellow
Màu xanh dương: blue
Màu nâu: Brown
Màu tím: Purple
Màu hồng: Pink
Màu trắng: white
Theo đó, một số màu cơ bản, ấn tượng thường được sử dụng để tiến hành pha
trộn, tạo màu sắc trong quá trình thiết kế Website, hộp đèn thiết kế thời trang, các
bảng hiệu, banner tập vẽ,…
Trong Photoshop, màu foreground và background được hiển thị ở cuối của thanh
cơng cụ.
Hình vng màu xanh ở trên chính là màu foreground và hình vng màu vàng
bên dưới chính là màu background. Để đưa màu foreground và background về màu
mặc định (trắng và đen), chúng ta dùng phím tắt D hoặc click vào 2 hình vng đen
trắng bên trên. Cịn để nghịch đảo màu foreground và background, chúng ta dùng
phím tắt X hoặc click vào mũi tên 2 đầu vòng cung bên trên. Để chọn màu cho
foreground hoặc background, chúng ta click chuột vào hình vng tương ứng và
chọn màu.
Giá trị màu sắc
Khi click vào hình vng foreground hoặc background,bảng chọn Color Picker
sẽ được mở .Ở đây, ta có thể chọn màu bằng cách di chuyển dấu tròn trong vùng màu.
Chúng ta sẽ dễ dàng thấy thơng tin của màu đó ở bên phải như giá trị
RGB,HSB,CMYK…Để ý đến giá trị cuối cùng bên dưới, có dấu # ở đầu, đây chính là
mã màu. Mỗi màu khác nhau có một mã màu khác nhau. Thông số này sẽ được sử
dụng rất nhiều, cả trong đồ họa và lập trình.
8
Cơng cụ Eyedropper
Eyedropper tool (Phím tắt I) là cơng cụ chọn một màu sắc bất kỳ trong
Photoshop. Ví dụ như khi xem một bức ảnh, ta thích một mảng màu trong đó nhưng
khơng biết đó chính xác là màu gì, ta dùng công dụng của Eyedropper tool.
Click vào một điểm màu bất kỳ,bạn có thể thấy màu của foreground đã biến thành
màu đó.
9
BÀI TẬP
Bài 1: Sử dụng công cụ Color Picker chọn màu để tơ cho các hình sau:
10
11
Bài 2: Sử dụng công cụ Eyedroper Tool hút màu trên hình mẫu để tơ cho hình cịn lại:
12
I. CHƯƠNG 2
TẠO HIỆU ỨNG ROLLOVER CHO TRANG WEB
Giới thiệu: hiểu rõ cách chia một Slice thành nhiều slice nhỏ, áp dụng hiệu ứng Wrap
Text cho một layer chữ, tìm hiểu trạng thái Rollover cho các layer, layer style và layer
chữ được Wrap, tạo ra các trạng thái Over, Down và Selected.
Mục tiêu: sau khi học xong bài học này người học có khả năng:
- Biết cách chia một Slice thành nhiều slice nhỏ hơn và bằng nhau
- Nhóm được các Slice được chọn vào một bảng, áp dụng hiệu ứng Wrap Text
cho một layer chữ,
- Xác định được trạng thái Rollover cho các layer, layer style và layer chữ
được Wrap, tạo ra các trạng thái Over, Down và Selected.
Nội dung chính
I. TẠO TRANG THÁI ROLLOVER
- Rollover là một dạng hiệu ứng khá phổ biến hiện nay, nó có thể thay đổi giao
diện của một trang web mà không cần phải đưa người đọc sang mộ trang web khác.
Khi người dùng di chuột qua một điểm được xác định trước trên trang web, thì điểm
đó sẽ thay đổi sang một trạng thái hồn tồn khác. Thường thì hiệu ứng này ám chỉ
rằng vùng được thay đổi đó là một dạng lệnh, khi nhấp chuột vào đó sẽ có một điều gì
xảy ra kế tiếp như là mở một trang mới, vào một form ...
- Hiện nay có một vài hiệu ứng Rollover phổ biến, như là khi bạn di chuột qua
một nút nào đó nó sẽ thay đổi hoặc khi bạn nhấn vào nút đó, nút đó sẽ thay đổi hình
dạng của nó. Hiệu ứng R hoặc các trạng thái biểu thị những điều kiện khác nhau trong
Layer Palette. Những điều kiện này có thể bao hàm sự ẩn hiện của một layer, vị trí
layer
- Trạng thái Rollover được đặt tên theo sự kiện, ví dụ như là khi bạn di hoặc nhấn
chuột vào một vùng của một tấm hình, nó sẽ tạo ra những thay đổi trên tấm hình hoặc
một phần của tấm hình. Tất cả những trạng thái Rollover của ImageReady được miêu
tả ở phần dưới đây "Các trạng thái Rollover trong ImageReady". Dạng R từ xa
(remote R) sẽ tạo ra thay đổi ở một vùng khác khi một vùng nào đó bị kích hoạt. Ví
dụ như khi bạn di chuột qua một nút nào đó trên trang web, và ở trên banner có chữ
hiện ra. Nói nơm na, nó tạo ra thay đổi khơng trên bản thân nút đó mà trên một đối
tượng khác. Chỉ có User Slice mới có trạng thái Rollover. Tuy nhiên, bạn có thể chọn
Slices > Promote để biến một slice tự động thành một User Slice, và sau đó thêm hiệu
ứng R vào slice đó. Các trạng thái Rollover trong ImageReady. ImageReady tự động
chỉ định một trong những trạng thái R sau đây và một slice bạn tạo: Over Activates sẽ
làm thay đổi hình khi người dùng di chuột qua một slice hoặc một bản đồ ảnh (image
map) nhưng chưa nhấn chuột. - Down Activates làm thay đổi hình ảnh khi người dùng
nhấn chuột trên một nút của một slice hoặc một vùng bản đồ ảnh. Trạng thái này xuất
13
hiện ngay sau khi người dùng nhấn vào nút đó. Click Activates làm thay đổi hình ảnh
khi người dùng nhấp chuột vào một slice hoặc một vùng bản đồ ảnh. Trạng thái sẽ
xuất hiện cho đến khi người dùng di chuột ra khỏi vùng R.
Chú ý: những trình duyệt web khác nhau, hoặc phiên bản khác nhau, có thể xử
lý chuột trái và nhấp đúp khác nhau.
- Custom Activate làm thay đổi tên cụ thể của một tấm hình khi mà những tác
động của người dùng được định dạng trong đoạn mã JavaScript kèm theo. (phải tạo ra
đoạn mã JavaScript và thêm nó vào trang HTML của bạn để tạo ra hiệu ứng Custome
Rollover). None Preserve giữ lại trạng thái hiện tại của hình để dùng sau này, nhưng
lại khơng cung cấp kết quả đầu ra khi tài liệu được lưu lại dưới dạng trang web.
- Selected Activates kích hoạt trạng thái R khi người dùng nhấp chuột lên slice
hoặc vùng bản đồ ảnh. Trạng thái sẽ xuất hiện cho đến khi người dùng kích hoạt một
trạng thái R khác và một trạng thái R có thể xuất hiện trong khi trạng thái Selected
đang được kích hoạt.
- Out Activate kích hoạt một tấm hình khi người dùng di chuột ra khỏi một slice
hoặc một vùng bản đồ ảnh. (đây chính là trạng thái Normal State)
Up Activate kích hoạt thay đổi một tấm hình khi người dùng thả chuột trên một slice
hoặc một vùng bản đồ ảnh.
Nếu bạn đã hoàn thành những chương khác trong cuốn sách này, thì bạn hẳn đã có
nhiều kinh nghiệm trong việc thiết lập khơng gian làm việc. ImageReady có một vài
mơi trường làm việc được thiết lập sẵn
1. Khởi động ImageReady. Nếu những Palette không nằm ở những vị trí như mặc
định, chọn Window> Workspace > Default Palette Location.
2. Kéo nhóm pallete Web Content sang phía bên trái của Info Palette, ở trên cùng của
vùng làm việc.
3. Đóng Info Palette và Color Palette lại. Hoặc bạn có thể đóng chúng bằng cách chọn
Info và Color trong menu View.
4. Kéo nhóm Layer Palette lên phía trên bên phải của vùng làm việc đặt nó ngay bên
cạnh nhóm palette Web Content (nơi mà bạn vừa đóng Info Palette lại)
5. Trong nhóm Slice Palette, chọn thẻ Talbe để mang nó ra phía trước và sau đó nhấp
vào mũi tên hai đầu ở thẻ đó để mở rộng tồn bộ Palette. Sau đó kéo xuống phía dưới,
bên phải của vùng làm việc.
6. Kéo góc phía dưới bên phải của Web Content và Layer Palette để tận dụng hết
những khoảng trống nằm dưới nó.
7. Chọn Window > Workspace > Save Workspace và đặt tên nó là 17_Rollover trong
hộp thoại Save Workspace.
- Một công đoạn chuẩn bị quan trong khác nữa là bạn phải thiết lập đúng cách
vùng làm việc của ImageReady. Một vài trong số đó khơng thể thiết lập trừ khi tài liệu
phải được mở ra, cho nên bạn sẽ bắt đầu với việc mở tài liệu trước.
1. Chọn File > Open
2. Trong hộp thoại Open bạn tìm đến thư mục Lesson17
14
3. Chọn file 17Start.psd và nhấp Open.
4. Nếu cần, định lại kích thước cửa sổ ảnh và phóng to hoặc thu nhỏ để có thể
nhìn thấy tồn bộ tấm hình.
5. Mở View Menu và menu phụ của nó và chắc chắn những lệnh sau được chọn
hoặc chọn chúng nếu chưa:
• Extras
• Snap
• Guides và Slices trong menu phụ Snap To
• Guides và Slices trong menu phụ Show
- Tạo hiệu Rollover với chữ được uốn cong. Một điều khá thú vị mà
ImageReady có thể làm với chữ là khả năng uốn cong chữ. Ví dụ, có thể làm cho chữ
nhìn giống như nó được tạo ra bởi hiệu ứng khơng gian 3 chiều. Ta sẽ kết hợp chữ
được uốn cong đó với một trạng thái Rollover. Và ở kết quả, chữ được uốn cong đó sẽ
xuất hiện trong tài liệu HTML khi người dùng tiến hành một thao tác nào đó.
1. Chọn cơng cụ Slice và kéo một đường hình vng bao quanh chữ "Museo
Arte" sử dụng đường guide làm chỉ dẫn để cho đường biên của Slice dính vào nó.
2. Trong Web Content Palette, nhấp đúp vào tên được tự động đặt của User
Slice (17Start_02) để chọn nó. Gõ chữ Museo Arte để đặt lại tên cho nó và nhấn
Enter.
3. Chọn nút Creat Rollover State. Một trạng thái Over sẽ xuất hiện bên dưới
Slice Museo Arte trong Web Content Palette.
4. Trong Layer Palette, chọn layer Museo Arte.
15
5. Trong hộp công cụ, chọn Type Tool để hiển thị tuỳ chọn text trên thành tuỳ
biến công cụ và chọn nút Create Warrped Text .
Chú ý: không cần phải sử dụng công cụ Type hoặc chọn chữ. Hiệu ứng uốn
cong ln ln áp dụng cho tồn bộ layer chữ chứ không cho từng từ hoặc chữ đơn lẻ.
6. Chọn Fisheye trong menu xổ ra Style và kéo thanh trượt Bend đến 30%. Để
hai thanh trượt còn lại là Vertical và Horizontal Distortion là 0%, nhấn OK ta sẽ thấy
chữ Museo Arte được uốn cong đi.
7. Trong Web Content Palette, nhấn Normal để bỏ chọn trạng thái R hiển thị
trên cửa sổ hình ảnh.
Chú ý: Uốn cong chữ khơng giống như viết chữ theo path - là một tính năng
của Photoshop. Để biết thêm thông tin về viết chữ theo quỹ đạo định sẵn xem
Photoshop HeLayer Palette. Tính năng này khơng có trong ImageReady.
Xem trước hiệu ứng Rollover. Mặc dù kết quả cuối cùng của bài học này là một
trang web, ta có thể kiểm tra những tương tác của Slice trong ImageReady, ta sẽ thoát
ra khỏi chế độ làm việc và vào chế độ xem trước. Trong khi xem trước, một vài
palette, như là Layer palette bị ẩn bởi vì khơng thể chọn layer hoặc tạo ra những chỉnh
sửa trong những Palette này khi còn đang trong chế độ xem trước.
- Trong Layer Palette, nhấn vào một khoảng trống để bỏ chọn layer Meseo Art.
16
- Trong hộp công cụ, đầu tiên chọn nút Toggle Slices Visibility hoặc nhấn nút
Q để ẩn đường biên của slice và loại bỏ những đường "ngoằn nghèo" của tấm hình.
- Chọn nút Preview Document hoặc nhấn Y để kích hoạt chế độ Preview.
Chú ý: Những đường guide vẫn đường hiển thị trong cửa sổ hình ảnh, có thể ẩn
hoặc hiện nó bằng cách chọn View > Show > Guides, hoặc với tổ hợp phím Ctrl+;.
Nếu muốn ẩn chúng, thì phải hiển thị chúng sau khi đã xem xong bởi vì ta sẽ cần nó
trong phần tiếp theo.
- Di chuyển con trỏ qua chữ Museo Arte trong cửa sổ hình ảnh, và sau đó di
chuyển nó ra ngồi để có thể thấy được hiệu ứng R của chữ bị uốn cong. Chú ý đến
hiệu ứng mà vị trí của con trỏ có trong vùng được tơ sáng ở Web Content Palette. Khi
di chuyển con trỏ qua và ra ngoài slice Museo Arte của cửa sổ hình, lựa chọn Slice
trong Web Conntent Palette thay đổi từ Normal thành Meseo Arte Over state.
- Nhấp vào nút Preview Document and Toggle Slices Visibility lần nữa để bỏ
chọn chúng, hoặc nhấn Q và Y nếu muốn sử dụng phím tắt. Đường biên của slice và
những đường ngoằn nghèo xuất hiện lại trên cửa sổ hình ảnh.
- Trong Web Content Palette, chọn Normal và nhấp vào mũi tên trên slice
Museo Arte để ẩn danh sách R.
II. TẠO VÀ CHIA SLICES ĐỂ XÂY DỰNG BẢNG
Slice sau này sẽ trở thành cột của bảng HTML. Bạn có thể sử dụng tính năng
cải tiến của bảng và một Table Palette mới có trong ImageReady CS để tạo bảng nằm
trong bảng HTML của trang web. Nó sẽ xuất ra những bảng có code HTML gọn hơn
và dễ quản lý hơn và tất nhiên sẽ dễ dàng hơn cho bạn khi làm việc với slice.
1. Chọn công cụ Slice trong hộp công cụ.
17
2. Kéo để tạo một slice mới, bắt đầu từ vùng giao nhau của hai đường guide
dọc và ngang ở ngay bên trên chữ "About Museo Arte" và kết thúc ở đường guide
bên dưới chữ "Contact" và gặp đường biên bên trái.
3. Chọn View > Show > Guides để loại bỏ những điểm đánh dấu và đường
guide.
4. Chọn Slices > Divide Slice để mở hộp thoại Divide Slice.
5. Dưới Divide Slice Horizontally Into gõ 5 trong lựa chọn Slices Down,
Evenly Spaced. Nhấn OK.
6. Với năm slice vừa vẫn được chọn, nhấn vào nút Group Slices Into Table ở
dưới cùng của Web Content Palette. Bạn hãy chú ý đến 5 slice bây giờ đã được gộp
lại dưới một bảng mới tên là Talbe 02 trong Web Content Palette và do đó màu của
những đường biên đã thay đổi trong cửa sổ hình ảnh, chỉ ra rằng nó là một bảng.
Slice Museo Arte vẫn ở ngoài bảng.
Đặt lại tên và tái sắp xếp slice
Ta có thể thay đổi thứ tự của slice trong Web Content Palette giống như khi
thay đổi thứ tự của các layer trong Layer Palette vậy. Ở đây bao gồm việc tái sắp
xếp slice trong một bảng đã được định dạng, như là bảng vừa tạo cho Mune của tấm
hình.
1. Trong Web Content Palette, nhấp đúp vào tên của Table_02 để chọn nó và gõ
chữ Menu Slice để đặt lại tên cho nó. Nhấn Enter.
2. Chọn cột đầu tiên (slice) được gộp dưới bảng Menu Slice, và chú ý rằng một
vùng lựa chọn có màu sắc khác xuất hiện xung quanh nút Contact
3. Nhấp đúp vào tên của slice được chọn, gõ Contact để đặt lại tên cho nó.
Nhấn Enter.
4. Lập lại các bước trên để đặt lại tên cho 4 slice còn lại trong bảng, gõ chữ
Member, Exhibits, Tour hoặc About cho từng slice một.
5. Chọn slice About trong bảng và kéo nó lên trên cùng của bảng nằm dưới
Nested Slice, giữ cho slice đó được chọn, nếu khơng sẽ xố slice đó khỏi bảng.
6. Chọn và kéo một slice khác để thứ tự của nó trong Web Content Palette phù
hợp với thứ tự trong cửa sổ hình ảnh và theo thứ tự sau: About, Tour, Exhibits,
Members, và Contact.
18
19
7. Nhấn Normal.
III. TẠO HIỆU ỨNG ROLLOVER BẰNG CÁCH ẨN HIỆN LAYER
Có lẽ cách thơng dụng nhất để tạo hiệu ứng động cho một hình là luân phiên ẩn
hoặc hiện những layer khác nhau.
Trong phần thiết kế này, phiên bản gốc của hình chính được bao phủ bởi một
màu đặc thay vì phiên bản được bao phủ bởi một màu xanh đậm như trong trạng thái
Normal. Một vài phần của phiên bản gốc được copy sang tài liệu này, nằm trên layer
Background của phiên bản màu xanh. Những phần của phiên bản gốc kết hợp hồn
hảo với tấm hình màu xanh, cho nên hiển thị nó để làm sáng vùng của tấm hình
bằng cách loại bỏ vùng màu xanh.
1. Trong Web Content Palette, chọn Slice About, và nhấn vào nút Create
Rollover State ở dưới cùng của Palette để tạo một trạng thái Over mới cho slice đó.
2. Trong Layer palette, mở tập hợp layer Menu Color Bkgds, và nhấp vào biểu
tượng con mắt trên layer Cell 1.
3. Trong Web Content Palette, nhấp Normal và nhấp vào mũi tên bên cạnh Slice
About để đóng nội dung của nó lại.
Biểu tượng con mắt biến mất từ layer Cell 1, và nút About trong cửa sổ hình
ảnh trở lại trạng thái một màu xanh đơn sắc.
4. Lập lại bước 1-2, tạo trạng thái R cho những slice cịn lại.
• Chọn Slice Tour, tạo một R mới, và hiển thị layer Cell 2.
• Chọn Slice Exhibits, tạo một R mới, và hiển thị layer Cell 3
• Chọn Slice Member, tạo một R mới, và hiển thị layer Cell 4
• Chọn Slice Contact, tạo một R mới, và hiển thị layer Cell 5
5. Ẩn tất cả những 6. Trong Layer palette, đóng tập hợp layer Menu Colored Bkgds.
20
Xem trước hiệu ứng Rollover
Kiểm tra hiệu ứng Rollover bằng cách xem trước hình ảnh.
1. Nhấp vào một vùng trống bất kỳ trong Layer Palette để chắc chắn rằng
không chọn layer nào. Sau đó chọn nút Preview Document trong hộp công cụ, trạng
thái R của slice bằng cách nhấn vào mũi tên ở từng slice.
Chú ý: Đừng chọn nút Toggle Slices Visibility trong lần này, do vậy những
đường biên của slice và những ô vuông con vẫn được hiển thị khi ta xem trước.
2. Di con trỏ từ từ lên và xuống những nút khác nhau trong bảng và chú ý
những điểm sau:
• Sự thay đổi ở màu hình nền khi con trỏ di chuyển qua những nút khác nhau.
• Thẻ Active Slice xuất hiện trong tập hợp biểu tượng ở cửa sổ hình ảnh và danh
sách các slice trong Web Content Palette, và cả những ô vuông gần với biểu tượng
con mắt.
3. Nhấn vào nút Preview Document lần nữa để thoát ra.
4. Chọn File > Save.
Về các biểu tượng slice
Những biểu tượng của slice hoặc tên hiệu của nó xuất hiện trong Web Content
Palette và trong cửa sổ hình ảnh có thể là những dấu hiệu nhắc nhỏ rất có ích nếu ta
hiểu được chúng. Một slice có thể có bao nhiêu tên hiệu cũng được nếu phù hợp.
Những tên hiệu sau đây xuất hiện dưới mỗi một trạng thái.
•
Số lượng các slice (Số được đếm theo thứ tự từ trái sang và từ trên
xuống).
•
Trạng thái Rollover được kích hoạt đang nằm trong trong slice này.
21
•
Slice có chứa hình
•
Slice khơng chứa hình
•
Slice dựa trên layer (nó được tạo tạo từ layer)
•
Slice bao gồm ít nhất một hiệu ứng Rollover.
•
Slice là một tập hợp bảng.
•
Slice gây ra thay đổi ở một slice khác
•
Slice là đích thay đổi của một slice khác. Ngược lại của cái trên là
nguồn, thì cái này là đối tượng bị thay đổi.
•
Slice được liên kết với một slice khác (cho mục đích tối ưu hoá)
Tạo một trạng thái Rollover bằng cách sử dụng Layer Style
Tất cả những hiệu ứng Rollover tạo ra đều là Over State, nó có ảnh hưởng đến
sự xuất hiện của hình ảnh khi con trỏ di qua một slice. Một vài sự tác động của chuột
khác cũng có thể tạo ra hiệu ứng Rollover. Ta có thể chỉ định hơn một trạng thái
Rollover cho một slice, để có nhiều hiệu ứng xảy ra trên màn hình phụ thuộc vào
những gì người dùng sẽ làm, như là nhấp chuột, chọn một slice cụ thể.
1. Trong Layer Palette, nhấp vào mũi tên để mở rộng tập hợp Button Text.
Nếu cần, nhấp vào mũi tên để mở rộng layer chữ "About Museo Arte" nằm trong tập
hợp đó, để có thể nhìn thầy hiệu ứng nằm trong layer đó.
2. Trong Web Content Palette, chọn About slice trong bảng Menu Slices.
3. Chọn nút Create Rollover State ở phía dưới của palette. Một trạng thái
Rollover mới có tên là Down được chọn.
4. Nhấp đúp vào trạng thái Rollover Down để mở hộp thoại Rollover State
Options.
5. Chọn tuỳ chọn Click và sau đó nhấn Ok để đóng hộp thoại lại.
6. Trong Layer Palette, nhấp vào ô vuông có biểu tượng con mắt cho Effects
nằm dưới layer chữ "About Moseo Arte". Một màu vàng nhạt sẽ xuất hiện bao quanh
từ About Museo Arte trong hình.
22
7. Nhấp vào trạng thái Normal ở trên cùng của Web Content Palette và sau đó đóng
About Slice để ẩn những trạng thái Rollover đi. Sau đó, trong Layer Palette, đóng
"About Museo Arte" layer để ẩn danh sách các hiệu ứng Effects.
23
Hoàn thiện và đặt lại tên cho nút và xem trước hiệu ứng Rollover
Ta nên xem trước hiệu ứng Rollover trong chế độ Preview để kiểm tra trước
khi tiếp tục.
1. Sử dụng những kỹ năng đã học trong phần trên "tạo một trạng thái Rollover
khác bằng cách sử dụng Layer Style", tạo trạng thái Click Rollover cho 4 slice còn
lại trong bảng Menu Slice. Khi hoàn thành, chữ Tour sẽ toả sáng khi người dùng
nhấp chuột vào nút Tour, nút Exhibit cũng vậy v.v..
2. Trong Layer Palette, nhấp vào mũi tên để đóng tập hợp layer Button Text lại,
sau đó nhấp vào một khoảng trống trong Layer Palette để chọn toàn bộ layer.
3. Chọn Normal trong Web Content Palette.
4. Trong hộp cơng cụ, chọn nút Toggle Slices Visibility
và sau đó là nút
Preview Document .
5. Di chuyển con trỏ từ từ qua cửa sổ hình ảnh, tập trung chú ý vào những thay
đổi về màu sắc hình nền của trạng thái Over.
6. Nhấp vào từng nút một và chú ý hiệu ứng toả sáng vẫn được nhìn thấy trên
chữ cho đến khi bạn di chuyển con chuột ra ngoài vùng nút.
Chú ý : sau khi nhấp chuột, màu nền sáng hơn sẽ biến mất, để lại một nút với
tông màu tối hơn.
7. Nhấp vào nút Toggle Slices Visibility và nút Preview Document để trở lại
chế độ làm việc bình thường.
Bước chuẩn bị để làm việc với nhiều hiệu ứng Rollover, có thể tạo ra một tập
hợp cho slice.. Những tập hợp slice sẽ thu gọn danh sách trong Web Content Palette,
giúp tìm nhanh hơn và chính xác hơn trong một dãy phức tạp các hiệu ứng Rollover
và slice.
1. Trong Web Content Palette, chắc chắn rằng trạng thái Normal đang được
chọn hoặc chọn nó bây giờ, sau đó chọn New Slice Set ở phía dưới của Palette.
2. Nhấp đúp vào tên của tập hợp slice vừa tạo để chọn nó và gõ chữ Info Slice
để đặt lại tên cho nó. Nhân Enter.
Cứ giữ nguyên tập hợp slice Info Slices được chọn trong Web Content Palette.
3. Trong Layer Palette, làm những việc sau:
• Nhấp vào mũi tên trong tập hợp layer Info Panelss để mở rộng nó
• Chọn layer Exhibit_info.
Thêm một slice mới và một tập hợp Slice
Ta có thể kéo các slice ra ngoài hoặc vào trong một tập hợp slice trong Web
Content Palette. Nhưng nếu đã có chuẩn bị từ trước, ta có thể tránh được nhiều rắc rối
bằng cách tự động đặt slice mới vào một tập hợp slice cụ thể nào đó khi tạo chúng.
1. Trong Layer Palette, nhấn vào biểu tượng con mắt của layer Exhibit_info
trong tập hợp layer Info
Panelss do đó hình "Spanish Master" sẽ được hiển thị trong cửa sổ hình ảnh.
Layer được hiển thị trong cửa sổ hình ảnh.
2. Chọn Select > Load Selection > Exhibit_info Transparency.
24