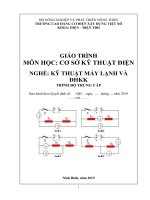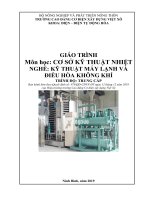Giáo trình Vẽ kỹ thuật Autocad (Nghề: Thiết kế đồ họa - Trình độ Trung cấp) - Trường Cao đẳng Nghề An Giang
Bạn đang xem bản rút gọn của tài liệu. Xem và tải ngay bản đầy đủ của tài liệu tại đây (2.84 MB, 68 trang )
ỦY BAN NHÂN DÂN TỈNH AN GIANG
TRƯỜNG CAO ĐẲNG NGHỀ AN GIANG
GIÁO TRÌNH
MƠ ĐUN : Vẽ kỹ thuật Autocad
NGÀNH/NGHỀ : THIẾT KẾ ĐỒ HỌA
TRÌNH ĐỘ : TRUNG CẤP
(Ban hành theo Quyết định số: 630/QĐ-CĐN, ngày 05 tháng 04 năm 2022
của Hiệu trưởng trường Cao đẳng nghề An Giang)
An Giang, Năm ban hành: 2022
TUYÊN BỐ BẢN QUYỀN
Tài liệu này thuộc loại sách giáo trình nên các nguồn thơng tin có thể được
phép dùng nguyên bản hoặc trích dùng cho các mục đích về đào tạo và tham khảo.
Mọi mục đích khác mang tính lệch lạc hoặc sử dụng với mục đích kinh doanh thiếu
lành mạnh sẽ bị nghiêm cấm.
LỜI GIỚI THIỆU
Autocad là phần mềm thông dụng nhất hiện nay hỗ trợ cho tất cả các
ngành thiên về kỹ thuật như: vẽ các bản vẽ về kiến trúc, kết cấu, .... Phần
mềm Autocad khai triển kiến trúc, kết cấu, ... một cơng trình cụ thể một cách
nhanh, chính xác và khoa học nhất.
Với chương trình học 90 giờ, cuốn giáo trình này cung cấp cho sinh viên
các kiến thức sử dụng các lệnh vẽ và hiệu chỉnh cơ bản, nâng cao, xuất bản vẽ
ra giấy.
Cuốn giáo trình này bao gồm một số nội dung chính:
Bài 1: Giới thiệu Autocad
Bài 2: Các lệnh vẽ cơ bản, các lệnh hiệu chỉnh
Bài 3: Tiêu chuẩn trình bày bản vẽ kỹ thuật
Bài 4: Ghi kích thước
Bài 5: Chữ và số
Bài 6: Các lớp trong Autocad
Bài 7: In xuất bản vẽ ra giấy
Trong quá trình biên soạn, mặc dù bản thân đã cố gắng hồn thiện giáo
trình nhưng khơng tránh khỏi những thiếu sót, hạn chế. Mong được đồng
nghiệp và sinh viên đóng góp ý kiến để giáo trình ngày càng hoàn thiện hơn.
An Giang, ngày tháng năm 2021
Tham gia biên soạn
Trần Thị Kim Ngọc
1
MỤC LỤC
LỜI GIỚI THIỆU ................................................................................................... 1
MỤC LỤC ................................................................................................................ 2
BÀI 1: GIỚI THIỆU AUTOCAD .......................................................................... 6
I. Giới thiệu Autocad: .......................................................................................... 6
II. Làm việc với Autocad ..................................................................................... 6
1. Cách khởi động và màn hình đồ họa Autocad:.......................................... 6
2. Các cách nhập lệnh cho Autocad................................................................. 7
3. Các phím tắt sử dụng trong Autocad .......................................................... 8
4. Các hệ trục tọa độ trong Autocad. ............................................................ 11
Bài tập: ................................................................................................................ 12
Bài 2: CÁC LỆNH VẼ CƠ BẢN, CÁC LỆNH HIỆU CHỈNH......................... 13
I. Các phương thức truy bắt điểm của đối tượng ........................................... 13
II. Các lệnh vẽ cơ bản ........................................................................................ 16
III. Các lệnh hiệu chỉnh ..................................................................................... 24
Bài tập: ................................................................................................................ 38
Bài 3: TIÊU CHUẨN TRÌNH BÀY BẢN VẼ KỸ THUẬT .............................. 44
I. Giới thiệu khổ giấy TCVN 2-74..................................................................... 44
II. Tạo bản vẽ theo khổ giấy trong Autocad .................................................... 44
Bài tập: ................................................................................................................ 45
Bài 4: GHI KÍCH THƯỚC .................................................................................. 46
I. Giới thiệu các quy định về ghi kích thước TCVN 5705-1993 ..................... 46
1. Quy định chung ........................................................................................... 46
2. Ghi kích thước ............................................................................................. 46
II. Các bước tạo kiểu kích thước trong Autocad ............................................ 49
III. Các kiểu ghi kích thước .............................................................................. 54
1. Ghi kích thước thẳng .................................................................................. 54
2. Ghi kích thước hướng tâm (Bán kính, đường kính)................................ 54
3. Ghi kích thước góc - Lệnh DIMANGULAR ............................................ 55
Bài tập: ................................................................................................................ 55
2
Bài 5: CHỮ VÀ SỐ ............................................................................................... 56
I. Khổ chữ và kiểu chữ TCVN 6-85 .................................................................. 56
1. Khổ chữ:....................................................................................................... 56
2. Các kiểu chữ: ............................................................................................... 56
II.Các cách tạo kiểu chữ .................................................................................... 56
1. Tạo kiểu chữ (TEXT STYLE) .................................................................. 56
2. Nhập văn bản............................................................................................... 57
3. Hiệu chỉnh văn bản ..................................................................................... 58
Bài tập: ................................................................................................................ 59
Bài 6: CÁC LỚP TRONG AUTOCAD ............................................................... 60
I. Tổng quát về các lớp....................................................................................... 60
II.Tạo các lớp và quản lý lớp theo đối tượng .................................................. 60
1. Tạo Layer mới. ............................................................................................ 60
2. Tắt, mở Layer (ON/OFF) ........................................................................... 61
3. Đóng và làm tan băng của một Layer (Freeze/Thaw) ............................. 61
4. Khoá và mở khoá cho lớp (Lock/Unlock) ................................................. 61
5. Thay đổi màu của lớp ................................................................................. 61
6. Gán dạng đường cho lớp ............................................................................ 61
7. Xoá lớp (Delete) ........................................................................................... 62
8. Gán lớp hiện hành (Curent) ....................................................................... 62
Bài tập: ................................................................................................................ 63
Bài 7: IN VÀ XUẤT BẢN VẼ RA GIẤY ............................................................ 64
I. Tổng quát về cách in trong Autocad............................................................. 64
II. Cách chọn file in và định nét in trong Autocad ......................................... 64
Bài tập: ................................................................................................................ 66
CÁC THUẬT NGỮ CHUYÊN MÔN .............................................................. 67
TÀI LIỆU THAM KHẢO ................................................................................. 67
3
GIÁO TRÌNH MƠN HỌC/MƠ ĐUN
Tên mơn học/mơ đun: VẼ KỸ THUẬT AUTOCAD
Mã mơn học/mơ đun: MĐ 20
Vị trí, tính chất, ý nghĩa và vai trị của mơn học/mơ đun:
- Vị trí: là mơn đun chính
- Tính chất: Autocad là phần mềm thông dụng nhất hiện nay hỗ trợ cho tất
cả các ngành thiên về kỹ thuật như: vẽ các bản vẽ về kiến trúc, kết cấu, .... Phần
mềm Autocad khai triển kiến trúc, kết cấu, ... một cơng trình cụ thể một cách
nhanh, chính xác và khoa học nhất.
- Ý nghĩa và vai trị của mơn học/mơ đun: Thiết kế với sự trợ giúp của máy
tính trong q trình thiết kế và tạo sản phẩm.
Mục tiêu của môn học/mô đun:
1. Về kiến thức:
- Phân tích được tính năng, cơng dụng của phần mềm vẽ Autocad 2D;
- Trình bày được các lệnh vẽ và hiệu chỉnh cơ bản, nâng cao;
- Trình bày được cách bố trí bản vẽ theo đúng yêu cầu vẽ kỹ thuật.
2. Về kỹ năng:
- Sử dụng được các lệnh vẽ và hiệu chỉnh cơ bản;
- Sử dụng được các lệnh vẽ và hiệu chỉnh nâng cao;
- Hiệu chỉnh xuất bản vẽ ra giấy;
- Vẽ được các bản vẽ trong xây dựng bằng phần mềm;
3. Về năng lực tự chủ và trách nhiệm:
Rèn luyện tính cẩn thận, tỷ mỉ và chính xác.
Nội dung của mơn học/mơ đun
TT
Tên các bài trong
mô đun
I
II
Bài mở đầu
Bài 1: Giới thiệu Autocad
Bài 2: Các lệnh vẽ cơ bản, các
Thời gian (giờ)
Thực
hành, thí
Tổng
Lý
nghiệm,
số thuyết
thảo
luận, bài
tập
8
28
4
8
Kiểm
tra
4
20
4
lệnh hiệu chỉnh
Bài 3: Tiêu chuẩn trình bày
III
bản vẽ kỹ thuật
IV Bài 4: Ghi kích thước
V Bài 5: Chữ và số
VI Bài 6: Các lớp trong Autocad
VII Bài 7: In xuất bản vẽ ra giấy
VIII Ôn tập
Cộng
8
4
4
21
12
8
5
2
90
4
4
4
2
16
7
4
2
2
57
30
1
1
1
3
5
BÀI 1: GIỚI THIỆU AUTOCAD
Giới thiệu:
Bài học này giúp chúng ta khái quát về phần mềm Autocad, cách thiết lập
bảng vẽ, hệ tọa độ.
Mục tiêu:
- Khái quát về chức năng và công dụng của phần mềm Autocad;
- Sử dụng các lệnh làm việc trên phần mềm Autocad;
- Rèn luyện tính cẩn thận, tỷ mỉ và chính xác.
Nội dung chính:
I. Giới thiệu Autocad:
Là một phần mềm chuyên dùng có các khả năng sau:
+ Vẽ bản vẽ kỹ thuật cơ khí, kiến trúc xây dựng (gọi là khả năng vẽ).
+ Có thể ghép các bản vẽ hoặc chồng chất, xen kẽ các bản vẽ để tạo ra bản
vẽ mới (khả năng biên tập).
+ Có thể viết chương trình để máy tính tốn thể hiện bằng hình vẽ, viết
chương trình theo ngơn ngữ riêng, gọi là AutoLISP (khả năng tự động thiết kế).
+ Những thế hệ gần đây của AutoCAD: R10, R12, R13, R14, CAD 2000 có
thể viết chương trình bằng ngơn ngữ Pascal hoặc C + thành ngôn ngữ AutoLISP rồi
dịch ra ngơn ngữ máy.
+ Có thể liên kết các phần mềm khác có liên quan như Turbo Pascal, Turbo
C, Foxpro, CorelDRAW... ( khả năng liên kết )
- AutoCAD ra đời năm 1920, giai đoạn từ 1956 trở về trước các thế hệ của
AutoCAD được đặt tên là Version 1,2,3...
- Từ năm 1986 đổi Version 8 ––> Release 10 và tiếp tục phát triển thành
R11, R12, R13, R14, CAD 2000. Từ R10 trở đi mỗi Release có những sự nâng cấp
và bổ sung những tính năng mới nổi trội hơn, những cách sử dụng của Menu khác
nhau, các thế hệ sau nhiều chức năng hơn thế hệ trước, giao diện thân thiện hơn.
II. Làm việc với Autocad
1. Cách khởi động và màn hình đồ họa Autocad:
Sau khi cài đặt chương trình Autocad vào máy bạn phải tiến hành định cấu
hình. Để khởi động Autocad, bạn chọn biểu tượng của phiên bản Autocad và nhấp
hai lần phím trái chuột vào đó. Mỗi phiên bản Autocad có một biểu tượng riêng.
Nếu chưa có biểu tượng này trên Desktop, bạn vào Program và khởi động
Autocad.
6
2. Các cách nhập lệnh cho Autocad
- Trong AutoCAD để thực hiện lệnh ta có các cách sau:
+ Chọn lệnh trong thanh thực đơn (Menu Bar).
+ Chọn lệnh trên các thanh công cụ (Toolbar).
+ Thực hiện lệnh bằng tổ hợp phím.
+ Gõ lệnh trực tiếp câu lệnh vào dịng Command line:
- Cấu trúc các lệnh của AutoCAD:
+ Lệnh của AutoCAD chủ yếu dùng để vẽ và xử lý các đối tượng là hình vẽ.
Các lệnh vẽ được phân thành các lớp do đó các lệnh của nó có nhiều mức.
+ Để vẽ một hình nào đó ta có thể thực hiện lệnh trực tiếp bằng chuột hoặc
gõ lệnh trực tiếp vào cửa sổ lệnh Command.
- Lệnh của AutoCAD có các dạng sau:
+ Lệnh một mức: là các lệnh khi ra lệnh AutoCAD sẽ thực hiện ngay.
Ví dụ:
Command line: U ↵ (Kết quả lệnh trước đó bị huỷ bỏ)
+ Lệnh hai mức: Là lệnh khi ra lệnh song phải cung cấp dữ liệu đầy đủ lệnh
mới thực hiện được.
Ví dụ:
Command line: Point ↵
7
Kết quả máy sẽ nhắc lại:
Command line: Specify a point: (Xác định một điểm).
Sau lời nhắc này ta phải nhập toạ độ tương đương với sự sử dụng chuột bấm
lên điểm cần vẽ trên màn hình, hoặc nhập toạ độ của điểm cần vẽ.
+ Lệnh ba mức: Sau khi gõ lệnh xong máy sẽ hiển thị một số tuỳ chọn, ta
chọn một trong các tuỳ chọn. Sau khi chọn xong máy sẽ đưa ra yêu cầu trả lời về
dữ liệu.
Ví dụ:
Command line: Circle ↵ (Vẽ đường tròn)
Sau lệnh trên máy sẽ hiện ra các tuỳ chọn:
Specify center point for circle or [3P/2P/Ttr (tan tan radius)]:
Trong các tuỳ chọn trên, tuỳ chọn trong ngoặc là tuỳ chọn mặc định nếu sử
dụng nó ta chỉ cần gọi ↵ Enter. Trái lại muốn sử dụng tuỳ chọn khác ta phải gõ
toàn bộ những ký tự (chữ hoa) đại diện của tuỳ chọn. Vì vậy muốn khai thác được
tuỳ chọn ta phải hiểu hết ý nghĩa của từng tuỳ chọn.
Nếu chọn tuỳ chọn mặc định thì ta phải cung cấp dữ liệu. Ngay trên ví dụ
trên (Specify center point for circle) gõ hoặc trỏ tạo độ tâm của đường tròn cần vẽ,
tiếp theo AutoCAD sẽ hiển thị tuỳ chọn tiếp theo của lệnh yêu cầu ta xác định độ
dài của bán kính R hoặc đường kính của đường trịn.
Specify radius of circle or [Diameter]:
Nếu sử dụng các tuỳ chọn khác ta làm tương tự chẳng hạn 3P vẽ đường tròn
di qua 3 điểm - sau khi thực hiện tuỳ chọn 3P AutoCAD yêu cầu ta cung cấp toạ độ
của 3 điểm.
Ví dụ:
Specify center point for circle or [3P/2P/TTR)]: 3P ↵
Specify first point on circle: Chọn điểm thứ nhất (1)
Specify second point on circle: Chọn điểm thứ hai (2)
Specify third point on circle: Chọn điểm thứ ba (3)
Nếu chọn 2P ta thực hiện vẽ đường trịn biết hai đầu mút của đường kính,
sau đó ta phải cung cấp toạ độ hai điểm thuộc đầu mút đường kính.
Nếu chọn TTR ta thực hiện vẽ đường trịn tiếp xúc với hai đối tượng tuỳ ý
nào đó – sau đó ta chỉ ra hai đối tượng và bán kính mà đường trịn cần tiếp xúc.
Lệnh nhiều mức: Tương tự như các lệnh trên nhưng khi thực hiện sẽ có nhiều lệnh,
sau khi nhập lệnh sẽ hiện lên các tuỳ chọn, khi ta chọn một tuỳ chọn nào đó lại
xuất hiện các tuỳ chọn của tuỳ chọn này. Cuối cùng ta phải cung cấp dữ liệu cho
máy thực hiện. Cấu trúc lệnh nhiều mức của AutoCAD có dạng như cấu trúc cây.
3. Các phím tắt sử dụng trong Autocad
8
3.1. Các phím chức năng thường dùng
- ESC: Huỷ bỏ lệnh
- Ctrl + C: Ngắt lệnh trở lại Command Line.
- F7: Đóng, tắt chế độ Grid
- F8: Đóng, tắt chế độ Orthor
- F9: Đóng, tắt chế độ Snap
3.2. Các lệnh làm việc với tệp bản vẽ:
- Lệnh New – Tạo bản vẽ mới
+ Command: New
+ Menu: File\New… (Ctrl+N)
+ Toolbar:
- Lệnh Open – Mở bản vẽ có sẵn
+ Mở một bản vẽ, ta có thể mở bằng lệnh hoặc thơng qua hệ thống Menu
tương tự như các ứng dụng khác trên Window.
- Lệnh Save, Save As – Ghi bản vẽ
+ Dùng để ghi bản vẽ hiện hành thành một tệp tin. Tương tự như các ứng
dụng trên Windows
- Lệnh Export – Xuất bản vẽ
+ Lệnh cho phép xuất bản vẽ với các phần mở rộng khác nhau. Nhờ lệnh này
ta có thể trao đổi dữ liệu với các phần mềm khác nhau.
- Lệnh Quit - Thoát khỏi AutoCAD.
+ Lưu trữ tất cả các bản vẽ đang sử dụng, sau đó sử dụng lệnh để thốt khỏi
chương trình.
3.3. Lệnh định đơn vị bản vẽ – Lệnh Units
- Lệnh Units dịnh đơn vị và đơn vị góc cho bản vẽ hiện hành.
Command: Units ↵
Report format: (Examples) (Đặt đơn vị chiều dài)
Scientific
1.55E+01 (Đơn vị khoa học)
Decimal
15.50 (Hệ số 10)
Engineering
1'-3.50" (Kỹ thuật hệ Anh)
Architectural
1'-3 1/2" (Kiến trúc hệ Anh)
Fractional
15 ½ (Phân số)
Enter choice, 1 to 5 <2>: ↵ (Chọn đơn vị dài theo hệ số 10)
Nếu chọn từ 1 đến 3 xuất hiện dòng nhắc:
9
Number of digits to right of decimal point (0 to 8) <4>: ↵ (Số các số phần lẻ
thập phân)
….
Systems of angle measure (Examples): (Đặt đơn vị đo góc)
Decimal degrees 45.0000
Degrees/minutes/seconds 45d0'0"
Grads 50.0000g
Radians 0.7854r
Surveyor's units N 45d0'0" E
Enter choice, 1 to 5 <1>: ↵ (Chọn đơn vị góc theo hệ số 10)
Number of fractional places for display of angles (0 to 8) <4>: ↵ (Số các
phần lẻ thập phân)
….
Direction for angle 0: (Hướng đường chuẩn xác định góc)
East 3 o'clock = 0
North 12 o'clock = 90
West 9 o'clock = 180
South 6 o'clock = 270
Enter direction for angle 0 <E>: ↵ (Chọn đường chuẩn là trục X)
Do you want angles measured clockwise? <N>: (Thiết lập chiều đo góc có
cùng chiều kim đồng hồ hay khơng?)
Ta có thể sử dụng lệnh Ddunits (Format\Units), xuất hiện hộp thoại Units
Control., ta có thể chọn đơn vị theo hộp thoại này
10
4. Các hệ trục tọa độ trong Autocad.
- Khái niệm toạ độ:
+ Là tập hợp các số xác định vị trí của các điểm trong khơng gian.
+ Trong khơng gian hai chiều toạ độ xác định vị trí của một điểm là một bộ
gồm hai số (x,y), trong không gian 3 chiều là bộ gồm 3 số (x,y,z). Ý nghĩa từng số
trong bộ số phụ thuộc vào hệ toạ độ được sử dụng trong AutoCAD, người dùng có
thể tuỳ ý sử dụng các hệ toạ độ.
- Các hệ toạ độ bao gồm:
+ Hệ toạ độ Đề Các: Dùng trong mặt phẳng và không gian. Trong mặt phẳng
là 1 bộ hai số x, y tương ứng với hai giá trị là độ dịch chuyển từ một điểm gốc có
toạ độ 0,0 đến vị trí tương ứng của trục ox, oy. Tương tự trong không gian là bộ 3
số x, y, z. Khi nhập các giá trị của toạ độ thuộc hệ này trong AutoCAD các giá trị
được phân cách nhau bởi dấu phẩy (“,”).
Ví dụ:
Trong một khoảng điểm - M có toạ độ M(25, 30)
Command line: 25,30 ↵
Trong màn hình AutoCAD toạ độ 0,0 nằm ở góc dưới bên trái của màn hình
cịn với các trục toạ độ khác như quy định trong tốn học. Tuy nhiên ta khơng thể
tuỳ ý chọn gốc toạ độ ở vị trí bất kỳ bằng lệnh UCS
+ Toạ độ cực: Dùng trong mặt phẳng, vị trí một điểm được xác định là 1 bộ
hai số d < α là khoảng cách d từ gốc toạ độ đến điểm cần xác định và góc α hợp
bởi trục ox và nửa đường thẳng xuất phát từ gốc toạ độ đi qua điểm cần xác định.
Nếu góc quay thuận chiều kim đồng hồ α > 0, ngược chiều kim đồng hồ α < 0, giá
trị của góc được tính bằng độ.
Toạ độ cực được viết quy ước như sau:
Command line: d, (hoặc d < )
d: Là chiều dài
: Là góc quay
+ Toạ độ cầu: Dùng trong khơng gian, xác định vị trí của điểm trong khơng
gian 3 chiều gồm 1 bộ 3 số d<α <
d khoảng cách từ điểm cần xác định ––> gốc toạ độ (0,0,0)
α là góc quay trong mặt phẳng xy so với trục x
là góc hợp với mặt phẳng xy so với điểm xác định cuối cùng nhất trong
bản vẽ.
Ví dụ:
Điểm M trong không gian cách gốc toạ độ (0,0,0) là 20 mm xoay trong mặt
phẳng xy là 300 và góc hợp với mặt phẳng xy là 450.
11
Command line : 20<30<45
+ Toạ độ trụ: Là hệ toạ độ xác định vị trí của điểm trong khơng gian 3 chiều
bằng 1 bộ 3 số d < , Z
d là khoảng cách từ điểm cần xác định đến gốc toạ độ (0,0,0)
là góc quay trong mặt phẳng xy so với trục x
Z là khoảng cách so với điểm được xác định cuối cùng nhất.
Ví dụ:
Xác định điểm M trong khơng gian có khoảng cách so với gốc toạ độ (0,0,0)
là 50, góc quay so với trục x trong mặt phẳng xy là 450 và cao độ là 45.
Command line: 50<45,50
Bài tập:
Bài tập 1:
1. Thực hiện tạo mới 1 bản vẽ.
2. Thiết lập đơn vị đo
3. Bật chế độ bắt điểm
4. Lưu lại bản vẽ.
Bài tập 2:
1. Thực hiện mở 1 bản vẽ có sẵn trên máy.
2. Thực hiện xuất bản vẽ ra file pdf.
3. Lưu lại bản vẽ
12
Bài 2: CÁC LỆNH VẼ CƠ BẢN, CÁC LỆNH HIỆU CHỈNH
Giới thiệu:
Bài học này giúp chúng ta vẽ được đúng các hình bao, điều chỉnh và sử dụng
đúng các loại đường nét và màu sắc.
Mục tiêu:
- Trình bày được cách sử dụng các lệnh vẽ và các lệnh hiệu chỉnh cơ bản;
- Sử dụng các lệnh vẽ và các lệnh hiệu chỉnh cơ bản trong Autocad;
- Rèn luyện tính cẩn thận, tỷ mỉ và chính xác.
Nội dung chính:
I. Các phương thức truy bắt điểm của đối tượng
AutoCAD cung cấp một khả năng được gọi là Object Snap (OSNAP)
nhằm giúp ta truy bắt các điểm thuộc đối tượng như: điểm cuối, điểm giữa, tâm,
giao điểm… Khi sử dụng các phương thức truy bắt điểm, tại giao điểm hai sợi
tóc xuất hiện ơ vng có tên gọi Aperture hay là Ơ vng truy bắt và tại điểm
cần truy bắt xuất hiện Marker (khung hình ký hiệu phương thức truy bắt). Khi ta
chọn các đối tượng đang ở trạng thái truy bắt, AutoCAD sẽ tự động tính toạ độ
điểm truy bắt và gán cho điểm cần tìm.
Trong AutoCAD có tất cả 13 phương thức truy bắt điểm của đối tượng
(gọi tắt là truy bắt điểm). Ta có thể sử dụng phương pháp truy bắt điểm thường
trú hay tạm trú.
Các điểm của đối tượng AutoCAD có thể truy bắt được là:
+ Line, Spline : Các điểm cuối (ENDpoint), điểm giữa (MIDpoint)
+ Arc: Các điểm cuối (ENDpoint), điểm giữa (MIDpoint), tâm (CENter),
điểm góc 1/4 (QUAdrant)
+ Circle, Ellipse: Tâm (CENter), điểm góc 1/4 (QUAdrant)
+ Point : Điểm tâm (NODe)
+ Pline, Mline: Các điểm cuối (ENDpoint), điểm giữa (MIDpoint) mỗi phân
đoạn.
+ Text, Block : Điểm chèn (INSert)
Ngoài ra cịn truy bắt điểm tiếp xúc (TANgent), điểm vng góc
(PERpendicular), FROM, APPintersection…
Ta sử dụng các phương pháp truy bắt điểm khi cần xác định tọa độ một
điểm. Tại dòng nhắc xác định điểm của lệnh Line hoặc Circle: “From point:,
To point:, Center point:…” ta nhập 3 chữ cái đầu tiên của phương pháp truy bắt
hoặc chọn trong Menu. Khi đang ở trạng thái truy bắt điểm thì ơ vng tại giao
hai sợi tóc gọi là ơ vng truy bắt (Aperture)
ENDpoint:
13
- Dùng để truy bắt điểm cuối của Line, Spline, Arc, phân đoạn của Pline,
Mline. Chọn tại điểm gần cuối điểm truy bắt
CENter:
+ Dùng để truy bắt tâm của Circle, arc, ellipse. Khi truy bắt ta cần chọn
đối tượng cần truy bắt tâm.
INTersection:
- Dùng để truy bắt giao điểm của hai đối tượng. Muốn truy bắt thì giao
điểm phải nằm trong ô vuông truy bắt hoặc cả hai đối tượng đều chạm với ơ
vng truy bắt
- Ta có thể truy bắt giao điểm của hai đối tượng khi kéo dài mới nhau, khi
đó ta chọn lần lượt hai đối tượng.
MIDpoint:
- Dùng để truy bắt điểm giữa của một Line, Spline, Arc. Chọn một điểm
bất kỳ thuộc đối tượng.
14
NEArest:
- Truy bắt một điểm thuộc đối tượng gần giao điểm với hai sợi tóc nhất.
Cho ơ vng truy bắt đến chạm đối tượng gần điểm cần truy bắt và nhấn phím
chọn.
NODe:
- Dùng để truy bắt tâm của một điểm. Cho ô vuông truy bắt đến chạm với
đối tượng và nhấp phím chọn
QUAdrant:
- Truy bắt các điểm 1/4 của Circle, Ellipse hoặc Arc. Cho ô vuông truy bắt
đến gần điểm cần truy bắt, chạm với đối tượng và nhấp phím chọn.
TANgent:
- Truy bắt điểm tiếp xúc với Line, Arc, Ellipse, Spline hoặc Circle. Cho ô
vuông truy bắt chạm với đối tượng tại gần điểm cần tìm và nhấp phím chọn.
PERpendicular:
- Truy bắt điểm vng góc với đối tượng được chọn. Cho ô vuông truy bắt
đến chạm với đối tượng và nhấp phím chọn.
15
Các ví dụ sử dụng các phương thức truy bắt điểm
II. Các lệnh vẽ cơ bản
1. Lệnh vẽ điểm – Lệnh Point
- Lệnh Point dùng để vẽ một điểm trong bản vẽ
Command: Point
Point: (xác định điểm)
2. Lệnh vẽ đường thẳng – Lệnh Line
+ Lệnh Line dùng để vẽ các đoạn thẳng. Đoạn thẳng có thể nằm ngang,
thẳng đứng hoặc nghiêng. Trong lệnh này ta chỉ cần nhập toạ độ các đỉnh và đoạn
thẳng nối các đỉnh lại với nhau.
Command: Line ↵ (L)
From point: (Nhập toạ độ điểm đầu tiên)
To point: (Nhập toạ độ điểm cuối của đoạn thẳng)
To point: (Tiếp tục nhập toạ độ điểm cuối của đoạn hoặc ấn Enter để kết
thúc lệnh)
Nếu gõ C sẽ toạ thành hình khép kín.
+ Ví dụ:
Vẽ hình chữ nhật có chiều dài 120, rộng 80
16
…..
3. Vẽ đường thẳng định hướng - Lệnh Xline
- Lệnh này dùng để tạo đường dựng hình (Construction line hay gọi tắt là
CL)
- Xline là đường thẳng khơng có điểm đầu hoặc điểm cuối không bị ảnh
hưởng khi định giới hạn bản vẽ (Lệnh Limits), khi phóng to thu nhỏ hình (lệnh
Zoom)..
- Lệnh Xline có các lựa chọn sau:
Command: Xline, XL ↵
Hor/Ver/Ang/Bisect/Offset/<From point>: (Các lựa chọn để tạo Xline)
From point: Lựa chọn điểm 1 Xline đi qua, sau lựa chọn này xuất hiện
dịng nhắc
Through point: Ta có thể nhập điểm thứ hai xác định vị trí Xline đi qua.
Nếu điểm thứ hai đã sẵn có ta phải sử dụng phương pháp bắt để đưa Xline đi qua.
Nếu chế độ ORTHO (ON) ta có thể thực hiện vẽ Xline là đường nằm ngang hoặc
thẳng đứng.
Hor: Tạo Xline nằm ngang. Khi nhập H xuất hiện dòng nhắc
Through point: Nhập toạ độ hoặc truy bắt điểm mà đường thẳng Xline đi
qua.
Ver: Tạo Xline thẳng đứng
Ang: Nhập góc nghiêng để tạo Xline. Khi nhập A có các dịng nhắc:
Reference / enter angle (current)>: Nhập góc nghiêng với đường chuẩn
Nếu ta nhập R tại dịng nhắc, thì ta chọn đường tham chiếu và nhập góc
nghiêng so với đường tham chiếu vừa chọn
Bisect: Tạo Xline đi qua phân giác một góc được xác định bởi ba điểm, điểm
đầu tiên là đỉnh của góc, 2 điểm cịn lại xác định góc.
Angle vertex point: Truy bắt điểm 1
Angle start point: Truy bắt điểm 2 để xác định cạnh thứ nhất của góc.
Angle end point: Truy bắt điểm 3 để xác định cạnh thứ hai của góc
Offset: Tạo Xline song song với đường thẳng có sẵn
4. Lệnh vẽ đường trịn – Lệnh Circle
+ Dạng lệnh
Command: Circle, C ↵
+ Có 5 phương pháp khác nhau vẽ đường tròn. Cú pháp như sau:
- Tâm và bán kính (Center, Radius)
Vẽ đường trịn bằng phương pháp nhập tâm (Center) và bán kính R (Radius)
17
Command: C (hoặc Circle) ↵
3P/2P/TTR/<Center point>: (Nhập toạ độ tâm)
Diameter/<Radius>: (Nhập bán kính hoặc toạ độ một điểm của đường trịn)
- Tâm và đường kính (Center, Diameter)
Vẽ đường trịn bằng phương pháp nhập tâm (Center) và đường kính φ
(Diamater)
Command: C (hoặc Circle) ↵
3P/2P/TTR/<Center point>: (Nhập toạ độ tâm)
Diameter/<Radius>: D ↵ (Chọn D để nhập đường kính)
Diamater: (Nhập giá trị đường kính đường trịn)
- 3 Point (3P)
Vẽ đường trịn đi qua 3 điểm.
Command: C (hoặc Circle) ↵
3P/2P/TTR/ <Center point>: 3P ↵
First point: (Nhập điểm thứ nhất).
Second point: (Nhập điểm thứ hai).
Third point: (Nhập điểm thứ ba).
- 2 Points (2P)
Vẽ đường tròn đi qua hai điểm. Hai điểm đó sẽ là đường kính đường trịn.
Command: C (hoặc Circle) ↵
3P/2P/TTR/ <Center point>: 2P ↵
First point on diameter: (Nhập điểm đầu đường kính).
Second point on diameter: (Nhập điểm cuối đường kính)
- Đường trịn tiếp xúc 2 đối tượng và có bán kính R (TTR)
Dùng để vẽ đường tròn tiếp xúc hai đối tượng cho trước với bán kính R.
Command: C (hoặc Circle) ↵
3P/2P/TTR/ <Center point>: TTR ↵
Enter Tangent spec: (Chọn đối tượng thứ nhất đường tròn sẽ tiếp xúc).
Enter Second Tangent spec: (Đối tượng thứ hai đường tròn sẽ tiếp xúc).
Radius: (Nhập giá trị bán kính)
18
5. Lệnh vẽ cung tròn – Lệnh ARC
+ Dạng lệnh:
Command: Arc, A ↵
+ Có 11 phương pháp vẽ cung trịn. Cú pháp như sau:
- Cung tròn đi qua ba điểm (3 Points)
+ Vẽ cung tròn đi qua 3 điểm
Command: A (hoặc Arc)
Center / <Start point>: (Nhập điểm thứ nhất)
Center / End / <Second point>: (Nhập điểm thứ hai)
End point: (Nhập điểm thứ ba)
+ Start, Center, End (Điểm đầu, tâm, điểm cuối)
Command: A (hoặc Arc)
Center / <Start point>: (Nhập toạ độ điểm đầu - 1)
Center / End / <Second point>: C ↵ (2)
Center: (Nhập toạ độ tâm cung tròn)
Angle / Length of chord / <End point>: (Nhập toạ độ điểm cuối - 3)
+ Start, Center, Angle (Điểm đầu, tâm, góc ở tâm)
Command: A (hoặc Arc)
Center / <Start point>: (Nhập toạ độ điểm đầu - 1)
Center / End / <Second point>: C ↵ (2)
Center: (Nhập toạ độ tâm cung tròn)
Angle / Length of chord / <End point>: A ↵
Include Angle: (Nhập giá trị góc ở tâm +CCW, -CW)
+ Start, Center, Length of Chord (Điểm đầu, tâm, chiều dài dây cung)
Command: A (hoặc Arc)
Center / <Start point>: (Nhập toạ độ điểm đầu - 1)
Center / End / <Second point>: C ↵ (2)
Center: (Nhập toạ độ tâm cung tròn)
Angle / Length of chord / <End point>: L ↵
Length of chord: (Nhập chiều dài dây cung)
+ Start, End, Radius (Điểm đầu, điểm cuối, bán kính)
Command: A (hoặc Arc)
Center / <Start point>: (Nhập toạ độ điểm đầu - 1)
19
Center / End / <Second point>: E ↵ (2)
End point: (Nhập toạ độ điểm cuối)
Angle / Direction / Radius / <Center point>: R ↵
Radius: (Nhập bán kính)
Cung trịn được vẽ theo ngược chiều kim đồng hồ
+ Start, End, Include Angle (Điểm đầu, điểm cuối, góc ở tâm)
Command: A (hoặc Arc)
Center / <Start point>: (Nhập toạ độ điểm đầu - 1)
Center / End / <Second point>: E ↵ (2)
End point: (Nhập toạ độ điểm cuối)
Angle / Direction / Radius / <Center point>: A ↵
Include Angle: (Nhập giá trị góc ở tâm)
+ Start, End, Direction (Điểm đầu, điểm cuối, hướng tiếp tuyến của cung tại
điểm bắt đầu)
Command: A (hoặc Arc)
Center / <Start point>: (Nhập toạ độ điểm đầu - 1)
Center / End / <Second point>: E ↵ (2)
End point: (Nhập toạ độ điểm cuối)
Angle / Direction / Radius / <Center point>: D ↵
Direction from start point: (Hướng tiếp tuyến tại điểm bắt đầu cung)
+ Center, Start, End (Tâm, điểm đầu, điểm cuối)
+ Center, Start, Angle (Tâm, điểm đầu, góc ở tâm)
+ Center, Start, Length (Tâm, điểm đầu và chiều dài dây cung)
20
+ Cung tròn nối tiếp với đoạn thẳng hay cung trịn trước đó
Giả sử khi thực hiện lệnh Arc ta vẽ đoạn thẳng hay cung tròn. Ta
muốn vẽ cung tròn nối tiếp với nó thì tại dịng nhắc “Center/<Start point>:” ta
nhấp phím Enter ↵
Command: Arc ↵
Center/<Start point>: ↵
End point: (Nhập điểm cuối)
6. Vẽ hình chữ nhật – Lệnh RECTANG
Lệnh này dùng để vẽ hình chữ nhật, hình chữ nhật là một đa tuyến
+ Dạng lệnh:
Command: Rectang hoặc Rec.
Chamfer/Elevation/Fillet/Thickness/Width/<First corner>: (Nhập tọa độ
điểm thứ nhất)
Other corner: (Nhập toạ độ hoặc chọn điểm thứ hai)
+ Trong đó các lựa chọn:
Chamfer: Cho phép vát mép 4 đỉnh hình chữ nhật. Đầu tiên ta định các
khoảng cách vát mép sau đó vẽ hình chữ nhật.
Sau khi xuất hiện các lựa chọn lúc này ta chọn C thì máy sẽ đưa ra các yêu
cầu và người sử dụng sẽ phải đáp ứng đó là:
First chamfer distance for retangles <0.0000>: (Nhập khoảng cách cần
chamfer)
Second chamfer distance for retangles <0.0000 >:
Fillet: Cho phép bo tròn các đỉnh của hình chữ nhật
Fillet radius for rectangles <10.0000>:
Width: Định chiều rộng nét vẽ
Width for rectangles <5>:
Elevation/Thickness: Định độ cao và độ dày hình chữ nhật khi tạo mặt chữ
nhật 21/2 chiều.
7. Lệnh vẽ đa tuyến – Lệnh PLINE
Lệnh Pline dùng để vẽ các đa tuyến, thực hiện nhiều chức năng hơn lệnh
Line. Lệnh Pline có 3 đặc điểm nổi bật sau:
+ Lệnh Pline tạo các đối tượng có chiều rộng (Width), cịn lệnh Line thì
khơng.
+ Các phân đoạn Pline liên kết thành một đối tượng duy nhất. Còn lệnh Line
các phân đoạn là các đối tượng đơn.
21
+ Lệnh Pline tạo nên các phân đoạn là các đoạn thẳng hoặc các cung trịn
(arc)
Lệnh Pline có thể vừa vẽ các phân đoạn là đoạn thẳng và cung tròn. Đây là
lệnh kết hợp giữa lệnh Line và Arc
- Chế độ vẽ đoạn thẳng
Command: Pline hoặc Pl ↵
From point: (Chọn điểm hay nhập toạ độ làm điểm đầu của Pline)
Current line-width is <0.000> (Chiều rộng hiện hành của Pline là 0)
Arc / Close / Halfwidth / Length / Undo / Width / <Endpoint of line>: (Nhập
toạ độ điểm kế tiếp. Nhập chữ in hoa để sử dụng các lựa chọn)
Các lựa chọn:
+ Close: Đóng Pline bởi 1 đoạn thẳng
+ Halfwidth: Định nửa chiều rộng phân đoạn sắp vẽ
Starting half-width <current>: (Nhập giá trị nửa chiều
rộng đầu phân đoạn)
Ending half-width <current>: (Nhập giá trị nửa chiều rộng cuối phân đoạn)
+ Width: Định chiều rộng phân đoạn sắp vẽ, tương tự Halfwidth
Starting width <current>: (Nhập giá trị chiều
rộng đầu phân đoạn)
Ending width <current>: (Nhập giá trị chiều
rộng cuối phân đoạn)
+ Length: Vẽ một đoạn Pline có phương chiều như đoạn thẳng trước đó. Nếu
phân đoạn trước đó là cung trịn thì nó sẽ tiếp xúc với cung tròn
Length of line: (Nhập chiều dài phân đoạn sắp vẽ).
+ Undo: Huỷ bỏ phân đoạn vừa vẽ.
- Chế độ vẽ cung tròn
Command: Pline ↵
From point: (Chọn điểm hay nhập toạ độ làm điểm đầu của Pline)
Current line-width is <0.000> (Chiều rộng hiện hành của Pline là 0)
Arc/Close/Halfwidth/Length/Undo/Width/<Endpoint of line>: A ↵
Angle/CEnter/CLose/Direction/Halfwidth/Line/Radius/Second
pt/Undo/
Width/<Endpoint of arc>: (Chọn điểm cuối của cung tròn, vẽ 1cung tròn tiếp xúc
với phân đoạn trước đó)
Các lựa chọn:
22
+ Close: Đống đa tuyến bởi 1 cung trịn
+ Halfwidth, Width, Undo: Tương tự như chế độ vẽ đoạn thẳng
+ Angle: Tương tự như vẽ lệnh Arc
Included angle: (Nhập giá trị góc ở tâm)
Center / Radius / <Endpoint>: (Chọn điểm cuối, tâm hoặc bán kính)
+ CEnter: Khi nhập CE xuất hiện
Center point: (Nhập toạ độ tâm)
Angle / Length / <Endpoint>: (Nhập góc ở tâm, độ dài dây cung hoặc điểm
cuối cung)
+ Direction: Định hướng của đường tiếp tuyến với điểm
đầu tiên của cung trịn
Direction from start point: (Nhập góc hay chọn hướng)
Endpoint: (Nhập toạ độ điểm cuối)
+ Radius: Xác định bán kính của cung
Radius: (Nhập giá trị bán kính)
Angle / <Endpoint>: (Nhập góc ở tâm hoặc điểm cuối cung trịn)
+ Second pt: Nhập toạ độ điểm thứ hai và điểm cuối để có thể xác định cung
trịn đi qua 3 điểm.
Second point: (Nhập điểm thứ 2)
Endpoint: (Nhập điểm cuối)
+ Line: Trở về chế độ vẽ đoạn thẳng
8. Vẽ hình đa giác đều – Lệnh POLYGON
Lệnh Polygon dùng để vẽ đa giác đều. Đa giác này là đa tuyến (Pline) có số
phân đoạn bằng số cạnh của đa giác. Phụ thuộc vào cách cho kích thước ta có ba
cách vẽ đa giác đều
- Đa giác ngoại tiếp đường tròn (Circumscribed about circle)
Khi cho trước bán kính đường trịn nội tiếp (khoảng cách từ tâm đến điểm
giữa của 1 cạnh)
Command: Polygon hoặc Pol ↵
Number of sides <4>: (Nhập số cạnh đa giác)
Edge/ <Center of polygon>: (Nhập toạ độ tâm của đa giác)
Inscribed in circle/Circumscribed about circle (I/C) <I>: C ↵
Radius of circle: (Nhập giá trị bán kính đường trịn nội tiếp)
- Đa giác nội tiếp đường tròn (Inscribed in circle)
23
Khi cho trước bán kính đường trịn ngoại tiếp (khoảng cách từ tâm tới đỉnh
đa giác)
Command: Polygon hoặc Pol ↵
Number of sides <4>: (Nhập số cạnh đa giác)
Edge/ <Center of polygon>: (Nhập toạ độ tâm của đa giác)
Inscribed in circle/Circumscribed about circle (I/C) <I>: I ↵
Radius of circle: (Nhập giá trị bán kính đường trịn ngoại tiếp)
- Nhập toạ độ một cạnh của đa giác (Edge)
Khi cho trước độ dài một cạnh của đa giác đều.
Command: Polygon hoặc Pol ↵
Number of sides <4>: (Nhập số cạnh đa giác)
Edge/ <Center of polygon>: E ↵
First endpoint of edge: (Nhập toạ độ điểm đầu của 1 cạnh)
Second endpoint of edge: (Nhập toạ độ điểm cuối của 1 cạnh)
III. Các lệnh hiệu chỉnh
1. Di chuyển các đối tượng - Lệnh Move
Lệnh Move dùng để thực hiện phép dời một hay nhiều các đối tượng từ một
vị trí hiện tại đến một vị trí bất kỳ trên hình vẽ
Command line: Move ↵
Select objects: <Chọn các đối tượng cần di chuyển>
Select objects:
Specify base point or displacement:
đối, tương đối, cực tương đối>
Specify second point of displacement: <Điểm mà các đối tượng di chuyển
đến: có thể sử dụng phím chọn của chuột, dùng các phương pháp truy bắt điểm,
tọa độ tuyệt đối, tương đối, tọa độ cực tương đối...>
2. Xén một phần đối tượng nằm giữa hai đối tượng giao nhau
- Lệnh Trim, Extrim
24