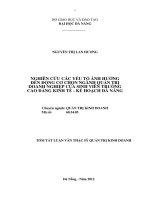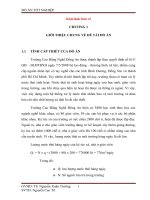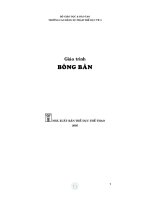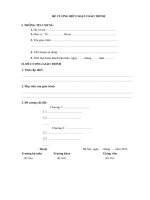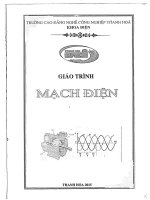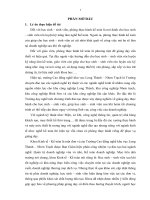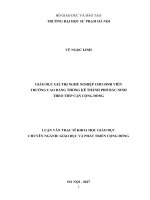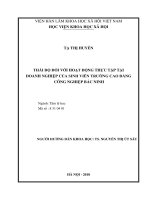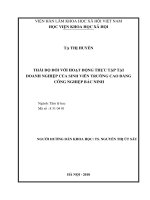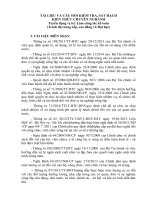Giáo trình Tin học kế toán (Nghề: Kế toán doanh nghiệp - Trình độ CĐ/TC) - Trường Cao đẳng Nghề An Giang
Bạn đang xem bản rút gọn của tài liệu. Xem và tải ngay bản đầy đủ của tài liệu tại đây (1.71 MB, 49 trang )
ỦY BAN NHÂN DÂN TỈNH AN GIANG
TRƢỜNG CAO ĐẲNG NGHỀ AN GIANG
GIÁO TRÌNH
Tin Học Kế Tốn
NGHỀ KẾ TỐN DOANH NGHIỆP
TRÌNH ĐỘ TRUNG CẤP VÀ CAO ĐẲNG
(Ban hành theo Quyết định số:
/QĐ-CĐN ngày tháng năm 20
của Hiệu trưởng trường Cao đẳng nghề An Giang)
Tên tác giả: Nguyễn Trí Dũng
Năm ban hành: 2018
1
LỜI GIỚI THIỆU
Tin học kế tốn là mơn học sử dụng bảng tính Excel và ứng dụng các phần
mềm kế tốn vào thực hành cơng tác kế tốn.
Với mục tiêu trang bị cho học sinh, sinh viên các kiến thức cơ bản về các hàm
Excel và kỹ năng sử dụng được một số phần mềm kế tốn vào cơng tác kế toán đặc
biệt là phần mềm kế toán Misa. Nhằm đáp ứng yêu cầu về giáo trình giảng dạy,
học tập và nghiên cứu của học sinh, sinh viên khoa kinh tế Trường cao đẳng nghề
an giang biên soạn giáo trình Tin học kế tốn (dùng cho trình độ trung cấp nghề và
cao đẳng nghề). Quyển sách gồm 3 phần:
Phần 1: Ôn tập các hàm cơ bản trong Excel
Phần 2: Tổ chức số liệu kế toán trên Excel
Phần 3: Tổ chức số liệu kế toán trên Misa
Do hạn chế về thời gian và kinh nghiệm, quyển sách chắc chắn không tránh khỏi
những hạn chế nhất định. Chúng tôi mong nhận được những đóng góp của bạn đọc để lần
biên soạn sau được tốt hơn.
Nhóm tác giả
2
MỤC LỤC
ĐỀ MỤC
TRANG
Lời giới thiệu
1
Mục lục
2
Giáo trình mơn học
4
Phần 1: Một số hàm cơ bản trong Excel
5
I. Một số hàm thường dùng
5
II. Một số chương trình
9
III. Định dạng các thơng số thể hiện trong Excel
10
Phần 2: Tổ chức số liệu kế toán trên Excel
11
I. Hướng dẫn mở TK sử dụng, SDĐK
11
II. Hướng dẫn định khoản kế toán trên Excel
12
III. Tổng hợp số phát sinh các TK chi tiết từ sổ kế toán máy vào
14
Bảng danh mục tài khoản
IV. Định khoản các bút toán kết chuyển cuối kỳ
14
V. Lập 5 sổ nhật ký
15
1. Sổ nhật ký thu tiền
15
2. Sổ nhật ký chi tiền
17
3. Sổ nhật ký bán hàng
18
4. Sổ nhật ký mua hàng
18
5. Sổ nhật ký chung
19
VI. Lập sổ cái tài khoản
20
VII. Lập bảng cân đối số phát sinh
21
VIII. Lập báo cáo tài chính
22
1. Bảng cân đối kế tốn
22
2. Báo cáo kết quả HĐKD
23
3. Báo cáo lưu chuyển tiền tệ
24
3
Phần 3: Tổ chức số liệu kế toán trên Misa
33
1. Giới thiệu phần mềm Misa
33
2. Tạo dữ liệu kế toán, khai báo tài khoản, SDĐK
33
3. Phân hệ mua hàng
41
4. Phân hệ kho
43
5. Phân hệ bán hàng
43
6. Phân hệ quỹ
45
7. Phân hệ ngân hàng
45
8. Phân hệ tài sản cố định
45
9. Phân hệ Thuế
46
10. Phân hệ lương
46
11. Phân hệ tổng hợp
47
4
GIÁO TRÌNH MƠN HỌC/MƠ ĐUN
Tên mơn học/mơ đun: Tin học kế tốn
Mã mơn học/mơ đun: MH31
Vị trí, tính chất, ý nghĩa và vai trị của mơn học/mơ đun:
- Vị trí: Mơn học Tin học kế tốn thuộc nhóm các mơn chun mơn được bố
trí giảng dạy sau khi đã học xong các mơn chun mơn của nghề.
- Tính chất: Mơn học Tin học kế tốn là mơn học sử dụng bảng tính Exel và
ứng dụng các phần mềm kế tốn vào thực hành cơng tác kế tốn, giúp người học
có kỹ năng trong việc sử dụng các phần mềm kế tốn.
- Ý nghĩa và vai trị của mơn học/mơ đun: Cung cấp cho sinh viên những kiến
thức cơ bản về ứng dụng tin học vào cơng tác kế tốn, giúp cho cơng tác kế tốn
được thực hiện nhanh chóng, khoa học, chặt chẽ hơn.
Mục tiêu của môn học/mô đun:
- Về Kiến thức:
+ Trình bày được các khái niệm cơ bản các hàm Excel
+ Phân biệt được các hàm trong Excel
+ Sử dụng được một số phần mềm kế toán
- Về kỹ năng:
+ Sử dụng thành thạo phần mềm Excel trên máy tính
+ Ứng dụng được các phần mềm kế tốn vào cơng tác kế tốn
- Về năng lực tự chủ và trách nhiệm:
+ Nghiêm túc khi nghiên cứu
+ Xử lý được những bài toán kế toán bằng phần mềm Excel
5
PHẦN 1: MỘT SỐ HÀM CƠ BẢN TRONG EXCEL PHỤC
VỤ CHO CƠNG TÁC KẾ TỐN
Mục tiêu học tập: Sau khi nghiên cứu chương này, bạn có thể:
- Nêu được ý nghĩa và cú pháp các hàm cơ bản trong excel phục vụ cho thực
hành kế toán.
- Vận dụng các hàm cơ bản để lập được các loại sổ kế toán.
- Tập trung quan sát, lắng nghe giáo viên hướng dẫn cách áp dụng và các thao
tác trên máy tính.
I. MỘT SỐ HÀM THƢỜNG DÙNG
1. Hàm Left()
- Cú pháp: Left(chuỗi,n). Trong đó
+ chuỗi là một chuỗi văn bản hoặc một địa chỉ ô chứa giá trị chuỗi.
+ n là số nguyên dương.
- Công dụng: Hàm trả về giá trị là một chuỗi con được cắt từ bên trái chuỗi
sang n ký tự.
- Ví dụ: =Left(“Thực hành kế tốn trên Excel”,17) trả về chuỗi con “Thực
hành kế”
2. Hàm If()
- Cú pháp: If( Testvalue,ValueTrue,ValueFalse), trong đó
+ Testvalue là biểu thức điều kiện.
+ ValueTrue và ValueFalse là các giá trị sẽ trả về của hàm hoặc địa chỉ ô
chứa giá trị.
- Công dụng: Khi thực hiện hàm sẽ tính tốn và xét biểu thức điều kiện
Testvalue, nếu đúng thì trả về giá trị ValueTrue, nếu sai thì trả về
ValueFalse.
- Ví dụ: =if(5>6,5,6) hàm trả về số 6.
3. Hàm Or()
- Cú pháp: Or(Biểu thức điều kiện 1, biểu thức điều kiện 2, biểu thức điều
kiện 3,…) trong đó Biểu thức điều kiện 1,2,3 là các biểu thức điều kiện trả
về giá trị kiểu Logical.
- Công dụng: hàm trả về giá trị kiểu Logical, bằng True khi một trong các
biểu thức điều kiện trong hàm đúng. Bằng False khi tất cả các biểu thức điều
kiện đều sai.
- Ví dụ: =or(1>2,5>4,5>6) hàm trả về giá trị True
=or(1>2,5>7,5>6) hàm trả về giá trị False
4. Hàm And()
- Cú pháp:And(Biểu thức điều kiện 1, biểu thức điều kiện 2, biểu thức
điều kiện 3,…) trong đó Biểu thức điều kiện 1,2,3 là các biểu thức điều
kiện trả về giá trị kiểu Logical.
6
- Công dụng:hàm trả về giá trị kiểu Logical, bằng True khi tất cả các biểu
thức điều kiện trong hàm đúng. Bằng False khi một trong các biểu thức điều
kiện đều sai.
- Ví dụ: : =And(1>2,5>4,5>3) hàm trả về giá trị False
=And(1<2,5>4,5<6) hàm trả về giá trị True
5. Hàm Sum()
- Cú pháp: Sum(giá trị 1, giá trị 2, giá trị 3,…) trong đó các giá trị có thể là
các địa chỉ ô chứa giá trị, một biểu thức, địa chỉ nhóm ơ chức giá trị kiểu
số,…
- Cơng dụng: hàm tính tổng các giá trị liệt kê trong hàm hay tính tổng giá trị
các ơ chứa giá trị trong hàm
- Ví dụ:sum(1,2,3,4) hàm trả về kết quả 10
6. Hàm Round()
- Cú pháp: Round(n,m) trong đó n là một số lẻ, địa chỉ ô chứa số lẻ, m là số
nguyên
- Công dụng: hàm round() trả về giá trị kiểu số n sau khi đã được làm tròn đến
hàng thứ m. Nếu m âm thì hàm làm trịn sang phần ngun, nếu m dương thì
hàm làm trịn sang phần thập phân
- Ví dụ: n= 1234,5678: =Round(n,2)=1234,57; Round(n,-2)=1200
7. Hàm Vlookup()
- Cú pháp: Vlookup(LookupValue,
TableArray,ColumIndexNumber,RangeLookup)
Trong đó:
+ LookupValue là một giá trị hoặc địa chỉ ô chứa giá trị mà hàm sẽ mang đi
dị tìm trong cột đầu tiên của bảng TableArray
+ TableArray là bảng chứa giá trị dị tìm và giá trị lấy ra của hàm. Giá trị dị
tìm phải ở cột đầu tiên của bảng, giá trị lấy ra phải ở cột thứ 2 trở đi.
+ ColumIndexNumber là chỉ số cột được chỉ định chứa giá trị trả về trong
bảng (chỉ số cột phải >=2)
+ RangeLookup là True(1) hoặc False(0). Nếu (0) thì việc dị tìm của hàm
phải chính xác, nếu (1) thì việc dị tìm một giá trị trong bảng khơng cần phải
chính xác, chỉ cần gần đúng là được.
- Cơng dụng: Nếu tìm thấy giá trị LookupValue ở cột đầu tiên của bảng thì
hàm trả về giá trị của một ơ trong bảng TableArray ứng với dịng chứa giá trị
dị tìm và cột ColumindexNumber, ngược lại hàm trả về giá trị #A# (khơng
tìm thấy)
- Ví dụ:
Ta có BDMTK như sau:
SHTK
111
112
156
TÊN TK
Tiền mặt
Tiền gửi ngân hàng
Hàng hóa
7
Vlookup(”111”,BDMTK,2,0) hàm trả về chuỗi “Tiền mặt”
Vlookup(”112”,BDMTK,2,0) hàm trả về chuỗi “Tiền gửi ngân hàng”
Vlookup(”131”,BDMTK,2,0) hàm trả về giá trị #A# (khơng tìm thấy)
8. Hàm Hlookup()
- Cú pháp: Hlookup(LookupValue,
TableArray,RowIndexNumber,RangeLookup)
Trong đó:
+ LookupValue là một giá trị hoặc địa chỉ ô chứa giá trị mà hàm sẽ mang đi
dị tìm trong hàng đầu tiên của bảng TableArray
+ TableArray là bảng chứa giá trị dị tìm và giá trị lấy ra của hàm. Giá trị dị
tìm phải ở dịng đầu tiên của bảng, giá trị lấy ra phải ở dòng thứ 2 trở đi.
+ ColumIndexNumber là chỉ số dòng được chỉ định chứa giá trị trả về trong
bảng (chỉ số dòng phải >=2)
+ RangeLookup là True(1) hoặc False(0). Nếu (0) thì việc dị tìm của hàm
phải chính xác, nếu (1) thì việc dị tìm một giá trị trong bảng khơng cần phải
chính xác, chỉ cần gần đúng là được.
- Cơng dụng: Nếu tìm thấy giá trị LookupValue ở dòng đầu tiên của bảng thì
hàm trả về giá trị của một ơ trong bảng TableArray ứng với cột chứa giá trị
dị tìm và dịng RowIndexNumber, ngược lại hàm trả về giá trị #A# (khơng
tìm thấy)
- Ví dụ:
Ta có BANG MA HANG như sau:
MAHANG
Tên hàng
Đơn vị tính
Đơn giá
Thuế suất
A01
Ti vi
Cái
10
10%
A02
Máy vi tính
Cái
8
20%
B03
Máy giặt
Cái
6
25%
Hlookup(“A01”,BANGMAHANG”,2,0) hàm trả về chuỗi Ti vi
Hlookup(“A02”,BANGMAHANG”,2,0) hàm trả về chuỗi Máy vi tính
Hlookup(“A02”,BANGMAHANG”,4,0) hàm trả về giá trị 20%
Hlookup(“A03”,BANGMAHANG”,2,0) hàm trả về giá trị #A# (khơng tìm
thấy)
Chú ý: sự khác nhau giữa hàm Vlookup và hàm Hlookup là:
+ Hàm Vlookup dị tìm theo chiều dọc cịn hàm Hlookup dị tìm theo chiều
ngang
+ Hàm Vlookup sẽ mang giá trị dị tìm ở cột đầu tiên trong bảng, còn hàm
Hlookup sẽ mang giá trị dị tìm ở dịng đầu tiên trong bảng
+ Giá trị dị tìm của hàm Vlookup nằm ở cột thứ 2 trở đi, cịn giá trị dị tìm của
hàm Hlookup nằm ở dòng thứ 2 trở đi.
9. Hàm Sumif()
- Cú pháp: sumif(Range,Criteria,SumRange), trong đó:
+ Range: Cột chứa các giá trị để so sánh với điều kiện Criteria khi tính tốn
8
+ Criteria là điều kiện tính tốn, có kiểu dữ liệu trùng với kiểu dũ liệu của
cột Range
+ SumRange là cột chứa giá trị kiểu số, cột SumRange có chiều cao bằng
với cột Range và tương ứng các giá trị
- Cơng dụng: hàm tính tổng theo điều kiện.
- Ví dụ: ta có bảng sau:
1
2
3
4
5
6
7
A
NGÀY
NHẬP
08-Thg8
10-Thg8
12-Thg8
17-Thg8
20-Thg8
28-Thg8
B
C
SL
MÃ HÀNG NHẬP
A01
10
A02
10
A03
20
A01
100
A02
50
A01
40
Đặt tên vùng tham chiếu:
($B$2:$B$7) là MH
($C$2:$C$7) là SLN
Nhập hàm =SUMIF(MH,”A01”,SLN)
Kết quả trả về là 150
10.Hàm Dsum()
- Cú pháp: Dsum(Database,FieldNumber,Criteria); Trong đó:
+ Database: Địa chỉ (hoặc tên) bảng dữ liệu nguồn bao gồm cả dòng tiêu đề
cột của bảng.
+ FieldNumber: Số thứ tự cột trong bảng Database, cột này có dữ liệu kiểu
số được dùng làm cột tính tổng các giá trị trong cột khi điều kiện Criteria
thoả. FieldNumber có thể dùng số để chỉ thứ tự cột trong bảng hay dùng tiêu
đề cột cần tính của bảng (dùng địa chỉ ơ chứa tiêu đề cột)
+ Criteria: Bảng điều kiện dùng làm căn cứ tính tổng.
- Cơng dụng: Hàm Dsum() sẽ tính tổng các giá trị trong cột FieldNumber ứng
với dòng chứa điều kiện (thoả điều kiên trong bảng điều kiện Criteria
- Nguyên lý làm việc: Điều kiện của Criteria sẽ được so sánh với những giá trị
của cột có tiêu đề cột trùng với tiêu đề cột của bảng điều kiện. Nếu bằng thì
sẽ lấy giá trị trong cột FielNumber cộng lại, ngược lại sẽ khơng làm gì cả.
- Ví dụ:
Dsum( Số
TKNO TKCO Soluong Sotien ,5, TKNO TKCO
TT
1
111
112
2.000
152
111
2
112
111
3.000
3
152
111
2.000
4
152
112
1.000
Kết quả của hàm trả về giá trị: 2.000
9
Nếu thay bảng điều kiện thành:
TKNO
152
152
TKCO
111
112
Kết quả của hàm trả về giá trị: 3.000
11. Hàm If(or(…)), Hàm If(and(left(…))): Sửdụng trong các sổ nhật ký và sổ
chi tiết.
II. MỘT SỐ CHƢƠNG TRÌNH
1. Dị tìm List và Database
Hướng dẫn đặt tên vùng tham chiếu
Ra lệnh Formulas/Define...
+ Hộp thoại New Name xuất hiện, gõ tên SOHIEUTK vào hộp Name;
Trong hộp Refers to nhập vào dấu bằng (=), nhấp chuột vào nút ở cuối hộp
Refers to, sau đó chọn vùng tham chiếu trên bất cứ sheet nào có dữ liệu mà ta
muốn tạo vùng tham chiếu. Ví dụ chọn từ B3:B65536 (Sift+Ctrl+các phím mũi
tên)
+ Chọn OK
Sau đó, tại 1 ơ cần dữ liệu, vào Data/validation:
+ Allow: list
+ Source: = tên vùng tham chiếu đã đặt (cột dữ liệu)/ok
Lƣu ý: ta đặt tên khối đến dịng 65536 (dịng cuối cùng của bảng tính) để dự
phịng nếu có thêm tài khoản mới khác phát sinh thêm ta chỉ việc nhập thêm vào
BDMTK mà không cần đặt lại tên khối ứng với dòng tăng thêm.
2. Sắp xếp dữ liệu
Chức năng sort & Filter dùng để lọc và sắp xếp dữ liệu. Để thực hiện lọc và
sắp xếp dữ liệu ta thực hiện như sau:
Home/sort & Filter/ + Sort A to Z: Sắp xếp dữ liệu theo thứ tự từ A đến Z.
+ Sort Z to A: Sắp xếp dữ liệu theo thứ tự từ Z đến A.
+ Filter: lọc dữ liệu.
10
III. ĐỊNH DẠNG CÁC THÔNG SỐ THỂ HIỆN TRONG EXCEL (2007)
BẰNG CHƢƠNG TRÌNH CONTROL PANEL
- Khởi động windows
- Chọn menu star/control Panel/clock,language, and Region/Region and
language/additional setting…
- Định dạng số (Number) với quy ước sử dụng:
+ Decimal Symbol: “,” (dấu phân cách hàng thập phân là dấu phẩy)
+ No. of digits after group: 2 (số chữ số thập phân là 2 số)
+ Digit group Symbol: “.” (dấu phân cách hàng nghìn là dấu chấm)
+ Digits in grouping (số lượng phân cách hàng nghìn là 3 số) (123.456.789)
+ List Separator: “,” (dấu phân cách trong danh sách hay phân cách các tham
số trong công thức là dấu phẩy)
11
PHẦN II: TỔ CHỨC SỐ LIỆU KẾ TOÁN TRÊN EXCEL
Mục tiêu học tập: Sau khi nghiên cứu chương này, bạn có thể:
- Củng cố lại kiến thức về các hàm cơ bản đã học trên excel.
- Vận dụng các hàm lập được các loại sổ kế toán trên excel.
- Thực hành thành thạo từng nội dung và áp dụng vào công tác thực tế.
I. HƢỚNG DẪN MỞ TÀI KHOẢN SỬ DỤNG – SỐ DƢ ĐẦU KỲ
1. Vào sheet 1, đặt tên sheet là BDMTK (Bảng danh mục tài khoản) với cấu trúc
như sau:
BẢNG DANH MỤC TÀI KHOẢN
A
B
C
D
SOHIEU
MATS_NV
TK
TENTK
SLTDK
E
F
G
H
SODDK
SODDK
SOPS
SOPS
NỢ
CÓ
NỢ
CÓ
I
SLTCK
J
K
SODCK
SODCK
NỢ
CÓ
2. Hướng dẫn mở tài khoản sử dụng:
2.1. Cột MATS_NV (Mã tài sản – nguồn vốn) dùng để xác định vị trí của
từng tài khoản trong bảng cân đối kế toán. Ta thiết lập mã tài sản – nguồn vốn cho
các tài khoản để thuận tiện cho việc lập bảng cân đối kế toán sau này.
Ví dụ: Số dư của tài khoản 111 được ghi trong bảng cân đối kế toán tại các
khoản mục có mã 111. Từ đó ta đặt MATS_NV cho tài khoản 111 là: “111”.
Chú ý: MATS_NV thiết lập cho từng tài khoản phải dựa vào tính chất cơ bản
của tài khoản đó mà khơng theo trường hợp cụ thể của tài khoản, chẳng hạn: tài
khoản 1311 “Phải thu ngắn hạn khách hàng” có số dư Nợ hay Có đều được thiết
lập chung một MATS_NV là 131.
2.2. Cột SOHIEUTK: Mỗi tài khoản có một số hiệu riêng, tài khoản được mở
chi tiết cho từng đối tượng theo dõi cụ thể của kế tốn chi tiết. Nếu một tài khoản
có tài khoản cấp thấp hơn thì tài khoản này khơng được phép dùng để định khoản
và trong bảng danh mục tài khoản chỉ có mặt các tài khoản dùng để định khoản (tài
khoản chi tiết), còn các tài khoản tổng hợp sẽ không được tồn tại trong BDMTK.
2.3. Cột SLTDK: dùng để theo dõi số lượng tồn đầu kỳ của các tài khoản
hàng tồn kho.
2.4. Cột SODDKNO, SODDKCO: Phản ánh số dư đầu kỳ trên từng tài khoản
chi tiết đã mở.
Nhập xong dữ liệu hãy đặt tên một số vùng (khối) để tham chiếu về sau,
tương ứng như sau:
12
- Đặt tên cho vùng dữ liệu từ B3:K65536 là BDMTK (bảng danh mục tài
khoản)
- Đặt tên cho các cột của bảng tương ứng:
+ Từ B3:B65536 là SOHIEUTK
+ Từ D3:D65536 là SOLTDK
+ Từ E3:E65536 là SODDKNO
+ Từ F3:F65536 là SODDKCO
Hướng dẫn đặt tên vùng tham chiếu
Ra lệnh Formulas/Define...
+ Hộp thoại New Name xuất hiện, gõ tên SOHIEUTK vào hộp Name;
Trong hộp Refers to nhập vào dấu bằng (=), nhấp chuột vào nút ở cuối hộp
Refers to, sau đó chọn vùng tham chiếu trên bất cứ sheet nào có dữ liệu mà ta
muốn tạo vùng tham chiếu. Ví dụ chọn từ B3:B65536 (Sift+Ctrl+các phím mũi
tên)
+ Chọn OK
Sau đó, tại 1 ơ cần dữ liệu, vào Data/validation:
+ Allow: list
+ Source: = tên vùng tham chiếu đã đặt (cột dữ liệu)/ok
Lƣu ý: ta đặt tên khối đến dòng 65536 (dòng cuối cùng của bảng tính) để dự
phịng nếu có thêm tài khoản mới khác phát sinh thêm ta chỉ việc nhập thêm vào
BDMTK mà khơng cần đặt lại tên khối ứng với dịng tăng thêm.
II. HƢỚNG DẪN ĐỊNH KHOẢN KẾ TOÁN TRÊN EXCEL
Đây là sổ lưu trữ tất cả các nghiệp vụ phát sinh của doanh nghiệp. Dữ liệu từ
sổ này sẽ được sử dụng để tạo nên hầu hết tất cả các sổ sách và báo cáo của doanh
nghiệp.
1. Vào sheet 2, đặt tên sheet là SOKTMAY với cấu trúc như sau:
SỔ KẾ TOÁN MÁY
A
B
C
D
E
F
G
H
I
J
K
L
M
N
O
P
Bảng
kê
Ngày Số
S.phiếu S.phiếu Ngày
ghi
xê
sổ
ri Số HĐ Thu/chi
NX
CT
Tên
CSKD
Mã
Mua
số
vào
Thuế
Tsthuế
TK TK
thuế Bán ra Diễn giải NỢ CÓ SLPS STPS GTGT GTGT
2. Hướng dẫn cách nhập dữ liệu vào sổ kế toán máy
Cột A “Ngày ghi sổ”: là ngày định khoản kế toán
Cột G “Tên CSKD”: tên người mua, người bán trên hóa đơn GTGT, hóa đơn
bán hàng
13
Cột H “Mã số thuế”: mã số thuế của người mua, người bán trên hóa đơn
GTGT, hóa đơn bán hàng
Cột I “Bảng kê mua vào, bán ra”: hàng hóa dịch vụ mua vào, bán ra được kê
vào bảng kê nào thì cột này sẽ nhập số của mẫu bảng kê đó. Cụ thể như sau:
- Đối với hàng hóa dịch vụ mua vào trong kỳ (Mẫu số: 01-2/GTGT): thì phải
căn cứ vào mục đích của hàng hóa, dịch vụ mua vào đó dùng cho hoạt động sản
xuất kinh doanh nào của doanh nghiệp, nếu:
+ Hàng hóa, dịch vụ dùng riêng cho SXKD chịu thuế GTGT, đã phát sinh
doanh thu thì cột “Bảng kê mua vào, bán ra” ghi 01-2/GTGT-1.
+ Hàng hóa dịch vụ dùng riêng cho SXKD khơng chịu thuế GTGT thì cột
“Bảng kê mua vào, bán ra” ghi 01-2/GTGT-2.
+ Hàng hóa dịch vụ dùng chung cho SXKD chịu thuế GTGT và khơng chịu
thuế GTGT thì cột “Bảng kê mua vào, bán ra” ghi 01-2/GTGT-3.
+ Hàng hóa, dịch vụ dùng cho TSCĐ chưa phát sinh doanh thu được khấu
trừ dần trong quý thì cột “Bảng kê mua vào, bán ra” ghi 01-2/GTGT-4.
- Đối với hàng hóa dịch vụ bán ra trong kỳ (Mẫu số: 01-1/GTGT): thì căn cứ
vào thuế suất thuế GTGT của hàng hóa, dịch vụ bán ra để ghi, nếu:
+ Hàng hóa, dịch vụ bán ra khơng chịu thuế GTGT thì cột này ghi 011/GTGT-1.
+ Hàng hóa, dịch vụ bán ra chịu thuế suất GTGT 0% thì cột này ghi 011/GTGT-2.
+ Hàng hóa, dịch vụ bán ra chịu thuế suất GTGT 5% thì cột này ghi 011/GTGT-3.
+ Hàng hóa, dịch vụ bán ra chịu thuế suất GTGT 10% thì cột này ghi 011/GTGT-4.
Cột E “Số phiếu nhập/ xuất”: Lấy số phiếu nhập/ xuất trên phiếu nhập/ xuất.
Cột F “Ngày chứng từ”: Lấy ngày ghi trên các chứng từ.
Cột J “Diễn giải”: Ghi trích yếu nội dung nghiệp vụ (nhập dạng chuỗi).
Cột K “TK NỢ” và cột L “TK CĨ”: Nhập tài khoản ghi Nợ và tài khoản ghi
Có của một bút toán định khoản (nhập dạnh chuỗi).
Cột M “SLPS”: Ghi nhận số lượng phát sinh (nhập, xuất), những nghiệp vụ
khơng có số lượng thì cột số lượng bỏ trống (nhập dạng số).
Cột N “STPS”: Phản ánh số tiền phát sinh của từng tài khoản trong các bút
toán định khoản (nhập dạng số).
Cột O “Thuế GTGT”: Phản ánh thuế GTGT của từng mặt hàng mua vào (Hay
mặt hàng bán ra) tương ứng, thuế GTGT được tính tương ứng mức thuế suất thuế
GTGT của từng loại hàng. Những định khoản khơng có thuế GTGT thì cột này bỏ
trống. (nhập dạng chuỗi).
Cột P “ Thuế suất thuế GTGT”: Phản ánh thuế suất của từng mặt hàng mua
vào hay bán ra theo quy định, những mặt hàng mua vào có thuế suất 0% hay hàng
mua khơng có hóa đơn tài chính (có hóa đơn bán lẻ) thì thuế suất quy ước = “K”,
hàng hóa, dịch vụ mua vào có hóa đơn bán hàng và hóa đơn thu mua hàng nơng,
lâm, hải sản thì thuế suất quy ước là mức “L”(nhập dạng số).
14
LƢU Ý:
+ Với mỗi dịng trên sổ kế tốn máy ta chỉ nhập một định khoản giản đơn, ví
dụ có nghiệp vụ kinh tế sau: Hóa đơn thanh tốn tiền điện thoại cho công ty viễn
thông An Giang số 012345 ngày 22/2/2010 số tiền là 550.000đ (đã có thuế GTGT
10%). Với nghiệp vụ này trong sổ kế toán máy phải nhập thành 2 dịng:
- Nợ TK 642/Có TK 111: 500.000
- Nợ TK 133/Có TK 111: 50.000
+ Trong q trình định khoản, ta có thể dùng các tài khoản sai đối tượng chi
tiết và cũng có khi tài khoản đó chưa mở và đăng ký trong BDMTK nếu như vậy
khi tổng hợp số phát sinh vào các tài khoản chi tiết trong BDMTK sẽ khơng thể
thực hiện được vì khơng có cơ sở để tổng hợp. Vì vậy, ta khắc phục như sau:
Thêm cột kiểm tra tài khoản Nợ, tại cột Q3 nhập vào công thức:
=vlookup(K3,BDMTK,2,0)
Thêm cột kiểm tra tài khoản Có, tại cột R3 nhập vào cơng thức:
=vlookup(L3,BDMTK,2,0)
III. TỔNG HỢP SỐ PHÁT SINH CÁC TÀI KHOẢN CHI TIẾT TỪ
SOKTMAY VÀO BDMTK
- Tổng hợp số phát sinh Nợ: Nhập vào ô G3 hàm sau:
=SUMIF(TKNO;,B3,STPS)
Trong đó B3 là địa chỉ ơ chứa tài khoản đầu tiên trong BDMTK, các vùng
TKNO, STPS tham chiếu đến 2 cột tương ứng trong SOKTMAY
- Tổng hợp số phát sinh Có: Nhập vào ơ H3 hàm sau:
=SUMIF(TKCO,B3,STPS)
- Số lượng tồn cuối kỳ: nếu tài khoản là 152, 153, 155, 156 thì mới có số
lượng tồn và tính theo công thức: SLTCK = SLTDK + SL NHAP – SL XUAT
Nhập vào ô I3 hàm sau:
=IF(OR(LEFT(B3,3)="152",LEFT(B3,3)="153",LEFT(B3,3)="155",LEFT(B3,3)=
"156"),D3+SUMIF(TKNO,B3,SLPS)-SUMIF(TKCO,B3,SLPS),"")
- SODCK NỢ: nhập vào ơ J3 hàm sau: =IF((E3+G3)-(F3+H3)>=0,(E3+G3)(F3+H3),"")
Sau đó dùng Fill handle kéo xuống hết BDMTK
- SODCK CĨ: nhập vào ơ K3 hàm sau: =IF((F3+H3)-(E3+G3)>=0,(F3+H3)(E3+G3),"")
IV. ĐỊNH KHOẢN CÁC BÚT TOÁN KẾT CHUYỂN CUỐI KỲ
Cách 1: Ở phần III ta đã thực hiện cơng việc tổng hợp số phát sinh Nợ, Có và
tính số dư cuối kỳ của các tài khoản vào BDMTK vì thế khi thực hiện bút tốn kết
chuyển ta chỉ việc đọc số dư cuối kỳ của các tài khoản trong BDMTK đến thời
điểm kết chuyển để định khoản vào các bút tốn kết chuyển tương ứng trong
SOKTMAY.
Ví dụ: Kết chuyển chi phí quản lý doanh nghiệp từ tài khoản 642 sang tài
khoản 911 để xác định kết quả kinh doanh, đọc số dư cuối kỳ Nợ của tài khoản 642
trong BDMTK và lấy số đó định khoản vào SOKTMAY
15
Sau khi thực hiện xong các phần trên chúng ta cần phải tiến hành kiểm tra
xem kết quả tổng hợp đã cân đối giữa các chỉ tiêu chưa, cần chú ý các cân đối sau:
- Tổng số dư đầu kỳ bên Nợ = Tổng số dư đầu kỳ bên Có
- Tổng số dư cuối kỳ bên Nợ = Tổng số dư cuối kỳ bên Có
- Tổng số phát sinh Nợ = tổng số phát sinh Có trong BDMTK = tổng số tiền
phát sinh trong SOKTMAY
Cách 2: Dùng hàm Sumif.
+ Nhập vào ô N262 hàm sau: =SUMIF(K$3:K261,L262,N$3:N261)
+
Nhập
vào
ô
N263:
=SUMIF(L$3:L262,K263,N$3:N262)SUMIF(K$3:K261,L262,N$3:N261)
+ Nhập vào ô N264 hàm sau: =SUMIF(K$3:K263,L264,N$3:N263)
Tương tự ta thực hiện các ô tiếp theo.
V. LẬP 5 SỔ NHẬT KÝ
Thông tin để lập các sổ nhật ký sẽ được lấy từ SOKTMAY, cụ thể như sau:
- Nếu bút tốn có TK ghi Nợ là “111” thì sẽ được chuyển vào sổ Nhật ký thu
tiền
- Nếu bút tốn có TK ghi Có là “111” thì sẽ được chuyển vào sổ Nhật ký chi
tiền
- Nếu bút tốn có TK ghi Nợ là “131” thì sẽ được chuyển vào sổ Nhật ký bán
hàng chịu
- Nếu bút toán có TK ghi Có là “331” thì sẽ được chuyển vào sổ Nhật ký mua
hàng chịu
- Các bút tốn cịn lại được phản ánh vào sổ nhật ký chung
1. Lập Sổ nhật ký thu tiền mặt:
Để lập sổ nhật ký thu tiền mặt ta truy xuất dữ liệu từ SOKTMAY
Vào sheet mới, đặt tên sheet là NKTT, sau đó tạo cấu trúc sổ như sau:
A
B
C
D
E
F
G
H
I
J
K
L
Doanh nghiệp
Địa chỉ:
1
Mã số thuế:
2
SỔ NHẬT KÝ THU TIỀN
3
Tháng...... Năm……
4
SH
111
Ghi Có
5
Ngày
6
ghi sổ
Chƣng từ
Số
Ngày
7
8
A8
B8
C8
Ghi có các tài khoản
Ghi nợ
Diễn giải
TK 111
Tổng cộng
E7
D8
E8
tài khoản khác
112
141
131
138
3331
Số tiền
Số hiệu
F8
G8
H8
I8
J8
K8
L8
9
16
- Tại ô E7 “tổng phát sinh Nợ TK 111” nhập vào hàm sau: =sum(E8:E65536)
Tương tự cho các ô F7, G7, H7, I7, J7, K7
-Tại ô D8 “Diễn giải”: Nếu TKNO của SOKTMAY là TK 111 và TKCO khác
TK 111 thì lấy cột diễn giải của SOKTMAY, ngược lại lấy rỗng. Ta nhập vào hàm
sau:
=IF(AND(LEFT(SOKTMAY!K3,3)="111",LEFT(SOKTMAY!L3,3)<>"111"
),SOKTMAY!J3,"")
- Tại ô A8 “Ngày ghi sổ”: =If(D8=SOKTMAY!J3,SOKTMAY!A3,””)
- Tại ô B8 “Số chứng từ”: =If(D8=SOKTMAY!J3,SOKTMAY!D3,””)
- Tại ô C8 “Ngày chứng từ”: =If(D8=SOKTMAY!J3,SOKTMAY!F3,””)
- Tại ô E8 “Ghi nợ TK 111”: Nếu tài khoản Nợ của SOKTMAY = “111” và
tài khoản Có khác “111” thì lấy STPS của SOKTMAY, ngược lại lấy số 0. Ta nhập
vào hàm sau:
=IF(AND(LEFT(SOKTMAY!$K3,3)="111",LEFT(SOKTMAY!$L3,3)<>"1
11"),SOKTMAY!N3,"")
- Tại ơ F8 “Ghi có TK 112 đối ứng với TK 111”: Nếu tài khoản Nợ của
SOKTMAY = “111” và tài khoản Có = “112” thì lấy ngay số tiền ghi Nợ TK 111
làm đối ứng, ngược lại lấy số 0. Ta nhập vào hàm sau:
=IF(AND(LEFT(SOKTMAY!$K3,3)="111",LEFT(SOKTMAY!$L3,3)=F$6)
,$E8,“”)
- Tại ô G8 “Ghi có TK 141 đối ứng với TK 111”:
=IF(AND(LEFT(SOKTMAY!$K3,3)="111",LEFT(SOKTMAY!$L3,3)=G$6
),$E8,“”)
- Tại ơ H8 “Ghi có TK 131 đối ứng với TK 111”:
=IF(AND(LEFT(SOKTMAY!$K3,3)="111",LEFT(SOKTMAY!$L3,3)=H$6
),$E8,“”)
- Tại ơ I8 “Ghi có TK 138 đối ứng với TK 111”
=IF(AND(LEFT(SOKTMAY!$K3,3)="111",LEFT(SOKTMAY!$L3,3)=I$6)
,$E8;“”)
- Tại ơ J8 “Ghi có TK 3331 đối ứng với TK 111”
=IF(AND(LEFT(SOKTMAY!$K3,3)="111",LEFT(SOKTMAY!$L3,3)=J$6)
,$E8,“”)
- Tại ơ K8 “Ghi Có TK khác đối ứng với TK 111”: Nếu tài khoản ghi Nợ =
“111” và tài khoản ghi Có khác “112”, “131”, “141”, “138”, “3331” thì số tiền
phát sinh đối ứng với một tài khoản khác. Hay nếu số tiền ghi trong các ơ F8, G8,
H8, I8, J8 đều bằng 0 thì lấy số tiền ghi Nợ TK 111, ngược lại thì lấy 0.
=IF(SUM(F8:J8)>0,“”,E8)
- Tại ô L8 “Số hiệu các tài khoản Có khác đối ứng với TK 111”:
=IF(K8="","",SOKTMAY!L3)
Sau khi copy tất cả các cơng thức xong, ta thấy có dịng có dữ liệu nhưng
cũng có rất nhiều dịng bị bỏ trống. Để dấu đi những dòng rỗng một cách tự động
ta thực hiện các bước sau:
17
B1: Cài bộ lọc tự động Auto Filter vào cột có đầy đủ thơng tin (cột Diễn giải)
Chọn từ ơ D8 đến D65536
Ra lệnh: Home/sort & Filter/Filter
B2: Lọc để che những dòng rỗng: gỡ nút chọn Blanks
2. Sổ nhật ký chi tiền
Để lập sổ nhật ký chi tiền mặt ta truy xuất dữ liệu từ SOKTMAY
Vào sheet mới, đặt tên sheet là NKCT, sau đó tạo cấu trúc sổ như sau:
A
B
C
D
E
F
G
H
I
J
K
L
Doanh nghiệp
Địa chỉ:
1
Mã số thuế:
2
SỔ NHẬT KÝ CHI TIỀN
3
Tháng...... Năm……
4
SH
111
Ghi Nợ
5
Ngày
6
ghi sổ
7
Chứng từ
Số
Ngày
Ghi Nợ các tài khoản
Ghi Có
Diễn giải
TK 111
642
141
152
133
TK khác
112
Số tiền
Số hiệu
Tổng cộng
8
9
- Tại ô E7 “tổng phát sinh Có TK 111” nhập vào hàm sau: =sum(E8:E65536)
- Tương tự cho các ô F7, G7, H7, I7, J7, K7
-Tại ô D8 “Diễn giải”: Nếu TKCO của SOKTMAY là TK 111 và TKNO khác
TK 111 thì lấy cột diễn giải của SOKTMAY, ngược lại lấy rỗng. Ta nhập vào hàm
sau:
=IF(AND(LEFT(SOKTMAY!$L3;3)="111";LEFT(SOKTMAY!$K3;3)<>"1
11");SOKTMAY!J3;"")
- Tại ô A8 “Ngày ghi sổ”: =IF(SOKTMAY!$J3=D8;SOKTMAY!$A3;"")
- Tại ô B8 “Số chứng từ”:=IF(SOKTMAY!$J3=D8;SOKTMAY!$D3;"")
- Tại ô C8 “Ngày chứng từ”: =IF(SOKTMAY!$J3=D8;SOKTMAY!$F3;"")
- Tại ô E8 “Ghi Có TK 111”: Nếu tài khoản Có của SOKTMAY = “111” và
tài khoản Nợ khác “111” thì lấy STPS của SOKTMAY, ngược lại lấy số 0. Ta
nhập vào hàm sau:
=IF(AND(LEFT(SOKTMAY!$L3;3)="111";LEFT(SOKTMAY!$K3;3)<>"1
11");SOKTMAY!N3;"")
- Tại ô F8 “Ghi Nợ TK 642 đối ứng với TK 111”: Nếu tài khoản Có của
SOKTMAY = “111” và tài khoản Nợ = “642” thì lấy ngay số tiền ghi Có TK 111
làm đối ứng, ngược lại lấy số 0. Ta nhập vào hàm sau:
18
=IF(AND(LEFT(SOKTMAY!$L3;3)="111";LEFT(SOKTMAY!$K3;3)=NK
CT!F$6);$E8;"")
- Tại ô G8 “Ghi Nợ TK 141 đối ứng với TK 111”:
=IF(AND(LEFT(SOKTMAY!$L3;3)="111";LEFT(SOKTMAY!$K3;3)=NK
CT!G$6);$E8;"")
Tương tự cho các ơ cịn lại H8, I8, J8
- Tại ô K8 “Ghi Nợ TK khác đối ứng với TK 111”: Nếu tài khoản ghi Có =
“111” và tài khoản ghi Nợ khác “642”, “141”, “152”, “133”, “112” thì số tiền
phát sinh đối ứng với một tài khoản khác. Hay nếu số tiền ghi trong các ô F8, G8,
H8, I8, J8 đều bằng 0 thì lấy số tiền ghi Có TK 111, ngược lại thì lấy 0.
=IF(SUM(F8:J8)>0;“”;E8)
- Tại ô L8 “Số hiệu các tài khoản Nợ khác đối ứng với TK 111”:
=IF(K8="";"";SOKTMAY!L3)
3. Sổ nhật ký bán hàng chịu
Để lập sổ nhật ký bán hàng chịu ta truy xuất dữ liệu từ SOKTMAY
Vào sheet mới, đặt tên sheet là NKBH, sau đó tạo cấu trúc sổ như sau:
A
B
C
D
E
F
G
H
1
SỔ NHẬT KÝ BÁN HÀNG CHỊU
2
Số hiệu
Chứng từ
3
4
Ngày tháng
ghi sổ
Số
5
I
J
K
L
Đơn vị tính: VNĐ
131
Ghi Có các tài khoản
Diễn giải
Ngày
tháng
Ghi Nợ
5111
5112
5113
3331
…
TK 131
TK khác
số
số
tiền
hiệu
Tổng
cộng
6
7
1
2
3
4
5
6
7
8
9
10
11
12
8
Cách lập tương tự như sổ nhật ký thu tiền.
4. Sổ nhật ký mua hàng chịu
Để lập sổ nhật ký mua hàng chịu ta truy xuất dữ liệu từ SOKTMAY
Vào sheet mới, đặt tên sheet là NKMH, sau đó tạo cấu trúc sổ như sau:
19
A
B
C
D
E
F
G
H
1
SỔ NHẬT KÝ MUA HÀNG CHỊU
2
Số hiệu
Chứng từ
3
4
Ngày tháng ghi
sổ
Diễn giải
Số
tháng
5
Có
J
K
L
Đơn vị tính: VNĐ
331
Ghi Nợ các tài khoản
Ghi
Ngày
I
1521
1522
1523
153
133
TK khác
TK
số
331
tiền
số
hiệu
Tổng
cộng
6
7
1
2
3
4
5
6
7
8
9
10
11
12
8
Cách lập tương tự sổ nhật ký chi tiền.
5. Sổ nhật ký chung
Để lập sổ nhật ký chung ta truy xuất dữ liệu từ SOKTMAY
Vào sheet mới, đặt tên sheet là NKC, sau đó tạo cấu trúc sổ như sau:
A
1
2
3
4
5
B
C
D
E
F
G
H
SỔ NHẬT KÝ CHUNG
Đơn vị tính: VNĐ
Ngày tháng
ghi sổ
6
7 1
8 (2)?
Chứng từ
Ngày
Số
tháng
Diễn giải
Số phát sinh
Số thứ tự
dịng
TKNỢ TKCĨ
5
6
(1)?
TỔNG
CỘNG
2
3
4
7
8
Lần lượt chuyển số liệu từ SOKTMAY sang sổ nhật ký chung theo thứ tự sau:
Lưu ý: Các phát sinh đã ghi vào 4 sổ nhật ký đặc biệt (NKTT, NKCT, NKBH,
NKMH) thi không ghi vào NKC, các phát sinh còn lại mới ghi vào NKC.
Cách lập:
- Tại ô D8 “diễn giải”:
=IF(AND(NKTT!D8=””;NKCT!D8=””;NKBH!D8=””;NKMH!D8=””);SOK
TMAY!J3;””)
- Tại ô A8 “ngày tháng ghi sổ”:
=IF(D8= SOKTMAY!J3; SOKTMAY!A3;””).
20
- Tại ô B8 “số chứng từ”:
=IF(D8=SOKTMAY!J3,IF(SOKTMAY!D3<>"",SOKTMAY!D3,IF(SOKTM
AY!C3<>"",SOKTMAY!C3,SOKTMAY!E3)),"")
- Tại ô C8 “ngày chứng từ”: =IF(D8= SOKTMAY!J3; SOKTMAY!F3;””).
- Tại ô E8 “STT dịng”: =IF(D8= SOKTMAY!J3; SOKTMAY!I3;””).
- Tại ơ F8 “TK Nợ”: =IF(D8= SOKTMAY!J3; SOKTMAY!K3;””).
- Tại ơ G8 “TK Có”: =IF(D8= SOKTMAY!J3; SOKTMAY!L3;””).
- Tại ô H8 “Số phát sinh”: =IF(D8= SOKTMAY!J3; SOKTMAY!N3;””).
- Tại ô H6 “Tổng số PS”: =SUM(H8:H65536).
VI. LẬP SỔ CÁI TÀI KHOẢN
Vào sheet mới, đặt tên sheet là SOCAI, sau đó tạo cấu trúc sổ như sau:
A
B
C
D
E
G
H
SỔ CÁI
1
Tên tài khoản:
2
3
Ngày
4
tháng
5
ghi sổ
Chứng từ
Diễn giải
Ngày
Số
7
Tổng số phát sinh trong kỳ
8
Số dƣ cuối kỳ
B
Số thứ tự
dòng NKC
C
D
E
Số tiền
Số hiệu tài
khoản đối
ứng
tháng
Số dƣ đầu kỳ
A
Đơn vị tính: VNĐ
SHTK:
6
9
F
F
Nợ
Có
1
2
10
- Tại ơ F2 “SHTK”: nhập tài khoản nào thì in ra sổ cái của tài khoản đó, tài
khoản nhập dạng chuỗi. Hoặc ta có thể add danh sách số hiệu tài khoản từ
BDMTK vào vô SHTK (F2) bằng cách:
+ Đặt tên cột SHTK ở BDMTK.
+ Từ Sổ cái cột SHTK (F2) ta chọn data/ data
validatino/Allow:list/Source:=SHTK/Ok.
- Tại ô D2 “Tên tài khoản” nhập vào hàm sau: =VLOOKUP(F2;BDMTK;2;0)
- Số dư đầu kỳ Nợ: nhập vào hàm sau:=VLOOKUP(F2;BDMTK;4;0)
- Số dư đầu kỳ Có: nhập vào hàm sau: =VLOOKUP(F2;BDMTK;5;0)
- Tổng số tiền phát sinh trong kỳ Nợ: nhập vào hàm sau: =
VLOOKUP(F2;BDMTK;6;0)
- Tổng số tiền phát sinh trong kỳ Có:
nhập vào hàm sau:=
VLOOKUP(F2;BDMTK;7;0)
- Số dư cuối kỳ Nợ: nhập vào hàm sau: =VLOOKUP($F$2;BDMTK;9;0)
- Số dư cuối kỳ Có: nhập vào hàm sau: =VLOOKUP($F$2;BDMTK;10;0)
21
- Tại ô D10 “Diễn giải”:
=IF(OR(SOKTMAY!$K3=SOCAI!$F$2;SOKTMAY!$L3=SOCAI!$F$2);S
OKTMAY!J3;"")
- Tại ô A10 “Ngày tháng ghi sổ”:
=IF(D10=SOKTMAY!$J3;SOKTMAY!A3;"")
- Tại ô B10 “Số chứng từ”:
=IF(D10=SOKTMAY!J3,IF(SOKTMAY!D3<>"",SOKTMAY!D3,IF(SOKT
MAY!C3<>"",SOKTMAY!C3,SOKTMAY!E3)),"")
- Tại ô C10 “Ngày chứng từ”:
=IF(D10=SOKTMAY!$J3;SOKTMAY!F3;"")
- Tại ô F10 “SHTK đối ứng”:
=IF(SOKTMAY!$K3=SOCAI!$F$2;SOKTMAY!$L3;IF(SOKTMAY!$L3=
SOCAI!$F$2;SOKTMAY!$K3;""))
- Tại ô G10 “Số tiền phát sinh Nợ”:
=IF(SOKTMAY!$K3=SOCAI!$F$2;SOKTMAY!$N3;"")
- Tại ô H10 “Số tiền phát sinh Có”:
=IF(SOKTMAY!$L3=SOCAI!$F$2;SOKTMAY!$N3;"")
VII. LẬP BẢNG CÂN ĐỐI SỐ PHÁT SINH
Vào sheet mới, đặt tên sheet là SOCAI, sau đó tạo cấu trúc sổ như sau:
BẢNG CÂN ĐỐI SỐ PHÁT SINH
Tháng ....... năm .........
Đơn vị: VNĐ
Số hiệu
TKTH
Tên tài khoản kế toán
A
B
Số dư đầu kỳ
Số phát sinh
Số dư cuối kỳ
Nợ
Có
Nợ
Có
Nợ
Có
1
2
3
4
5
6
- Tại ơ C7 “số dư đầu kỳ Nợ”:=SUMIF(SOHIEUTK,A7&"*",SODDKNO)
- Tại ơ D7 “số dư đầu kỳ Có”:=SUMIF(SOHIEUTK,A7&"*",SODDKCO)
- Tại ơ E7 “số phát sinh Nợ”:=SUMIF(TKNO,$A7&"*",STPS)
- Tại ô F7 “số phát sinh Có”: =SUMIF(TKCO,$A7&"*",STPS)
- Tại ơ G7 “số dư cuối kỳ Nợ”:=IF((C7+E7)-(D7+F7)>0,(C7+E7)-(D7+F7),"")
- Tại ơ H7 “số dư cuối kỳ Có”:=IF((D7+F7)-(C7+E7)>0,(D7+F7)-(C7+E7),"")
22
VIII. LẬP BÁO CÁO TÀI CHÍNH
1. Lập bảng cân đối kế toán
Vào sheet mới, đặt tên sheet là BCDKT, sau đó tạo cấu trúc sổ như sau:
BẢNG CÂN ĐỐI KẾ TOÁN
TÀI SẢN
1
A.TÀI SẢN NGẮN
HẠN(100=110+120+130+140+150)
I.Tiền và các khoản tƣơng đƣơng tiền
1.Tiền
…
Mã
số
2
Thuyết
minh
3
Số cuối
năm
4
Số đầu
năm
5
100
110
111
Cột số đầu năm: lấy số liệu của bảng cân đối kế toán năm trước
Cột số cuối năm: lấy số liệu trên bảng danh mục tài khoản để lập, cụ thể căn
cứ vào số dư các tài khoản từ loại 1 đến loại 4.
Sử dụng hàm Sumif.
VD:
- Tại ô H10 “Tiền”:
=Sumif(MATSNV;$F10;SODCKNO)
- Tại ô H11 “Các khoản tương đương tiền”:
=Sumif(MATSNV;$F11;SODCKNO)
- Tại ô H9 “Tiền và các khoản tương đương tiền”
=H10+H11
.........................
23
2. Lập báo cáo kết quả hoạt động kinh doanh
Vào sheet mới, đặt tên sheet là BCKQHĐKD, sau đó tạo cấu trúc sổ như sau:
BÁO CÁO KẾT QUẢ HOẠT ĐỘNG KINH DOANH
Năm:.......
Đơn vị tính: VNĐ
CHỈ TIÊU
1
1. Doanh thu bán hàng và cung cấp dịch vụ
2. Các khoản giảm trừ doanh thu
3. …
Năm
nay
4
Sử dụng hàm Dsum:
- Tại ô I12 “DT bán hàng và cung cấp DV” ta đặt điều kiện
TK CÓ
511*
=DSUM(SOKTMAY,14,$M$5:$M$6)
- Tại ô I13 “các khoản giảm trừ doanh thu” ta đặt điều
kiện
TK NỢ TK CĨ
511*
521*
=DSUM(SOKTMAY,14,$O$5:$P$6)
- Tại ơ I14 “Doanh thu thuần” ta đặt công thức
=I12-I13
.........................
24
3. Lập báo cáo lƣu chuyển tiền tệ
Vào sheet mới, đặt tên sheet là BCLCTT, sau đó tạo cấu trúc sổ như sau:
Mẫu số B03-DN
(Ban hành theo QĐ số
15/2006/QĐ-BTC ngày
20/03/2006 của Bộ trưởng BTC)
Đơn vị báo cáo: .....................
Địa chỉ: ...............................
BÁO CÁO LƢU CHUYỂN TIỀN TỆ
(Theo phương pháp trực tiếp)
Năm: ...................
Chỉ tiêu
1
Mã
số
2
Thuyết
minh
3
Đơn vị tính: VNĐ
Năm
Năm
nay
trƣớc
4
5
I. Lƣu chuyển tiền từ hoạt động kinh doanh
1. Tiền thu từ bán hàng, cung cấp dịch vụ và doanh thu khác
01
2. Tiền chi trả cho người cung cấp hàng hoá và dịch vụ
02
3. Tiền chi trả cho người lao động
03
..................................
Cột số năm trước: lấy số liệu của báo cáo lưu chuyển tiền tệ năm trước năm
trước.
Cột số năm nay: lấy số liệu trên sổ kế toán máy để lập, cụ thể như sau:
- Tại ô D11 “Tiền thu từ bán hàng, cung cấp dịch vụ”:
= DSUM(SOKTMAY,14,$G$2:$H$13)
- Tại ô D12 “Tiền chi trả cho nhà cung cấp”:
=-DSUM(SOKTMAY,14,$G$15:$H$36)
- Tại ô D13 “Tiền chi trả cho người lao động”
=-DSUM(SOKTMAY,14,$G$38:$H$42)
.........................
25