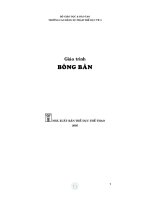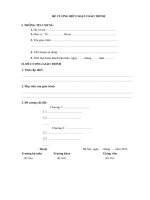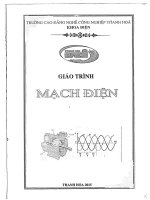Giáo trình Kỹ thuật dàn trang Indesign (Nghề: Lập trình máy tính, Tin học ứng dụng - Trình độ CĐ/TC) - Trường Cao đẳng Nghề An Giang
Bạn đang xem bản rút gọn của tài liệu. Xem và tải ngay bản đầy đủ của tài liệu tại đây (2.31 MB, 45 trang )
ỦY BAN NHÂN DÂN TỈNH AN GIANG
TRƯỜNG CAO ĐẲNG NGHỀ AN GIANG
GIÁO TRÌNH
Kỹ Thuật Dàn Trang Indesign
NGHỀ LẬP TRÌNH MÁY TÍNH,
TIN HỌC ỨNG DỤNG
TRÌNH ĐỘ CAO ĐẲNG, TRUNG CẤP
(Ban hành theo Quyết định số:
/QĐ-CĐN ngày tháng năm 20
của Hiệu trưởng trường Cao đẳng nghề An Giang)
Tên tác giả : Huỳnh Việt Anh Thư
Năm ban hành: 2020
Tuyên bố bản quyền
Tài liệu này thuộc loại sách giáo trình nên các nguồn thơng tin có thể được phép
dùng nguyên bản hoặc trích dùng cho các mục đích về đào tạo và tham khảo.
Mọi mục đích khác mang tính lệch lạc hoặc sử dụng với mục đích kinh doanh
thiếu lành mạnh sẽ bị nghiêm cấm.
LỜI GIỚI THIỆU
Indesign là một trong những chương trình dàn trang mạnh nhất hiện nay. Dể sử
dụng, độ chính xác cao, thích hợp với các ứng dụng đồ họa chuyên nghiệp.
Tính năng của Indesign: vẽ, xử lý chữ và đồ họa, độ trong suốt, và khả năng in
và kết xuất PDF đáng tin cậy, khả năng tương thích và kết hợp tốt với các phần mềm
đồ họa chuyên nghiệp khác. Với nhiều tính năng hấp dẫn sẽ giúp người thiết kế xử
lý ấn phẩm một cách nhanh nhất và hiệu quả nhất.
Chương 1: Giới thiệu Indesign
Chương 2: Layout
Chương 3: Công cụ
Chương 4:Thao tác với đối tượng khung
Chương 5: Văn bản
Chương 6: Tô màu và Table
Chương 7 Style
Chương 8: Làm việc với trang chủ
Trong quá trình biên soạn đã cố gắng, song không tránh khỏi những sai sót và
hạn chế. Rất mong nhận được sự đóng góp của đồng nghiệp để giáo trình ngày càng
hồn thiện hơn.
An Giang, ngày tháng năm 2020
Tham gia biên soạn
Huỳnh Việt Anh Thư
1
Tên m n học
m n học
C
T
ỌC
Ỹ THUẬT DÀN TRANG INDESIGN
6
VỊ TRÍ, TÍNH CHẤT CỦA
ỌC
- Vị trí: Là m n học chun mơn nghề được bố trí giảng dạy sau các mơn
chung.
- Tính chất: Là m n học thuộc nhóm các m n học thực hành
-Về kiến thức:
+Nêu được các qui tắc về trình bày báo chí truyền thơng
+Trình bày được các cách sử dụng công cụ Layout, văn bản, style
-Về kỹ năng:
+Thực hiện được các bước tạo và hiệu chỉnh 1 tạp chí
+Vận dụng thành thạo các cơng cụ layout, style để tạo trình bày một tờ báo
-Về năng lực tự chủ và trách nhiệm:
+Kỷ luật tốt, có ý thức tự rèn luyện để nâng cao trình độ.
NỘ D
ỌC
1
2
3
4
Thời gian (giờ)
Thực
hành, thí
Tên chư ng, mục
Tổng
Lý
iểm
nghiệm,
số thuyết
tra
thảo luận,
bài tập
Chương 1: Giới thiệu Indesign
6
3
3
Chương 2: LAYOUT
12
5
7
Chương 3: C ng cụ
14
4
10
Chương 4: Thao tác với đối tượng khung 15
5
9
1
5
6
7
8
Chương 5: Văn Bản
Chương 6: T Màu Và Table
Chương 7: STYLE
Chương 8: Làm Việc Với Trang Chủ
ố
TT
12
10
10
10
1
3
3
4
3
9
7
6
6
1
90
30
58
1
Ôn tập
Cộng
2
2
C
1
Ớ T
Ệ
DE
iới thiệu
Qua bài học này, người học có khả năng xác lập được các th ng số cơ bản,
thay đổi được vùng làm việc
Mục tiêu:
- Trình bày được cách chuyển đổi vùng làm việc;
- Biết các xác lập các thơng số cơ bản;
- Hình thành ý thức lao động là phải khẩn trương có kỷ luật, có trách nhiệm
và sáng tạo.
ội dung chính
hái niệm c bản
Theo mặc định, vùng làm việc InDesign bao gồm một cửa sổ tài liệu nơi bạn vẽ
và bố trí artwork, một hộp cơng cụ chứa các công cụ cho việc vẽ và hiệu chỉnh
artwork, các Palette giúp bạn giám sát và điều chỉnh artwork, và các menu chứa các
lệnh cho việc thực hiện các tác vụ.
Bạn có thể sắp xếp lại vùng làm việc để phù hợp nhất với nhu cầu của bạn bằng
cách di chuyển, ẩn, và hiện và Palette; phóng lớn hoặc thu nhỏ artwork; cuộn đến
một vùng khác của cửa sổ tài liệu, và tạo nhiều cửa sổ và chế độ xem. Bạn cũng có
thể thay đổi khả năng nhìn thấy của cửa sổ tài liệu sử dụng các nút Mode ở phía dưới
hộp cơng cụ.
Normal Mode Hiển thị artwork trong một cửa sổ chuẩn với sự hiển thị tất cả
các khung lưới và đường chỉ dẫn, các đối tượng kh ng được in và pasteboard màu
trắng.
Preview Mode hiển thị artwork như thể nó được xuất ra, với tất cả các không
in bị chặn lại, và Pasteboard đặt ở màu nền xem trước được định nghĩa trong
Preferences.
Bleed Mode hiển thị artwork như thể nó được xuất ra, với tất cả các không in bị
chặn lại, và Pasteboard đặt ở màu nền xem trước được định nghĩa trong Preferences,
và bất kỳ thành phần in nào nằm trong vùng Bleed của tài liệu đang hiển thị.
Slug Mode hiển thị artwork như thể nó được xuất ra, với tất cả các không in bị
chặn lại hiển thị artwork như thể nó được xuất ra, với tất cả các không in bị chặn lại
và Pasteboard đặt ở màu nền xem trước được định nghĩa trong Preferences, và bất kỳ
thành phần in nào nằm trong vùng Slug của tài liệu đang hiển thị.
1.
3
2. Sử dụng thanh trạng thái
Thanh trạng thái (góc dưới bên trái cửa sổ tài liệu) thể hiện thông tin về trạng
thái của một tập tin. Click menu của thanh trạng thái để làm các việc sau
Truy cập các lệnh Version Cue
Chọn tập tin hiện tại trong hệ thống tập tin bằng việc chọn Reveal in Explore.
Hiện tập tin hiện trong Adobe Bridge bằng cách chọn Reveal in Bridge
* Control Palette
Control Palette đưa ra sự truy cập nhanh đến các tùy chọn, các lệnh, và các
Palette khác liên quan tới trang hiện tại hay các đối tượng bạn chọn. Theo mặc định
Control Palette được neo ở đỉnh cửa sổ tài liệu, tuy nhiên bạn có thể neo nó xuống
phía dưới cửa sổ, chuyển nó thành một Palette trơi nổi, hay ẩn nó.
Đa số các tùy chọn hiển thị trong Control Palette thay đổi tùy theo loại đối
tượng bạn chọn. Khi các tùy chọn trong Control Palette thay đổi, bạn có thể có được
nhiều th ng tin hơn về mỗi tùy chọn sử dụng các Tool Tip – mô tả xuất hiện khi bạn
đưa con trỏ lên trên một biểu tượng hay nhãn tùy chọn
Để ẩn Control Palette, chọn Window > Control để hiển hay ẩn Control Palette.
3.Thao tác với file
a) Mở và đóng tài liệu
- Chọn File > Open và chọn một hay nhiều tài liệu.
+Làm một trong các thao tác sau và click Open
-Chọn Normal để mở tài liệu gốc hay một bản sao của template
-Chọn Original để mở tài liệu gốc hoặc template
-Chọn Copy để mở một bản sao của tài liệu hoặc template
+Nếu một th ng điệp cảnh báo xuất hiện bảo với bạn rằng tài liệu chứa các
phông thiếu, làm một trong các cách sau :
Click OK. InDesign tự động định dạng văn bản với một phơng thay thế.
Click Find Font để tìm và liệt kê các ph ng đã sử dụng trong tài liệu.
+Nếu một th ng điệp cảnh báo bảo với bạn rằng tài liệu chứa các liên kết bị
thất lạc hoặc đã điều chỉnh, làm một trong các cách sau :
Click Fix Links Automatically để InDesign định vị tập tin bị thất lạc hay cho
bạn một cơ hội để định vị chúng.
Click Don’t Fix để trì hỗn việc sữa các liên kết đến sau này. Bạn có thể sửa
các liên kết bất cứ lúc nào sử dụng Links Palette.
b) Chuyển đổi các phiên bản trước đây của tài liệu InDesign.
Để chuyển các phiên bản trước đây của tài liệu InDesign thành phiên bản hiện
tại, click File > Open và mở tập tin. Nhớ trong đầu các điều sau :
- Nếu bạn sử dụng các plug in của hãng thứ ba để tạo một phiên bản tài liệu
trước đây, kiểm tra với nhà sản xuất để chắc rằng chúng được vài đặt đúng và tương
thích với InDesign CS2 trước khi bạn chuyển đổi tài liệu.
- Khi bạn chuyển đổi một tài liệu, bạn có thể thấy một thơng báo cảnh báo hỏi
bạn có muốn sử dụng danh sách từ ngoại lệ trong từ điển người dùng hay cái trong
tài liệu.
Các tập tin thư viện trong các phiên bản trước của InDesign sẽ mở và chuyển
đổi trong InDesign CS2, cho dù thư viện bị khóa. Bạn phải xác định tên và vị trí.
4
Qui ước tên mặc định là tentaptin-X.indl. Bạn phải xác định vị trí cho các tập tin thư
viện đã chuyển đổi.
InDesign CS không thể mở các tài liệu InDesign CS2 một cách trực tiếp. Bạn
phải lưu chúng thành định dạng INX để làm điều này.
c) Lưu tài liệu:
Làm một trong các cách sau :
Để lưu một tài liệu dưới một tên mới, chọn File > Save As, xác định vi trí và
tên tập tin, và click Save. Tập tin mới được đặt tên trở thành tài liệu hoạt động. Sử
dụng lệnh Save As có thể làm giảm kích thước tập tin.
Để lưu một tài liệu đang tồn tại với cùng tên, chọn File > Save
Để lưu tất cả các tài liệu mở vào vị trí và tên có sẵn của chúng, nhấn Ctrl+Alt+
Shift+S
4.Xem tài liệu:
Để phóng to tầm nhìn, chọn cơng cụ Zoom và click vùng bạn muốn phóng đại.
Mở mức phóng đại tối đa, tâm của cơng cụ Zoom trở nên rỗng. Để thu nhỏ, nhấn Alt
và click vùng muốn muốn thu nhỏ.
Để phóng đại đến phần trăm định sẵn kế tiếp, kích hoạt cửa sổ bạn muốn xem
và chọn View > Zoom In. Để thu nhỏ tầm nhìn đến phần trăm định sẵn trước đó,
chọn View > Zoom Out.
Để đặt một mức độ phóng đại chỉ định, nhập hay chọn một mức độ trong ơ
Zoom ở góc dưới bên trái của cửa sổ tài liệu.
Để phóng to hoặc thu nhỏ, nhấn Ctrl trong khi sử dụng bánh xe lăn của chuột.
Để phóng đại bằng cách drag, chọn cơng cụ Zoom và drag để tạo một khung
hình chữ nhật xung quanh vùng muốn phóng đại.
Để phóng đại tới 100%. Double click công cụ Zoom. Hay chọn View > Actual
Size. Hay nhập hoặc chọn mức độ 100 trong ô Zoom ở góc dưới bên trái cửa sổ tài
liệu.
5. Tùy chỉnh vùng làm việc
Có thể lưu kích thước và vị trí hiện tại của các Palette trên màn hình như một
khơng gian làm việc tùy thích. Tên của khơng gian làm việc xuất hiện trong menu
con Workspace của menu Window. Bạn có thể hiệu chỉnh danh sách tên bằng cách
thêm hay xóa một khơng gian làm việc.
Làm một trong các thao tác sau :
Để lưu kh ng gian làm việc hiện tại, chọn Window > Workspace > Save
Workspace. Nhập một tên cho không gian làm việc mới và click OK.
Để hiển thị một khơng gian tùy chỉnh, chọn nó từ menu con Window >
Workspace.
Để xóa một khơng gian tùy chỉnh, chọn Window > Workspace > Delete
Workspace.
Chọn một không gian làm việc cần xóa và click Delete.
6. Xác lập các thơng số c bản
Preferences bao gồm các thiết lập như vị trí Palette, tùy chọn đơn vị đo, và các
tùy chọn hiển thị cho hình và chữ. Các thiết lập Preferences xác định tài liệu và đối
tượng InDesign đối xử lúc đầu như thế nào.
5
Các thiết lập mặc định được sử dụng cho mọi tài liệu hay đối tượng mới bạn
tạo. Ví dụ bạn có thể chỉ định phơng chữ mặc định và các đặc điểm cho tất cả tài liệu
mới hay khung văn bản mới.
Nhiều thơng số chương trình và thiết lập mặc định được chứa trong các tập tin
thông số Adobe InDesign, được gọi là InDesign Default và InDesign Saved Data.
Các tập tin mặc định này được lưu mỗi khi bạn thoát khỏi InDesign.
7. Phục hồi tài liệu
Khởi động InDesign, sau đó nhấn Shift + Ctrl + Alt. Click Yes khi được hỏi
nếu bạn muốn xóa tập tin mặc định.
Câu hỏi:
1.Trình bày cách mở một tài liệu và đóng tài liệu?
2. Trình bày cách lưu tài liệu
3. Trình bày cách xác lập các thông số cơ bản?
6
C
LAYO T
Giới thiệu:
Qua bài học này người học biết được cách thay đổi các thiết lập , cánh đánh số
trang và đoạn.
Mục tiêu:
- Trình bày được cách thay đổi các thiết lập cho 1 tài liệu;
- Sử dụng thành thạo cơng cụ thước đo, xác định kích thước trang theo thông
số cho trước.
- Biết các đánh số trang và đoạn;
- Hình thành ý thức lao động là phải khẩn trương có kỷ luật, có trách nhiệm
và sáng tạo.
Nội dung chính
1.Tạo tài liệu mới:
Chọn File > New > Document
Hộp thoại New Document kết hợp các hộp thoại Document Setup và Margins
and Columns, vì vậy bạn có thể thiết lập cỡ trang, lề, và cột trang tất cả tai một chỗ.
Chọn một cỡ giấy ( Page Size ) hay xác định một chiều rộng ( Width ) và chiều
cao ( Height ) tùy ý cho tài liệu.
Click định hướng cho trang, chiều đứng ( Portrait
) hay chiều ngang
(Landscape )
Xác định các tùy chọn trong các mục Margins và Columns, nếu cần.
Để xác định kích thước của vùng Bleed và Slug, click More Options. Để làm
các vùng bleed và slug mở rộng bằng nhau trên tất cả các cạnh, click biểu tượng
Make all settings the same
.Thay đổi các thiết lập tài liệu
Việc thay đổi các tùy chọn trong hộp thoại Document Setup ảnh hưởng đến mọi
trang trong tài liệu. Nếu bạn thay đổi kích thước hay định hướng trang sau khi các
đối tượng đã được thêm vào trang, bạn có thể sử dụng chức năng Layout Adjustment
để giảm thiểu thời gian cần thiết cho việc sắp xếp các đối tượng đang tồn tại.
- Chọn File > Document Setup
Xác định các tùy chọn tài liệu, và click OK.
3.Thước và đo lường.
* Ẩn hiện cây thước
Trong chế độ xem Normal, chọn View > Show Rulers hay Hide Rulers.
* Thước và đơn vị đo
Bạn có thể thay đổi đơn vị đo cho các cây thước trên màn hình và cho việc sử
dụng trong các Palette và hộp thoại; bạn cũng có thể thay đổi những thiết lập này bất
cứ lúc nào và tạm thời ghi đè lên đơn vị đo hiện tại khi bạn nhập một giá trị. Theo
mặc định, các cây thước bắt đầu đo từ góc trên bên trái của trang hay dải. Bạn có thể
thay đổi bằng cách di chuyển điểm Zero.
7
Việc thay đổi đơn vị đo kh ng di chuyển đường chỉ dẫn, lưới, và các đối tượng,
vì vậy khi các vạch chia thước thay đổi, chúng có thể khơng canh hàng với các đối
tượng đã canh hàng với các vạch chia cũ.
Bạn có thể thiết lập các hệ thống đo khác nhau cho cây thước ngang và dọc. Hệ
thống bạn chọn cho cây thước ngang ảnh hưởng đến tab, lề, thụt lề, và các sự đo
lường khác. Mỗi spread có cây thước dọc riêng của nó; tuy nhiên, tất cả các cây
thước dọc sử dụng cùng các thiết lập bạn xác định trong hộp thoại Unit &
Increments. Đơn vị đo mặc định cho thước là Pica ( một Pica bằng 12 Point). Tuy
nhiên, bạn có thể thay đổi đơn vị thước tùy ý, và điều khiển nơi các dấu chia vạch
chính xuất hiện trên thước.
4.Đường chỉ dẫn thước
Các đường chỉ dẫn thước ( đường gióng hàng ) khác với lưới là chúng có thể
được đặt tự do trong một trang hay trong một pasteboard. Bạn có thể tạo hai loại
đường chỉ dẫn : đường chỉ dẫn trang ( page guide ), mà chỉ xuất hiện trong trang bạn
tạo chúng, và đường chỉ dẫn dải ( spread guide ), mà nới rộng ra tất cả các trang và
pasteboard của một dải nhiều trang. Một đường chỉ dẫn được hiển thị hay ẩn với lớp
trên nó được tạo.
5. Trang và dải
Khi bạn chọn tùy chọn Facing Pages trong hộp thoại File > Document Setup,
các trang tài liệu được sắp xếp trong các dải ( spread ). Một dải là một nhóm các
trang được xem cùng với nhau, như hai trang được nhìn thấy bất cứ khi nào bạn mở
một quyển sách hay tạp chí. Mỗi dải bao gồm pasteboard ( bìa ) riêng của nó, là một
vùng bên ngồi một trang nơi bạn có thể chứa các đối tượng chưa được đặt vào
trang. Mỗi pasteboard của dải cung cấp kh ng gian để cung cấp các đối tượng mà in
tràn lề ( bleed ), hay nới rộng băng qua cạnh của một trang.
6.Đánh số trang và đoạn
* Đánh số trang
Ta có thể thêm một dấu số trang ( page-number marker ) cho các trang để
xác định nơi một số trang nằm trong một trang và nó tr ng như thế nào. Bởi vì
một dấu số trang cập nhật tự động, số trang nó hiển thị lu n đúng ngay cả khi bạn
thêm, xóa, hay sắp xếp lại các trang trong tài liệu. Các dấu số trang có thể được
định dạng và tạo kiểu dáng như văn bản.
Một tài liệu InDesign đơn có thể chứa tới 9999 trang, như số trang có thể lớn
tới 99999. Theo mặc định, trang đầu tiên là trang bên phải được đánh số 1. Các trang
số lẽ luôn nằm bên phải; nếu bạn sử dụng lệnh Sections Option để thay đổi số trang
đầu tiên thành một số chẵn, trang đầu tiên trở thành một trang bên trái.
Theo mặc định, các trang được đánh số sử dụng số A rập (1, 2, 3...); tuy nhiên,
bạn có thể đánh số trang sử dụng ký tự La Mã viết hoa hoặc viết thường ( i, ii, iii... )
hay vừa chữ vừa số.
8
7.Bố trí khung và trang
*. Đường path và khung
Bạn có thể vẽ các đối tượng trong một tài liệu và sử dụng chúng như các đường
path hay các khung. Đường path là đồ họa vector giống như những cái bạn tạo trong
một chương trình vẽ như Adobe Illustrator. Các khung ( frame ) giống hệt như các
đường path, với một khác biệt duy nhất – chúng có thể chứa văn bản hay các đối
tượng khác. Một khung có thể tồn tại như một ô giữ chỗ (placeholder) – một ô chứa
mà khơng có nội dung. Như các chứa và ơ giữ chỗ, các khung là các khối xây dựng
cơ bản cho layout của một tài liệu.
C
A
B
Path và Frame
A. Path B. Khung như ơ chứa đồ họa
C. Khung với hình đã được đặt
Ta có thể vẽ đường path và khung sử dụng các cơng cụ trong Toolbox. Bạn
cũng có thể tạo các khung bằng cách đơn giản đặt ( nhập ) hay dán nội dung vào một
đường path.
Bởi vì một khung chỉ là một phiên bản ô chứa của một đường path, bạn có thể
làm bất cứ gì cho một khung mà bạn có thể làm với một đường path, như thêm một
màu hay chuyển sắc cho màu tô hay đường viền của nó, hay hiệu chỉnh hình dáng
của khung với cơng cụ Pen. Bạn thậm chí có thể sử dụng một khung như một đường
path, hay ngược lại, bất cứ lúc nào. Sự linh hoạt này làm cho nó dễ dàng thay đổi
thiết kế của bạn, và cung cấp một phạm vi rộng các lựa chọn thiết kế.
Các khung có thể chứa văn bản hay hình ảnh. Một khung văn bản (text frame)
qui định vùng được chiếm bởi văn bản, và cách văn bản sẽ tràn trong layout. Bạn có
thể nhận dạng các khung văn bản bằng các cổng văn bản trong các góc trái bên trên
và góc phải bên dưới của chúng.
Một khung đồ họa ( graphic frame ) có thể hoạt động như một khung viền hay
nền, bạn có thể cắt xén hay che một hình ảnh. Khi hoạt động như một ô giữ chỗ
rỗng, một khung đồ họa hiển thị một dấu chéo.
Nếu bạn không thể dấu chéo trong một
khung đồ họa rỗng, chế độ hiển thị các khung có
thể bị tắt.
Câu hỏi:
1.Trình bày cách thay đổi các thiết lập tài liệu?
2.Trình bày cách đánh số trang và đoạn?
3.Trình bày cách bố trí khung trang?
9
C
3 C
CỤ
Giới thiệu
Qua bài học này người học có thể sử dụng thành thạo các công cụ của indesign
để áp dụng vào thực tế cho việc dàn trang.
Mục tiêu :
- Sử dụng thành thạo công cụ text, vẽ, công cụ chọn , công cụ biến đổi
- Biết sử dụng Pathfinder;
- Hình thành ý thức lao động là phải khẩn trương có kỷ luật, có trách nhiệm và
sáng tạo.
Nội dung chính:
1.Hộp công cụ:
Trong hộp c ng cụ (Toolbox) chứa các c ng cụ chọn lựa, vẽ và chỉnh sửa. Với
các c ng cụ này bạn sẽ biết được các tính năng chuyên biệt của chúng.
Để chọn một c ng cụ, bạn chỉ cần click trỏ mouse vào c ng cụ đó ở hộp
Toolbox hoặc có thể nhấn phím tắt từ bàn phím. C ng cụ được chọn sẽ có tác dụng
cho đến khi bạn chọn một c ng cụ khác.
Một vài c ng cụ có hình tam giác nhỏ ở góc dưới phải để cho bạn biết cịn có
các c ng cụ ẩn phía dưới Các cách chọn các c ng cụ ẩn
-Nhấn giữ mouse trên cơng cụ có chứa c ng cụ ẩn (hoặc nhấp chuột phải lên
nút có c ng cụ ẩn), sau đó di chuyển mouse chọn c ng cụ mong muốn trong menu
sổ ra từ nút tam giác.
-Nhấn giữ hift + phím tắt của c ng cụ, lập lại nhiều lần cho đến khi xuất hiện
c ng cụ mà bạn muốn chọn
Nhấn giữ Alt và click vào c ng cụ. Mỗi lần click các c ng cụ bị ẩn sẽ kế tiếp
xuất hiện.
. Thao tác với c ng cụ
a) Tổng quan về các c ng cụ
•Các c ng cụ văn bản : tạo định dạng văn bản trong các khối hay đường path
chuẩn hay tùy ý.
•Các c ng cụ vẽ : vẽ và tạo dáng các đối tượng đơn giãn và phức tạp, bao gồm
hình chữ nhật, hình elip, hình đa giác, các hình dáng tự do.
•Các c ng cụ chọn : chọn ( kích hoạt ) các đối tượng, các điểm, hay các đường.
•Các c ng cụ biến đổi : định lại hình dáng, thay đổi hướng, và thay đổi kích
thước đối tượng.
•Các c ng cụ điều hướng, phóng đại và đo lường : di chuyển vịng quanh, điều
khiển tầm nhìn, và đo khoảng cách trong tài liệu.
•C ng cụ Scissors : tách đường path và khung.
•C ng cụ Button : tạo các nút để phục vụ như các nút kích các hành động khác
nhau trong tài liệu tương tác.
b) C ng cụ văn bản (Typo Tool ). Phím tắt (T) cho phép nhập văn bản bằng cách
trực tiếp (gõ thẳng vào trang thiết kế ) hoặc copy từ các trình xử lý văn bản (Word),
xử lý / sửa chữa các văn bản.
10
c) C ng cụ vẽ
C ng cụ ẩn (Shift +T) cho phép gõ văn bản theo đường chúng ta tạo ra C ng
cụ vẽ nét (Line Tool ) Phím tắt (\) cho phép vẽ các đường nét thẳng
Nhóm c ng cụ Pen tool
(phím tắt P): tạo các đường vẽ có hình dáng
bất kỳ có thể đóng kín. Dùng kết hợp với các phím Control (hiệu chỉnh vị trí các
nút), Alt (chỉnh góc nhọn / mịn), thêm bớt nút, vv...
- C ng cụ bút chì (Pencil Tool - Phím tắt N ): tạo các đường vẽ có hình dáng
bất kỳ và kh ng đóng kín.
C ng cụ ẩn
C ng cụ làm mịn đường vẽ (Smooth tool
): “vuốt” c ng cụ dọc theo
đoạn cần làm mịn.
C ng cụ xoá(Erase Tood
): xoá bớt đường vẽ vừa tạo ra.
- C ng cụ tạo khung ảnh chữ nhật (Rectangle Frame Tool ): tạo khung chứa
hình ảnh hình chữ nh t. Rê trực tiếp c ng cụ để vẽ , hoặc bấm c ng cụ lên trang thiết
kế và khai báo Width (chiều ngang của khung), Height (chiều cao của khung).
C ng cụ ẩn:
-C ng cụ tạo khung ảnh hình Ellip. Giữ phím Shift nếu tạo khung có hình trịn.
Tương tự, có thể bấm c ng cụ lên trang thiết kế rồi khai báo trị số Width và Height.
C ng cụ tạo khung ảnh hình đa giác: bấm c ng cụ lên trang thiết kế > khai báo
số cạnh và kích thước đa giác..
Nhóm c ng cụ vẽ hình học: Vẽ hình chữ nhật Retangle Tool (M)
elip Ellipse Tool (L)
, Vẽ hình
Vẽ hình đa giác Polygon Tool . Các c ng cụ này cho phép vẽ những hình cơ
bản, t màu hay có thể nhập ảnh được vào khung hình này.
d) C ng cụ chọn: C ng cụ chọn (Selection tool
- ). Phím tắt: V.
C ng cụ chọn Direct (Direct selection tool - mũi tên trắng
). Phím tắt A.
C ng cụ di chuyển cả vùng trang làm việc (Page Tool - ) Phím tắt là Shift + P
C ng cụ xem khoảng cách (Gap Tool
C ng cụ cây kéo Scissors (C)
đoạn rời.
). Phím tắt U
: bấm c ng cụ lên 1 đường vẽ để cắt thành 2
e) C ng cụ biến đổi C ng cụ Free tranrfom Tool (E): Dùng để thay đổi kích thước
đối tượng
11
C ng cụ quay đối tượng Rotate Tool (R) : bấm trực tiếp c ng cụ lên đối tượng
rồi rê đi để quay, hoặc chọn đối tượng rồi bấm đ i lên c ng cụ quay và khai báo góc
quay (Angle) > OK.
Lưu ý: trị số âm, đối tượng quay theo chiều kim đồng hồ.
C ng cụ Scale Tool (S): dùng để thay đổi kích thước đối tượng qua tâm
C ng cụ Shear Tool (O): dùng để xô nghiêng đối tượng
C ng cụ Gradian Swatch Tool (G) đổ màu chuyển
C ng cụ Gradian Feather Tool (Shift + G) Dùng để đổ màu chuyển hòa trộn
trong cho đối tượng vẽ C ng cụ Note Tool - Ghi chú: thực hiện các khung ghi chú
trên trang nhưng kh ng in ra được
C ng cụ ống hút Eyedroper Tool (I): cho phép bấm lên bất cứ đối tượng nào
trên màn hình có màu, để sao chép mẫu màu viền hoặc nền. Nếu đang làm việc với 1
khung văn bản, c ng cụ này còn cho phép sao chép kiểu chữ (font) và các thuộc tính
khác (cỡ chữ, cách viết, canh lề ...)
f) C ng cụ hiệu chỉnh và điều hướng: C ng cụ bàn tay Hand Tool (H): cho phép
dịch chuyển vùng làm việc trên màn hình.
C ng cụ kính lúp Zoom Tool (Z): phóng lớn màn hình quan sát bằng cách bấm
c ng cụ lên vùng thiết kế (zoom in). Giữ Alt và bấm c ng cụ này sẽ làm cho vùng
làm việc thu nh ỏ lại (zoom out).
C ng cụ chọn màu nền và màu viền Fill - Stroke (X): bấm đ i vào c ng cụ để
chọn màu. Mẫu màu chọn sẽ được dùng để t nền hoặc t viền cho đối tượng.
Bài tập
Thực hành lại các thao tác đã học
12
Chư ng 4 T AO TÁC VỚ ĐỐ T ỢNG KHUNG
Giới thiệu
Qua bài học này người học có thể đưa được các đối tượng vào trong khung.
Mục tiêu :
- Sử dụng thành thạo các thao tác với đối tượng khung
- Biết áp dụng các hiệu ứng;
- Hình thành ý thức lao động là phải khẩn trương có kỷ luật, có trách
nhiệm và sáng tạo.
Nội dung chính:
1.Thao tác với đối tượng khung
a) Chọn đối tượng
Một đối tượng ( object ) là bất kỳ yếu tố nào có thể in trong cửa sổ tài liệu hay
trong pasteboard, như một đường path hay một hình nhập. Một khung (frame) hay
đường path là một đối tượng bạn vẽ mà bạn có thể sử dụng như một đường kẻ, hình
được tơ, hay khung chứa cho văn bản hay hình ảnh. Trước khi bạn có thể hiệu chỉnh
một đối tượng,
Có hai cách để chọn một đối tượng trong InDesign :
Ta có thể chọn khung hay hộp khung viền của đối tượng ( một hình chữ nhật
với 8 điều khiển ) để thực hiện các tác vụ bố trí th ng thường, như định vị và thay
đổi kích thước đối tượng.
Bạn có thể chọn nội dung của một khung hay các điểm riêng lẻ trên một được
path cho các tác vụ bao gồm thay đổi kích thước hình nhập, vẽ và hiệu chỉnh đường
path, và hiệu chỉnh văn bản.
Đường path với hộp khung viền được chọn ( trái ) so sánh với đường path với
các điểm neo được chọn ( phải ).
Đối với các đối tượng hình chữ nhật, thật khó để thấy sự khác biệt giữ hộp
khung viền của đối tượng và đường path của chính đối tượng. Hộp khung viền luôn
hiển thị 8 điểm neo rỗng lớn. Đường path hình chữ nhất ln hiển thị 4 điểm neo
nhỏ ( có thể rỗng hay đặc ).
13
Hộp khung viền được chọn ( trái ) so sánh với đường path hình chữ nhật được
chọn ( phải )
b) Di chuyển, kết nhóm, khóa đối tượng
Sử dụng cơng cụ Selection để cắt xén và di chuyển hình ảnh
-Menu / Edit / Deselect All để bỏ chọn và click vào con tàu
-. Đặt vào điểm giữa của 8 nốt để cắt bớt phần bên phải của con tàu
-. Dùng Selection kéo chạm vào lề phải của trang & save
- Kết nhóm:
- Trong layers Palette,chọn bất kỳ sự kết hợp các lớp nào. Chắc rằng bao gồm
lớp bạn muốn chỉ đích như là lớp kết hợp. Nếu bạn dự định ép phẳng tài liệu, chọn
tất cả các lớp trong Palette.
-Clock bất kỳ lớp nào được chọn để làm cho nó trở thành lớp kết hợp, cho biết
bởi biểu tượng viết máy.
-Chọn Merge Layers trong Layer palette mennu.
+Khóa các lớp
Để khóa hay bỏ một lớp một lúc, trong Layers palette,click một hình vng
trong cột thứ hai từ trái qua thể hiên( khóa) hay ẩn( bỏ khóa) biểu tượng bút chì bị
gạch chéo cho một lớp.
- Để khóa tất cả các lớp ngoại trừ lớp chỉ đích,chọn Lock Others trong Layers
palette menu.
-Để bỏ khóa tất cả các lớp chọn Unlock All Layers trong Layers palette menu.
c)Thay đổi thứ tự xếp chồng- Sắp xếp đối tượng
Thay đổi thứ tự xếp chồng các lớp trong tài liệu của bạn bằng việc sắp xếp lại
các lớp trong Layers Palette. Sắp xếp các lớp thay đổi thứ tự của các lớp trong mọi
trang, không chỉ trong dải đích.
Trong layers Palette, drag một lớp lên hay xuống trong danh sách , ta cũng có thể
drag nhiều lớp được chọn
Sắp xếp
-Chọn Edit\ Preference\Guides & Pasteboard
-Chọn Guides in Back , click OK
14
d) Biến đổi đối tượng
Sử dụng Transform Palette để xem hoặc xác định thơng tin hình học cho bất kỳ
đối tượng nào được chọn bao gồm các giá trị cho vị trí, bao gồm các giá trị vị trí,
kích thước, độ xoay, hoặc xô nghiêng.
Biến đổi đối tượng
Giữ các nguyên tắc lựa chọn sau khi biến đổi các đối tượng
Các kết quả biến đổi có thể nhau một cách đáng kể, tùy thuộc vào công cụ lựa
chọn mà bạn sử dụng, vì vậy đảm bảo rằng bạn đang sử dụng cơng cụ thích hợp.
Dùng cơng cụ Selection để biến đổi toàn bộ đường pah và văn bản nội dung nào, và
sử dụng công cụ Direct Selection để chỉ biến đổi một phần của đường path khơng
với nội dung của nó hoặc chỉ để biến đổi nội dung mà không với đường path của nó.
Một phép biến đổi ảnh hưởng đến tất cả các đối tượng được chọn như một khối
đơn. Ví dụ, nếu bạn chọn nhiều đối tượng và xoay nó 300, tất cả chúng xoay quanh
một điểm gốc. Nếu bạn muốn xoay mỗi đối tượng được chọn 300 xung quanh điểm
gốc của riêng nó, bạn phải chọn và xoay nó một cách riêng lẻ.
Khi biến đổi chữ, bạn có thể sử dụng hai phương pháp chọn : Dùng công cụ
Selection hoặc Direct Selection để chọn toàn bộ khung văn bản hoặc văn bản đã
chuyển sang đường viền, và rồi sử dụng các công cụ biến đổi; hoặc sử dụng công cụ
Type để chọn văn bản hoặc click một điểm chèn trong khung văn bản, rồi xác định
các phép biến đổi trong Transform Palette, Control Palette, hoặc các hộp thoại có thể
sử dụng khi bạn double click một cơng cụ. Trong cả hai trường hợp, phép biến đổi
ảnh hưởng đến toàn bộ khung văn bản
Co gi n đối tượng
- Chọn đối tượng muốn co giãn. Chắc rằng bạn thấy 9 ô hộp khung viền và
không thấy đường path hoặc clipping path của nó.
- Làm một trong các thao tác sau :
•Để co giãn bằng các drag, dùng cơng cụ Selection , nhấn giữ Ctrl khi bạn drag
bất kỳ điều khiển nào trong hộp khung viền.
Để duy trì tỉ lệ, nhấn giữ Ctrl+Shift khi bạn drag. Đối tượng ban đầu ( trái ) so
sánh với đối tượng đã được phóng lớn ( phải ).
15
• Để co giãn đối tượng được chọn sử dụng công cụ Scale , chọn công cụ Scale.
Đưa c ng cụ Scale ra khỏi điểm gốc và drag. Để chỉ co giãn theo trục x hoặc y, bắt
đầu drag công cụ Scale chỉ theo một trục. Để co giãn theo tỉ lệ, nhấn Shift khi co
giãn.
•Để co giãn đối tượng được chọn sử dụng một giá trị phần trăm định sẵn, trong
Transform hoặc Control Palette, chọn một giá trị trong menu kế tùy chọn Scale X
Percentage hoặc Scale Y Percentage .
•Để co giãn đối tượng được chọn bằng cách xác định một phần trăm, trong
Transform hoặc Control Palette, nhập một giá trị cho tùy chọn Scale X Percentage
và/hoặc Scale Y Percentage, và nhấn Enter. Để duy trì tỉ lệ ban đầu của đối tượng,
chắc rằng biểu tượng Constrain Proportions được chọn.
• Để co giãn đối tượng được chọn bằng các xác định các kích thước mới, trong
Transform hoặc Control Palette, nhập một giá trị cho Width (W) và/hoặc Height (H),
và nhấn Enter. e. Biến đổi góc và làm trong suốt
Áp dụng sự trong suốt cho nhóm
Theo mặc định, Transparency Palette hoạt động trên các đối tượng riêng lẽ,
nhưng bạn cũng có thể sử dụng nó để tạo hiệu ứng trong suốt đồng nhất ở cấp độ
nhóm.
Nếu bạn đơn giãn chọn đối tượng và thay đổi thiết lập mờ đục, độ mờ đục của
đối tượng được chọn sẽ thay đổi liên hệ với đối tượng khác. Bất kỳ vùng chồng lấp
nào sẽ thể hiện một độ mờ đục chồng chất.
Ngược lại, nếu bạn chỉ đích một nhóm đã được tạo với lệnh Group, sau đó thay
đổi độ mờ đục, nhóm được đối tượng như một đối tượng đơn bởi Transparency
Palette, và độ mờ đục bên trong nhóm kh ng thay đổi. Nói cách khác, các đối tượng
trong nhóm khơng tương tác lẫn nhau trong sự trong suốt.
2.Áp dụng các hiệu ứng
a)Xô nghiêng đối tượng.
- Chọn đối tượng
• Để x nghiêng đối tượng bằng cách drag, chọn cơng cụ Shear. Sau đó đưa
công cụ ra khỏi gốc drag theo 450 điểm gốc, và drag. Shift drag để ép các góc 45 .
- Làm một trong các thao tác sau :
• Để xơ nghiêng sử dụng một phần trăm định sẵn, trong Transform hoặc Control
Palette,chọn một giá trị từ menu kế tùy chọn Shear.
• Để nghiêng xơ các đối tượng theo một giá trị xác định, trong tùy chọn Shear
trong Transform hoặc Control Palette, nhập một giá trị để xác định góc nghiêng, và
nhấn Enter.
b)Các chế độ hòa trộn
Áp dụng các chế độ hòa trộn và thiết lập mờ đục cho các đối tượng riêng lẻ bạn
muốn cô lập.
Dùng công cụ Selection, chọn các đối tượng muốn cô lập
Chọn Object Group
Trong Transparency Palette, chọn Isolate Blending
16
Xác định chế độ hịa trộn
Bạn có thể hịa trộn các màu giữa hai đối tượng chồng lấp bằng cách sử dụng
các chế độ hòa trộn trong Transparency Palette.
Chọn một hoặc nhiều đối tượng hoặc một nhóm.
Trong Transparency Palette, chọn một chế độ hòa trộn trong menu.
Áp dụng các chế độ hòa trộn và các thiết lập độ mờ đục cho các đối tượng
riêng lẻ bạn muốn knock out
Dùng công cụ Selection, chọn các đối tượng muốn knock out.
Chọn Object > Group
Trong Transparency Palette, chọn Knockout Group.
Câu hỏi:
1) Các chế độ hịa trộn là gì?
2) Thực hành lại các ví dụ của chương
17
C
5 VĂ BẢN
Giới thiệu:
Qua bài học này, người học có thể định dạng được văn bản, và đưa văn bản và
hiệu chỉnh văn bản theo ý muốn.
Mục tiêu:
- Biết nhập văn bản và định dạng văn
-Sử dụng thành thạo các hiệu chỉnh nâng cao trong văn bản
- Rèn luyện tính chính xác, khoa học và tác phong cơng nghiệp.
Nội dung chính:
1.Nhập văn bản vào khung:
a) Nhập bằng cơng cụ:
Sử dụng công cụ Type để nhập hay hiệu chỉnh văn bản trong một khung.
Sử dụng công cụ Selection
cho các tác vụ bố trí th ng thường như định vị và
thay đổi kích thước khung.
Sử dụng cơng cụ Direct Selection để thay đổi hình dáng của khung.
Các Text frame cũng có thể được nối với các text frame khác để văn bản trong
một khung có thể tràn vào khung khác. Các khung được nối theo cách này được xâu
chuỗi (thread ).
Văn bản tràn thông qua một hay nhiều khung xâu chuỗi được gọi là một bài báo
(Story). Khi bạn đặt (place) hay nhập (import) một tập tin xử lý từ, nó đi vào tài liệu
của bạn như một story đơn, bất kể số khung nó có thể chiếm giữ.
Các khung văn bản có thể có nhiều cột. Các khung văn bản có thể được dựa
vào, song độc lập với, các cột trang. Nói cách khác, một khung văn bản hai cột có
thể đặt rong một trang 4 cột. Các khung văn bản cũng có thể được đặt trong các
trang chủ và vẫn nhận văn bản trong các trang tài liệu.
b)Nhập bằng lệnh
- Khi đặt văn bản, ta có thể xác định văn bản có giữ định dạng của nó hay
khơng, và ta có thể xác định các tùy chọn nhập bổ sung. Theo mặc định, các tập tin
văn bản được nhúng, không phải liên kết. Để duy trì một liên kết, bạn có thể thay đổi
một tùy chọn trong Type Preferences.
- Làm một trong các thao tác sau :
Để tạo một khung văn bản mới cho văn bản nhập, chắc rằng không có điểm
chèn nào được thể hiện và kh ng có văn bản hay khung nào được chọn.
Để thêm văn bản cho một khung, sử dụng công cụ Type để chọn văn bản hay
đặt điểm chèn.
Để thay thế nội dung của một khung có sẵn, sử dụng một cơng cụ chọn để chọn
khung . Nếu khung được xâu chuỗi, toàn bộ story được thay thế.
- Chọn File > Place
- Định vị và chọn một tập tin văn bản.
- Nếu bạn muốn văn bản nhập thay thế văn bản hay khung đang được chọn,
chọn Replace Selected Item.
- Để hiển thị các tùy chọn bổ sung cho việc nhập loại tập tin bạn đã chọn, chọn
Show Import Options.
18
- Click Open. Nếu bạn chọn Show Import Options, InDesign hiển thị một hộp thoại
chứa các tùy chọn nhập cho loại tập tin bạn đang đặt. Chọn bất kỳ các tùy chọn bạn
muốn, và click OK.
c) Tạo khung văn bản
Không cần thiết phải tạo một khung văn bản trước khi bạn thêm văn bản. Khi
bạn đặt hay dán văn bản, InDesign tự động thêm các khung dựa trên các thiết lập cột
của trang.
Làm bất kỳ các thao tác sau :
Chọn cơng cụ Type
sau đó drag để định nghĩa chiều rộng và chiều cao của
một của một khung văn bản mới. Nhấn giữ Shift khi bạn drag để ép khung thành
hình vng. Khi bạn thả phím chuột, một điểm chèn văn bản xuất hiện trong khung.
Click Im port hay Out port của khung văn bản khác, sau đó click hay
drag để tạo khung khác.
Sử dụng lệnh Place để đặt một tập tin văn bản.
Sử dụng công cụ Type
, click bên trong bất kỳ khung trống nào.
d) Di chuyển thay đổi kích thước khung văn bản
- Sử dụng công cụ Selection, drag khung.
Nếu bạn muốn di chuyển một khung văn bản mà không chuyển từ công cụ
Type sang công cụ Selection, nhấn giữ Ctrl, và drag khung.
Thay đổi kích thước khung văn bản
Sử dụng công cụ Type, nhấn giữ Ctrl, và drag bất kỳ điều khiển khung nào.
Nếu bạn nhấn giữ phím chuột một giây trước khi bạn bắt đầu drag, văn bản sẽ tái tạo
lại khi bạn thay đổi kích thước khung.
*Chú ý : Nếu bạn click khung văn bản thay vì drag nó, bạn sẽ mất sự
lựa chọn văn bản hay vị trí điểm chèn.
Sử dụng cơng cụ Selection , drag bất kỳ điều khiển khung nào trong đường
viền của khung. Nhấn giữ Ctrl để co giãn văn bản bên trong khung.
Sử dụng công cụ Scale , drag để thay đổi kích thước khung.
e) Bài tập minh họa
TẠO KHUNG VĂ BẢN CHỨA TỪ “2OO”
1. Sử dung ngoài Pastes board
2. Chọn T kéo tạo khung văn bản lơn. KT = 37 x 20 p rồi gõ từ “ 2000”
3. Double vào từ này để chọn nó ,
4. chọn font Myrail, cn Bold Size = 260
5. Chọn T trong khi từ 2000 vẫn đang được chon , mở paletes Character nhập –
25 ở mục Tracking . nhấn Enter
19
6. Chèn con trỏ vào giữa từ 2 & 0 nhập kerning= -25. Muốn dán hình ảnh vào
chữ thì chuyển chữ thành dạng hình đồ họa
7. Selection & khung văn bản vẫn đang được chọn vào Type / Creat Out Line.
Bạn hoàn tất khung văn bản
. Định dạng văn bản
a) Định dạng ký tự
Tất cả văn bản trong Indesign đều nằm trong khung chưa gọi là khung văn bản
(Text frame) nó tương tự như Text Box trong QuarkPress. Chỉ chỉnh sửa văn bản khi
chọn c ng cụ Type Tool (T), còn khi chúng ta sử dụng c ng cụ Move Tool hay
Direct Selection Tool chỉ thay đổi hình dáng hoặc t màu cho cả khung văn bản.
Nhập văn bản, các bạn có thể sử dụng Place đặt 1 tập tin văn bản, hoặc có thể
copy rồi Paste trực tiếp vào khung văn bản Khi chọn c ng cụ đánh chữ thì xuất
hiện trên thanh tùy biến một bảng có các tính năng tương tự như bên Illustrator
*Dịch chuyển đường c sở
Sử dụng Baseline Shift để di chuyển ký tự được chọn lên hoặc xuống liên hệ
với đường cơ sở của văn bản xung quanh. Tùy chọn này đặc biệt hữu ích khi bạn
thiết lập bằng tay các phân số hay điều chỉnh vị trí của các hình inline.
Các giá trị Baseline Shift được áp dụng cho văn bản.
- Chọn văn bản
- Trong Control Palette hay Character Palette, nhập một giá trị số cho Baseline
Shift .
Các giá trị dương di chuyển đường cơ sở của ký tự lên trên đường cơ sở của
phần còn lại của dòng, các giá trị âm di chuyển nó xuống dưới đường cơ sở.
b) Định dạng đoạn văn bản
Việc có thể tùy chỉnh paragraph và character sytyle là một ứng dụng tuyệt vời.
Cửa sổ này thường ẩn, bạn có thể cho nó hiện lên bằng cách Window/typo&Table...
Bạn có thể chọn Style cho riêng mình theo ý.muốn bằng cách sử dụng các lựa
chọn, và áp dụng với text chỉ bằng 1 lần nhấp chuột.
20
Điều này rất quan trọng cho phần dàn 1 trang sách, nó thiết lập các mặc định
của chữ khi nhập vào, có thể tạo được nhiều kiểu mặc định để thuận tiện cho cơng
việc dàn trang.
Ví dụ: Đặt mặc định cho phần chữ bài viết, và những font và cỡ chữ của các tít
bài trong một quyển tạp chí hay một quyển sách.
*Gạnh dưới và gạch bỏ
- Chọn văn bản
Trong lượng mặc định của một đường gạch dưới và gạch bỏ tùy thuộc vào cỡ
chữ.
- Chọn Underline hay Strikethrough trong menu Character hay Control Palette
Tuy có thể tạo các tùy chọn gạch dưới và gạch bỏ tùy ý cách thay đổi khoảng
chừa, trọng lượng, loại, màu xác, màu khe hở và in đè.
Việc tạo đường gạch dưới tùy ý đặc biệt hữu ích khi bạn muốn tạo một đường
gạch dưới bằng nhau dưới các ký tự có cỡ chữ khác nhau, hay để tạo các hiệu ứng
đặc biệt, như làm nổi bật nền.
Định dạng ký tự đặc biệt
Ký tự đặc biệt trong InDesign bao gồm ngày tháng, số trang, hay “page 1 of
(x)”, bạn có thể chèn bằng tay (hoặc sửa đổi bất cứ khi nào cần).
Chọn Type/Insert Special Character/...
Trong những tài liệu nhỏ việc thay đổi khá dễ dàng, nhưng nếu làm việc với
một tập tin từ 100-200 trang, thay đổi số trang sẽ là một rắc rối lớn.
Để chèn ký tự đặc biệt, bạn vào menu Edit. Hoặc nhấp chuột phải vào vùng cần
edit và chọn bảng để chèn nhiều biểu tượng.
3.Các lệnh hiệu chỉnh văn bản nâng cao
a) Áp dụng text warp
Type/Glyphs(Alt+shift+F11)
Với Glyphs bạn có thể khám phá những k. tự có trong một font chữ, nó
khá tiện dụng khi bạn cần kiếm một biểu tượng, hoặc một chữ có dấu đặc biệt Type,
click để đặt điểm chèn nơi bạn muốn dấu ngắt Nhập đối tượng hình ảnh
Chọn Type > Insert Break Character, và chọn một ký tự ngắt Vào File/place để
mở cửa sổ nhập hình ảnh vào Indesign bằng cách click chuột vào phần nền trống
trên trang làm việc hoặc vẽ 1 hình bằng cơng cụ hình học và Place trực tiếp vào nó.
Chúng ra sẽ có được hình ảnh được hiển thị trong 1 khung hình học có thể co kéo
kích thước.
Giữ Ctrl + Shift chọn kéo từ góc các bạn sẽ kéo đều h.nh ảnh và chúng đồng
dạng to hoặc nhỏ do ta kéo ra hay vào
Giữ Ctrl kéo biến dạng hình ảnh
Giữ Shift kéo đồng dạng khung hình học nhưng hình ảnh vẫn giữ ngun kích
thước.
Hiệu chỉnh tách riêng hình ảnh các bạn chọn cơng cụ Direct selection tool (A)
Các hình ảnh trong Indesign đều hiển thị dưới dạng Link
Khi muốn thay đổi hay chỉnh sửa link ta nhìn vào các cơng cụ 1 - 2 - 3 -4
1 - Thay thế h.nh ảnh đó bằng hình ảnh khác (Khi bên phía phải của link xuất
hiện dấu (?) màu đỏ có nghĩa là hình ảnh đó đã. bị mất đường dẫn và bạn phải tìm
đường dẫn cho nó hoặc thay thế bằng hình ảnh mới)
21
2 - Đi đến trang chưa hình ảnh đó
3 - Update Link khi link bị thay đổi (Khi bạn chỉnh sửa h.nh ảnh trên phần mềm
khác và save đè vào bên phải của phần link xuất hiện dấu tam giác màu vàng có dấu
(!) là link. bị thay đổi và bạn chấp nhận điều đó ấn vào update link)
4 - Sửa link (Khi bạn muốn chỉnh sửa hình ảnh click vào đây và mở bằng
chương trình chỉnh sửa Photoshop sau đó save b.nh thường th. h.nh ảnh sẽ thay đổi)
Lưu .: Indesign là phần mềm dàn trang không chỉnh sửa được hình ảnh bởi thế
các h.nh ảnh sẽ hiển thị dưới dạng link. Giúp chúng ta làm việc với file có dung
lượng nhẹ hơn dễ thao tác khi số lượng trang lớn từ menu con.
Để xóa bỏ một ký tự ngắt, chọn Type > Show Hidden Characters để bạn có thể
thấy các ký tự khơng in, rồi chọn và xóa ký tự ngắt.
b) Các lệnh hiệu chỉnh văn bản nâng cao
*Thay đổi kiểu chữ hoa
-Chữ hoa và chữ hoa cỡ nhỏ
InDesign có thể tự động thay đổi kiểu viết hoa của văn bản được chọn. Khi bạn
định dạng văn bản là các chữ viết hoa cỡ nhỏ, InDesign tự động sử dụng các ký tự
viết hoa cỡ nhỏ đã thiết kế như bộ phận của phơng, nếu có thể sử dụng. Mặc khác,
InDesign tổng hợp (synthesizes) các chữ viết hoa cỡ nhỏ sử dụng các phiên bản thu
nhỏ của các ký tự viết hoa bình thường. Kích thước của các chữ viết hoa nhỏ được
tổng hợp được đặt trong hộp thoại Type Preferences.
Nếu chọn All Caps hay Small Caps trong một phông Open Type, InDesign tạo
chữ tao nhã hơn. Nếu bạn đang sử dụng một phông Open Type, bạn cũng có thể chọn
All Small Caps từ menu Control Palette hay Character Palette.
- Chọn văn bản
- Chọn All Caps hay Small Caps trong menu Character Palette hay trong
Control Palette
* Để thay đổi kiểu chữ hoa
Nếu văn bản ban đầu được gõ toàn chữ hoa, chọn Small Caps sẽ kh ng thay đổi
văn bản.
Chú ý : Việc áp dụng Small Caps hay All Caps cho văn bản kh ng thay đổi
kiểu chữ hoa, chỉ thay đổi diện mạo. Ví dụ, nếu bạn nhập “spiders” trong tài liệu và
sau đó áp dụng All
Caps, thì việc sử dụng Find/Change ( với Case Sensitive được chọn ) để tìm
“SPIDERS” sẽ khơng tìm thấy từ “spiders” mà All Caps đã được áp dụng.
*Xác định kích cỡ cho chữ viết hoa cỡ nhỏ
- Edit Chọn > Preferences > Advanced Type
- Mục Small Caps, nhập một phần trăm của cỡ phông gốc cho văn bản để được
định dạng như chữ viết hoa cỡ nhỏ. Click OK.
22
Drop cap
Ta có thêm drop cap cho một nhiều đoạn cùng một lúc. Đường cơ sở của chữ
thụt thấp ngồi lên một hay nhiều dòng bên dưới đường cơ sở của dòng đầu của đoạn.
* Để tạo một drop cap
- Click trong đoạn nơi bạn muốn drop cap xuất hiện
- Trong Paragraph Palette hay Control Palette, nhập một số cho Drop Cap
Number of Line để cho biết số dòng bạn muốn drop cap chiếm giữ.
- Đối với Drop Cap One or More Characters , nhập số ký tự dropcap bạn muốn.
- Để áp dụng một Character Style cho ký tự drop cap, chọn Drop Caps and
Nested Styles từ menu Paragraph Palette hay Control Palette, sau đó chọn kiểu dáng
ký tự bạn đã tạo.
- Nếu bạn muốn thay đổi kích thước, x nghiêng, hay thay đổi kiểu chữ của ký
tự dropcap để tạo thêm hiệu ứng, chọn ký tự và làm các thay đổi định dạng.
* Để gỡ bỏ drop cap
- Click bên trong đoạn nơi drop cap xuất hiện
- Trong Paragraph Palette hay Control Palette, nhập 0 cho Drop Cap Number of
Lines hay Drop Cap Number of Characters.
Câu hỏi:
1) Trình bày cách tạo chữ Drop Cap
2) Thực hành lại các ví dụ của chương
23
C
6 T
À VÀ TABLE
Giới thiệu
Qua bài học này, người học có thể biết được màu đơn sắc, màu chuyển sắc và
áp dụng vào thực tế.
Mục tiêu:
-Áp dụng đựơc t màu đơn sắc và màu chuyển sắc vào văn bản
-Biết cách tối ưu các c ng cụ table.
- Rèn luyện tính chính xác, khoa học và tác phong cơng nghiệp.
Nội dung chính:
1.T màu đối tượng
a)T màu đ n sắc
*Màu Spot
Màu spot là một loại mực pha sẵn đặc biệt mà được sử dụng thay thế cho, hoặc
bổ sung cho, mực xử lý CMYK, và địi hỏi bản kẽm riêng của nó trong in ấn. Sử
dùng màu spot khi ít màu được chỉ định và màu thực sự là chính yếu, hoặc khi q
trình in địi hỏi sử dụng mực spot. Mực màu spot có thể tái hiện màu một cách chính
xác mà nằm bên ngoài gam màu của màu xử lý. Tuy nhiên, diện mạo chính xác của
màu spot được in được quyết định bởi sự kết hợp của mực khi pha trộn bởi nhà in
thương mại và giấy nó được lên nó in lên, vì thế khơng bị ảnh hưởng bởi giá trị màu
bạn xác định hay bởi sự quản lý màu. Khi bạn xác định các giá trị màu spot, bạn chỉ
đang m tả diện mạo mô phỏng của màu cho màn hình và máy in tổng hợp.
Giữ số màu spot bạn sử dụng là tối thiểu. Mỗi màu spot bạn tạo sẽ sinh ra một
bản kẽm in màu spot bổ sung cho in ấn, và làm tăng chi phí in ấn. Nếu bạn nghĩ bạn
cần nhiều hơn 4 màu, xem xét việc in tài liệu sử dụng màu xử lý.
Áp dụng màu sắc
- Chọn đối tượng bạn muốn tô màu bằng cách làm một trong các thao tác sau :
• Đối với ảnh trắng đen hoặc monochrome ( 1-bit ), sử dụng Direct Selection.
Ta chỉ có thể áp dụng hai màu cho một ảnh trắng đen hay ảnh monochrome.
• Đối với chữ sử dụng cụ Type chữ, c ng để thay đổi màu chữ của một từ đơn
hay toàn bộ văn bản bên trong khung.
- Trong Toolbox hoặc trong Color hoặc Swatches Palette, chọn ô Fill hoặc ô
Stroke để xác đường kẻ của đối tượng
• Chọn một màu, sắc thái, hoặc Swatches hoặc Gradient.
Để xác định màu tô hay màu tượng.
- Làm một trong các cách sau :
• Double click ô Fill hoặc Stroke trong Toolbox hoặc Color Palette để mở Color
Picker.
Chọn màu mong muốn, và click OK..
*Chọn màu với Color Picker.
Color Picker cho phép bạn chọn các màu từ quang phổ mà hoặc xác định màu
sắc về số lượng. Bạn có thể định nghĩa màu sắc sử dụng chế độ màu RGB, Lab, hay
CMYK.
24