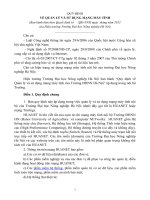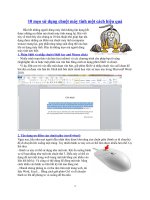10 mẹo sử dụng chuột máy tính một cách hiệu doc
Bạn đang xem bản rút gọn của tài liệu. Xem và tải ngay bản đầy đủ của tài liệu tại đây (281.16 KB, 4 trang )
10 mẹo sử dụng chuột máy tính một cách hiệu quả
Hầu hết những người dùng máy tính không tận dụng hết
được những ưu điểm mà chuột máy tính mang lại. Bài viết
này sẽ trình bày cho chúng ta 10 thủ thuật nhỏ giúp bạn tận
dụng được những ưu điểm mà chuột máy tính (computer
mouse) mang lại, góp phần tăng năng suất tổng thể của bạn
khi sử dụng máy tính. Đây là những mẹo mà người dùng
máy tính nên biết.
1. Phím Shift và nhấp chuột (Shift key and Mouse click)
- Nhiều trình soạn thảo văn bản (text editor) và các chương trình cho phép bạn tô sáng
(highlight) tất cả hoặc một phần của văn bản bằng cách sử dụng phím Shift và chuột.
- Ví dụ, Đặt con trỏ vào đầu một đoạn văn bản, giữ phím Shift và nhấp chuột vào cuối đoạn để
bôi đen cả đoạn văn bản đó. Hình ảnh bên dưới mình họa việc sử mẹo này trong Microsoft Word
2010.
2. Tận dụng ưu điểm của chuột giữa (scroll wheel)
Ngày nay, hầu như mọi người đều nhận thức được khả năng của chuột giữa (bánh xe di chuyển)
để di chuyển lên xuống một trang. Tuy nhiên bánh xe này còn có thể làm được nhiều hơn thế. Cụ
thể như:
- Bánh xe này có thể sử dụng như một nút. Khi ấn xuống bánh
xe sẽ hoạt động như một nút chuột thứ 3. Điều này có thể sử
dụng để mở một trang web trong một tab bằng các nhấn vào
liên kết bất kỳ. Và cũng có thể dùng để đóng một tab bằng
cách nhấn vào bánh xe trên bất kỳ tab nào đang mở.
- Nhanh chóng phóng to và thu nhỏ trên một trang web, tài
liệu Word, Excel… Bằng cách giữ phím Ctrl và di chuyển
bánh xe lên để phóng to và xuống để thu nhỏ.
1
- Di chuyển về phía trước và phía sau trong trình duyệt Internet bằng cách giữ phím Shift và di
chuyển lên xuống. Di chuyển xuống để quay lại và di chuyển lên để về phía trước.
3. Chọn với 2 và 3 lần nhấp chuột (Select with double and triple click)
- Bất kỳ từ nào cũng dễ dang được lựa chọn bằng cách nhấp 2 lần liên tiếp vào từ đó (double-
click).
- Để bôi đen một đoạn văn bản, nhấp 3 lần liên tiếp vào vị trí bất kỳ trên đoạn văn đó.
4. Sử dụng chuột phải (Use the right click)
- Nhấp chuột phải vào bất cứ lúc nào bạn muốn tô đen văn bản hoặc xem thuộc tính của đối
tượng. Ví dụ: nếu bạn bôi đen một đoạn tập tin văn bản, bạn có thể click chuột phải chọn copy và
chọn vị trí bất kỳ sau đó click chuột phải chọn paste để dán nó.
- Nếu bạn click chuột phải vào bất kỳ tập tin hay văn bản nào và kéo nó đi trong khi vẫn giữ nút
bên phải, khi đó nó sẽ hiện lên một menu ngữ cảnh cho bạn chọn sao chép hay di chuyển tập tin
hay đoạn văn bản. Điều này giúp bạn tiết kiệm thời gian hơn.
- Trong một trình duyệt, khi nhấn và giữ phím Ctrl trong khi click vào liên kết bất kỳ thì liên kết
đó sẽ được mở trong một tab mới.
5. Phím Ctrl và click chuột hoặc tô sáng (Ctrl key and mouse click or highlight)
- Trong khi giữ phím Ctrl bạn có thể nhấp chuột trái để chọn nhiều đối tượng, hoặc đánh dẫu
nhiều phần của văn bản. Ví dụ trong Windows bạn có thể giữ phím Ctrl và click các file để chọn
nhiều File cùng một lúc. Nếu bạn muốn tô sáng các phần khác nhau của đoạn văn bản hoặc một
trang Web, bạn cũng có thể giữ phím Ctrl và chọn từng phần muốn sao chép.
2
6. Sử dụng các nút chuột bên (Use the mouse side button)
- Nhiều chuột máy tính có thêm nút chuột bên. Các nút này có thể được lập trình để làm bất cứ
điều gì, tuy nhiên, theo mặc định thì nút bên trái (sử dụng ngón cái để bấm) được sử dụng như
nút back trên trình duyệt web. Điều này tỏ ra thú vị khi bạn muốn sử dụng tính năng back trên
trình duyệt mà không cần phải di chuyển trỏ chuột tới nút đó để quay về trang trước
7. Sử dụng tính năng Windows Snap (Use the Windows Snap to feature)
- Hãy tận dụng tính năng tự động di chuyển trỏ chuột tới các nút xuất hiện trong hộp thoại.
Ví dụ: Khi bạn xóa một tập tin máy
tính sẽ hiện ra một hộp thoại thông báo
để xác minh việc xóa file. Khi tính
năng Windows Snap được kích hoạt,
trỏ chuột sẽ tự động di chuyển đến nút
yes, việc còn lại của bạn là chỉ bấm.
Tính năng này giúp bạn tiết kiệm được
thời gian phải di chuyển trỏ chuột.
- Để kích hoạt tính năng này bạn vào
Control Panel –> Mouse –> Pointer
Options trong mục Snap to đánh dấu
vào ô Automatically move pointer to
the default button in a dialog box.
- Bạn cũng có thể thiết lập tốc độ
chuột, và một số tính năng khác trong
hộp thoại này để nâng cao hiệu suất sử
dụng chuột.
8. Quản lý các cửa sổ đang mở với
chuột (Manage open windows with mouse)
- Click đôi vào thanh tiêu đề (title bar) để cực đại hóa cửa sổ, hoặc nếu cửa sổ đang cực đại thì
nó thay đổi kích thước cửa sổ nhỏ hơn. Bạn cũng có thể nhấp đôi vào biểu tượng trên cùng của
cửa sổ ở góc trái để đóng cửa sổ.
9. Sử dụng chuột phím (Move the mouse with your keyboard)
- Thay vì sử dụng chuột đi kèm với máy tính, bạn cũng có thể cho phép windows sử dụng các
phím số như một con chuột.
• Click Start, Settings, Control Panel.
• Chọn Accessibility Options or Ease of Access
• Click Mouse tab.
• Đánh dấu vào ô “Use Mouse Keys” .
• Chọn Apply hoặc OK để áp dụng thiết lập này.
Sau khi kích hoạt bạn có thể sử dụng các phím qua –4, lại – 6, lên – 8, xuống – 2. Và phím số 5
như là chuột trái.
10. Tùy chỉnh chuột (Customize your mouse)
- Nếu bạn có một con chuột có hơn 2 nút bấm, cài đặt phần mềm kèm theo khi bạn mua con
chuột đó sẽ giúp bạn tùy chỉnh chuột đó nhiều hơn. Ví dụ nếu bạn không sử dụng các nút phụ để
di chuyển qua lại trong một trang web thì bạn có thể thay đổi nó cho một tính năng khác mà bạn
hay sử dụng hơn.
3
(Tham khảo ComputerHope)
About these ads
4