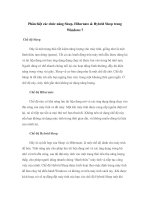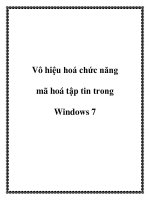Phân biệt các chức năng Sleep, Hibernate & Hybrid Sleep trong Windows 7 doc
Bạn đang xem bản rút gọn của tài liệu. Xem và tải ngay bản đầy đủ của tài liệu tại đây (96.79 KB, 3 trang )
Phân biệt các chức năng Sleep, Hibernate & Hybrid Sleep trong
Windows 7
Chế độ Sleep
Đây là một trạng thái tiết kiệm năng lượng cho máy tính, giống như là một
hình thức tạm dừng (pause). Tất cả các hành động trên máy tính đều được dừng lại
và tài liệu đang mở hay ứng dụng đang chạy sẽ được lưu vào trong bộ nhớ tạm.
Người dùng có thể nhanh chóng nối lại các hoạt động bình thường, đầy đủ điện
năng trong vòng vài giây. Sleep về cơ bản cũng như là một chế độ chờ. Chế độ
Sleep là rất hữu ích nếu bạn ngừng làm việc trong một khoảng thời gian ngắn. Ở
chế độ này, máy tính gần như không sử dụng năng lượng.
Chế độ Hibernate
Chế độ này có khả năng lưu tài liệu đang mở và các ứng dụng đang chạy vào
đĩa cứng của máy tính và tắt máy. Một khi máy tính được cung cấp nguồn điện trở
lại, nó sẽ tiếp tục tất cả mọi thứ nơi bạn thoát đi. Không nên sử dụng chế độ này
nếu bạn không sử dụng máy tính trong thời gian dài, và không muốn đóng tài liệu
của mình lại.
Chế độ Hybrid Sleep
Đây là sự kết hợp của Sleep và Hibernate, là một chế độ dành cho máy tính
để bàn. Tính năng này cho phép lưu tài liệu đang mở và các ứng dụng trong bộ
nhớ và trên đĩa cứng, sau đó đặt máy tính vào một trạng thái tiêu thụ năng lượng
thấp, cho phép người dùng nhanh chóng “đánh thức” máy tính và tiếp tục công
việc của mình. Chế độ Hybrid Sleep được kích hoạt theo mặc định trong máy tính
để bàn chạy hệ điều hành Windows và không có trên máy tính xách tay. Khi được
kích hoạt, nó sẽ tự động đặt máy tính của bạn vào chế độ Hybrid Sleep một khi
bạn đưa máy về chế độ Sleep. Chế độ Hybrid Sleep được xem là hữu ích cho máy
tính để bàn trong trường hợp bị cúp điện. Khi có điện trở lại, Windows có thể khôi
phục lại công việc của bạn từ đĩa cứng nếu như bộ nhớ không thể truy cập được
nữa.
Cách truy cập vào Sleep, Hibernate
Tùy chọn Sleep, Hibernate được truy cập bằng cách sử dụng nút mũi tên bên
cạnh nút Shut down có trên menu Start. Nếu bạn không thấy tùy chọn Sleep hoặc
Hibernate thì có thể do một vài lý do sau đây:
- Card màn hình của bạn có thể không hỗ trợ chế độ Sleep, hãy tham khảo tài
liệu hướng dẫn của card màn hình trong trường hợp này. Có thể bạn sẽ phải cập
nhật trình điều khiển cho card màn hình để có tính năng này.
- Nếu không có quyền truy cập vào quyền quản trị (administrator) trên máy
tính, bạn có thể phải nhờ người quản trị để tiến hành thay đổi các tùy chọn của
mình. - Chế độ tiết kiệm điện trong Windows được bật hoặc tắt còn tùy thuộc vào
việc thiết lập trong BIOS của máy tính. Để bật chế độ này, khởi động lại máy tính
và sau đó truy cập vào chương trình thiết lập BIOS. Phím tắt truy cập vào BIOS là
khác nhau đối với mỗi nhà sản xuất máy tính. Hướng dẫn truy cập vào BIOS
thường hiển thị trên màn hình khởi động máy tính. Để biết thêm thông tin, người
dùng có thể xem tài liệu về máy tính của mình hoặc có thể kiểm tra thông qua
trang web của nhà sản xuất.
Kích hoạt / vô hiệu hóa Hybrid Sleep
Để kích hoạt hoặc vô hiệu hóa tùy chọn Hybrid Sleep bạn chọn Control
Panel trên menu Start, vào Power Options trong cửa sổ Control Panel.
Chú ý: nếu Power Options không có sẵn, bạn có thể chọn Large icons hoặc
Small icons trong nút thả xuống của mục View by ở bên phải của cửa sổ Control
Panel. Trong màn hình hiển thị kế hoạch lựa chọn chế độ cấp điện, bạn có thể thay
đổi các thiết lập bằng cách bấm vào liên kết Change plan settings bên cạnh các kế
hoạch sử dụng năng lượng hiện có trên màn hình.
Lưu ý: bạn có thể thay đổi tùy chọn Hybrid Sleep cho một trong hai hoặc
thậm chí cả hai trong kế hoạch sử dụng điện, và các bước thực hiện tương tự cho
cả hai. Ở màn hình thiết lập kế hoạch sử dụng, để thay đổi các thiết lập bạn bấm
vào Change advanced power settings. Trên hộp thoại Power Options, bấm vào
Change settings that are currently unavailable. Bây giờ, bấm vào dấu cộng bên
cạnh mục Sleep để mở rộng các tùy chọn nếu cần, bấm vào dấu cộng bên cạnh
mục Allow hybrid sleep, chọn On/Off cho các chế độ tương ứng khi sử dụng pin
hoặc sử dụng nguồn điện lưới.
Chú ý: bạn cũng có thể bấm đôi vào một nhóm để mở rộng nó. Theo mặc
định, Windows yêu cầu một mật khẩu để truy cập vào máy tính khi bạn đánh thức
nó dậy từ một chế độ sử dụng điện, bạn có thể sử dụng hộp thoại Power Options
để tắt chức năng này. Nhóm đầu tiên trong danh sách thả xuống là tên của kế
hoạch sử dụng năng lượng. Bạn có thể bấm vào dấu cộng để mở rộng tiêu đề và
chọn Off từ một hoặc cả hai danh sách thả xuống hiển thị dưới tiêu đề, sau đó bấm
OK để lưu các thay đổi của mình và bấm vào nút X ở góc trên bên phải của cửa sổ
Control Panel để đóng nó lại.