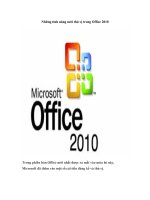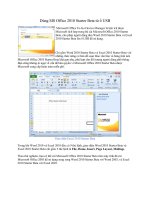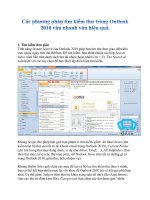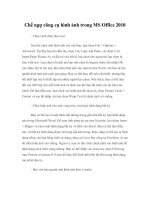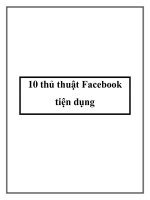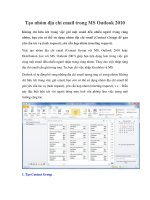Thủ thuật MS Office 2010 pot
Bạn đang xem bản rút gọn của tài liệu. Xem và tải ngay bản đầy đủ của tài liệu tại đây (100.55 KB, 3 trang )
Thủ thuật MS Office 2010
Khắc phục lỗi không mở được nhiều cửa sổ cùng lúc
Khi cài đặt bộ Microsoft Word 2010, không ít người dùng đã gặp phải
trường hợp mở nhiều tập tin cùng lúc nhưng các tập tin không xuất hiện ở
các cửa sổ khác nhau mà xuất hiện trên cùng một cửa sổ nên chỉ có tập tin
mở cuối cùng là nhìn thấy được, chỉ khi đóng chương trình thì mới thấy các
tập tin đã mở trước đó. Cách khắc phục trường hợp này rất đơn giản. Bạn
mở Word 2010 rồi bấm chọn thẻ File, sau đó bấm nút Option. Trong cửa sổ
Option, bạn chọn mục Advanced ở thanh phía bên trái. Tại đây, trong phần
Display, tìm và đánh dấu chọn trước mục Show all windows in the Taskbar
rồi bấm OK.
Cố định dòng tiêu đề trong bảng tính Excel
Trong các bảng tính Excel thường có nhiều cột và dòng khác nhau, do
đó nếu nhập quá nhiều dữ liệu thì sẽ không còn nhìn thấy tiêu đề của các cột
và dòng này nữa, việc nhập dữ liệu sẽ trở nên rất khó khăn và gây ra nhầm
lẫn. Cách khắc phục là cố định dòng cột tiêu đề. Trước tiên, bạn chọn thẻ
View trên thanh Ribbon rồi chọn Freeze Panes ở phần Window. Trong menu
xuất hiện, chọn vùng cố định phù hợp với yêu cầu của tài liệu. Chọn Freeze
Panes nếu muốn cố định dòng và cột, Freeze Top Row để cố định dòng trên
cùng và Freeze First Column để cố định cột bên trái. Bây giờ, bạn có thể
nhập dữ liệu dễ dàng mà không sợ nhầm lẫn do thanh tiêu đề bị lạc mất. Nếu
không muốn cố định nữa, chọn Freeze Panes rồi chọn Unfreeze Panes.
Nhận biết những thay đổi trong văn bản Word
Bạn vừa soạn thảo xong một văn bản quan trọng nhưng nó cần được
chỉnh sửa nhiều lần và bạn muốn biết được sự khác biệt giữa các lần sửa đổi.
Trong trường hợp này, có thể áp dụng một trong hai thủ thuật sau để biết
được những thay đổi đã được thực hiện.
- Mở văn bản cần thực hiện, chọn thẻ Review, bấm chuột lên mục
Track Changes, chọn Track Changes trong menu thả xuống. Lúc đó, những
ký tự mà bạn xóa sẽ được đánh dấu bằng màu đỏ và có một gạch ở giữa, còn
ký tự được thêm vào sẽ có màu đỏ và có một gạch ở dưới. Khi đưa chuột lên
những phần văn bản này, sẽ xuất hiện thông tin về người thực hiện và thời
gian sửa đổi. Để ngừng đánh dấu, bạn chọn Track Changes một lần nữa.
- Nhược điểm khi sử dụng Track Changes là những thay đổi sẽ được
đánh dấu ngay lúc chỉnh sửa, và nếu có nhiều sửa đổi quá sẽ làm cho bạn rối
mắt. Khi đó, thay vì sử dụng chế độ Track Changes bạn có thể dùng lệnh
Compare, với lệnh này Word sẽ so sánh văn bản gốc và văn bản đã được
chỉnh sửa. Để thực hiện, bạn sao chép tập tin Word thành hai bản, một bản
làm tập tin gốc để so sánh, bản còn lại bạn có thể thoải mái chỉnh sửa trên
đó. Khi muốn so sánh hai văn bản, bạn mở Word rồi chọn thẻ Review, bấm
chuột lên mục Compare rồi chọn Compare trong menu xuất hiện. Trong hộp
thoại Compare Document, phần Original document bạn chọn tập tin gốc,
phần Revised document chọn tập tin đã được chỉnh sửa rồi bấm OK. Ngoài
ra, bạn có thể bấm nút More để tùy chọn thêm những thông tin như thành
phần cần so sánh, cách thức hiển thị thay đổi