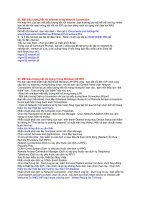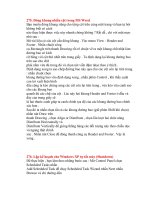Tài liệu Các thủ thuật với Office ppt
Bạn đang xem bản rút gọn của tài liệu. Xem và tải ngay bản đầy đủ của tài liệu tại đây (403.9 KB, 64 trang )
Tài liệu biên tập riêng cho nhimxulong1982, cố lên!
Phím tắt trong Windows........................................................................................................5
Phím tắt trong EXCEL..........................................................................................................7
Cách mở hướng dẫn về phím tắt trong MS Word...........................................................14
Copy Format
................................................................................................................................................17
phím tắt Word......................................................................................................................17
Học 1 chút về MS Word nhé!..............................................................................................23
Phần 1....................................................................................................................................................23
Phóng to hay thu nhỏ........................................................................................................................23
Định dạng nhanh chóng....................................................................................................................23
Thêm nhiều lựa chọn hơn.................................................................................................................24
Xuống dòng không tạo chỉ mục........................................................................................................24
Các Smart Tags.................................................................................................................................24
Phần 2....................................................................................................................................................24
Truy cập nhanh đến các văn bản thường sử dụng............................................................................25
Mở văn bản được sử dụng lần cuối cùng.........................................................................................25
Sử dụng lệnh Paste Special...............................................................................................................26
Sắp xếp lại các đoạn nhanh chóng....................................................................................................26
Xoá thông tin cá nhân.......................................................................................................................26
Phần 3....................................................................................................................................................27
Vẽ một đường thẳng.........................................................................................................................27
Máy tính có sẵn trong Word.............................................................................................................27
Tuần hoá Smart Tags và Spelling, Track changes...........................................................................27
Status Bar có gì cho bạn?..................................................................................................................28
Tuỳ biến AutoText............................................................................................................................28
Phần 4....................................................................................................................................................28
Track changes - So sánh các văn bản...............................................................................................28
Split – So sánh nhiều phần của văn bản...........................................................................................29
Bảo vệ văn bản của bạn....................................................................................................................29
Đặt đường dẫn mặc định để lưu và mở văn bản..............................................................................30
Đặt font chữ mặc định.......................................................................................................................30
Phần 5....................................................................................................................................................30
Tính toán trên bảng...........................................................................................................................30
Tạo bảng nhanh chóng......................................................................................................................31
Tắt tính năng tự động định dạng chỉ số trên-chỉ số dưới ................................................................31
Tạo mẫu văn bản có ảnh xem trước..................................................................................................31
Giấu tên văn bản trong Recently Used Files....................................................................................32
Phần 6....................................................................................................................................................32
Format chữ trong AutoCorrect..........................................................................................................32
Phím tắt để gạch chân.......................................................................................................................33
Format toàn văn bản..........................................................................................................................33
Tạo lập template yêu thích................................................................................................................33
Phần 7....................................................................................................................................................34
Phần 8....................................................................................................................................................35
Phần 9....................................................................................................................................................36
Phần 10..................................................................................................................................................36
In nội dung của Autotext
...........................................................................................................................................................36
Kéo nội dung ra Desktop Windows
...........................................................................................................................................................36
Tắt và mở Screentip
...........................................................................................................................................................37
Phần 11..................................................................................................................................................37
Tạo mới các kiểu style trong Word .................................................................................................37
Học MS Excel nè!.................................................................................................................39
Phần 1....................................................................................................................................................39
Phím tắt thông dụng trong Excel......................................................................................................40
Kiểm soát hướng di chuyển của con trỏ khi ấn Enter......................................................................40
Sao chép dữ liệu và công thức nhanh chóng....................................................................................40
Phần 2....................................................................................................................................................40
Một trang - Một biểu đồ ...................................................................................................................41
Biểu đồ chỉ có 2 màu đen-trắng .......................................................................................................41
Xác nhận thông tin............................................................................................................................41
Tuỳ biến danh sách...........................................................................................................................42
Phần 3....................................................................................................................................................42
Định nghĩa hằng số trong bảng tính..................................................................................................42
Biểu đồ tự cập nhật...........................................................................................................................43
Công thức đúng hay sai?...................................................................................................................43
Dấu cột hay hàng?.............................................................................................................................43
Bảo vệ bảng tính................................................................................................................................44
Phần 4....................................................................................................................................................44
Vẽ hình trùng với đường kẻ ô trong Excel ......................................................................................44
Chọn lọc khi chép và dán nội dung trong bảng tính Excel .............................................................45
Chuyển đổi dễ dàng giữa các kiểu chữ trong Excel ........................................................................46
Phần 5....................................................................................................................................................46
Hiển thị đối số của các hàm..............................................................................................................47
Tham chiếu các hàm..........................................................................................................................47
Dùng F9 để tính tạm thời..................................................................................................................47
Liên kết text box tới dữ liệu trong ô.................................................................................................47
Liên kết một hình ảnh tới một dãy ô.................................................................................................48
Sử dụng Advanced Filter .................................................................................................................48
Sử dụng hàm Sum+ If để tính tổng dữ liệu Advanced Filter...........................................................48
Sử dụng hàm Sum+ If để đếm dữ liệu..............................................................................................48
Điền nhanh dữ liệu bằng các ô giống nhau......................................................................................48
Sắp xếp một danh sách đẵ được lọc.................................................................................................49
Lấy các bộ lọc khi công việc đã hoàn thành.....................................................................................49
Làm vừa dữ liệu trong một trang......................................................................................................49
Hiển thị các ô hay dùng.....................................................................................................................49
Tìm nhanh các ô có chứa công thức.................................................................................................49
Bổ sung Shift nền web vào bảng tính...............................................................................................50
Sử dụng ô tham chiếu và nhãn text trong các công thức..................................................................50
Làm thế nào để ấn định một macro tới một nút?..............................................................................50
Hiển thị công thức một cách an toàn................................................................................................50
Sắp xếp các ký tự in hoa và in thường..............................................................................................50
Chuyển đổi các nhăn tới các số........................................................................................................51
Phần 6....................................................................................................................................................51
Tạo Macro để hiển thi tên tập tin trên Header và Footer
...........................................................................................................................................................51
Ẩn và hiện cột và hàng theo nhóm
...........................................................................................................................................................51
Để dễ dàng cho các bạn mới học word: mình có những mẹo vặt sau đây:
...........................................................................................................................................................52
Microsoft Excel 2000:Racing
...........................................................................................................................................................52
Thêm Powerpoint nữa, cố lên!............................................................................................53
Giấu slide...........................................................................................................................................53
Căn chỉnh đối tượng..........................................................................................................................53
Mỗi slide mỗi màu nền khác nhau....................................................................................................54
Di chuyển đối tượng chính xác hơn..................................................................................................54
Trình diễn từng slide riêng biệt.........................................................................................................54
Khai thác các tính năng tuyệt vời của MS PowerPoint....................................................................54
1. Trợ giúp báo cáo dùng 2 màn hình trong PowerPoint..................................................................54
2. Tạo nhiều hình nền trong các báo cáo dùng PowerPoint (PPT)..................................................55
3. Di chuyển nhanh đến các trang cần báo cáo hoặc các hình, film minh họa................................56
Phím F4 có gì mà hay ta?....................................................................................................56
Thủ thuật nâng cao MS Word, biết càng nhiều càng ít nhỉ?..........................................57
Tự động cài đặt thiết lập ưa thích hàng ngày...................................................................................57
Tránh cảnh báo phiền phức ..............................................................................................................57
Dán văn bản không chứa định dạng.................................................................................................58
Loại bỏ những kí lạ, dấu xuống dòng trong văn bản ......................................................................58
Sử dụng menu Work ........................................................................................................................59
Thủ thuật làm việc với những tài liệu dài.........................................................................59
Mail Merge số liệu giữa Word và Excel............................................................................60
Đóng "mộc" cho tập tin văn bản........................................................................................62
Phím tắt.................................................................................................................................63
Phím tắt trong Windows
General Keyboard-Only Commands
• F1: Starts Windows Help
• F10: Activates menu bar options
• SHIFT+F10 Opens a shortcut menu for the selected item (this is the same as right-clicking an object
• CTRL+ESC: Opens the Start menu (use the ARROW keys to select an item)
• CTRL+ESC or ESC: Selects the Start button (press TAB to select the taskbar, or press SHIFT+F10 for a
context menu)
• ALT+DOWN ARROW: Opens a drop-down list box
• ALT+TAB: Switch to another running program (hold down the ALT key and then press the TAB key to
view the task-switching window)
• SHIFT: Press and hold down the SHIFT key while you insert a CD-ROM to bypass the automatic-run
feature
• ALT+SPACE: Displays the main window's System menu (from the System menu, you can restore, move,
resize, minimize, maximize, or close the window)
• ALT+- (ALT+hyphen): Displays the Multiple Document Interface (MDI) child window's System menu
(from the MDI child window's System menu, you can restore, move, resize, minimize, maximize, or close the
child window)
• CTRL+TAB: Switch to the next child window of a Multiple Document Interface (MDI) program
• ALT+underlined letter in menu: Opens the menu
• ALT+F4: Closes the current window
• CTRL+F4: Closes the current Multiple Document Interface (MDI) window
• ALT+F6: Switch between multiple windows in the same program (for example, when the Notepad Find
dialog box is displayed, ALT+F6 switches between the Find dialog box and the main Notepad window)
Shell Objects and General Folder/Windows Explorer Shortcuts
For a selected object
• F2: Rename object
• F3: Find all files
• CTRL+X: Cut
• CTRL+C: Copy
• CTRL+V: Paste
• SHIFT+DELETE: Delete selection immediately, without moving the item to the Recycle Bin
• ALT+ENTER: Open the properties for the selected object
To Copy a File
Press and hold down the CTRL key while you drag the file to another folder.
To Create a Shortcut
Press and hold down CTRL+SHIFT while you drag a file to the desktop or a folder.
General Folder/Shortcut Control
• F4: Selects the Go To A Different Folder box and moves down the entries in the box (if the toolbar is active
in Windows Explorer)
• F5: Refreshes the current window.
• F6: Moves among panes in Windows Explorer
• CTRL+G: Opens the Go To Folder tool (in Windows 95 Windows Explorer only)
• CTRL+Z: Undo the last command
• CTRL+A: Select all the items in the current window
• BACKSPACE: Switch to the parent folder
• SHIFT+click+Close button: For folders, close the current folder plus all parent folders
Windows Explorer Tree Control
• Numeric Keypad *: Expands everything under the current selection
• Numeric Keypad +: Expands the current selection
• Numeric Keypad -: Collapses the current selection.
• RIGHT ARROW: Expands the current selection if it is not expanded, otherwise goes to the first child
• LEFT ARROW: Collapses the current selection if it is expanded, otherwise goes to the parent
Properties Control
• CTRL+TAB/CTRL+SHIFT+TAB: Move through the property tabs
Accessibility Shortcuts
• Press SHIFT five times: Toggles StickyKeys on and off
• Press down and hold the right SHIFT key for eight seconds: Toggles FilterKeys on and off
• Press down and hold the NUM LOCK key for five seconds: Toggles ToggleKeys on and off
• Left ALT+left SHIFT+NUM LOCK: Toggles MouseKeys on and off
• Left ALT+left SHIFT+PRINT SCREEN: Toggles high contrast on and off
Mcft Natural Keyboard Keys
• Windows Logo: Start menu
• Windows Logo+R: Run dialog box
• Windows Logo+M: Minimize all
• SHIFT+Windows Logo+M: Undo minimize all
• Windows Logo+F1: Help
• Windows Logo+E: Windows Explorer
• Windows Logo+F: Find files or folders
• Windows Logo+D: Minimizes all open windows and displays the desktop
• CTRL+Windows Logo+F: Find computer
• CTRL+Windows Logo+TAB: Moves focus from Start, to the Quick Launch toolbar, to the system tray (use
RIGHT ARROW or LEFT ARROW to move focus to items on the Quick Launch toolbar and the system tray)
• Windows Logo+TAB: Cycle through taskbar buttons
• Windows Logo+Break: System Properties dialog box
• Application key: Displays a shortcut menu for the selected item
Mcft Natural Keyboard with IntelliType Software Installed
• Windows Logo+L: Log off Windows
• Windows Logo+P: Starts Print Manager
• Windows Logo+C: Opens Control Panel
• Windows Logo+V: Starts Clipboard
• Windows Logo+K: Opens Keyboard Properties dialog box
• Windows Logo+I: Opens Mouse Properties dialog box
• Windows Logo+A: Starts Accessibility Options (if installed)
• Windows Logo+SPACEBAR: Displays the list of Mcft IntelliType shortcut keys
• Windows Logo+S: Toggles CAPS LOCK on and off
Dialog Box Keyboard Commands
• TAB: Move to the next control in the dialog box
• SHIFT+TAB: Move to the previous control in the dialog box
• SPACEBAR: If the current control is a button, this clicks the button. If the current control is a check box,
this toggles the check box. If the current control is an option, this selects the option.
• ENTER: Equivalent to clicking the selected button (the button with the outline)
• ESC: Equivalent to clicking the Cancel button
• ALT+underlined letter in dialog box item: Move to the corresponding item
Phím tắt trong EXCEL
F2: Đưa con trỏ vào trong ô
F4: Lặp lại thao tác trước
F12: Lưu văn bản với tên khác (nó giống với lệnh Save as đó)
Alt + các chữ cái có gạch chân: Vào các thực đơn tương ứng
Alt + Z: Chuyển chế độ gõ từ tiếng anh (A) sang tiếng việt (V)
Alt + <- : Hủy thao tác vừa thực hiện (nó giống lệnh Undo)
Ctrl + A : Bôi đen toàn bộ văn bản
Ctrl + B : Chữ đậm
Ctrl + I : Chữ nghiêng
Ctrl + U : Chữ gạch chân
Ctrl + C : Copy dữ liệu
Ctrl + X : Cắt dữ liệu
Ctrl + V : Dán dữ liệu copy hoặc cắt
Ctrl + F : Tìm kiếm cụm từ, số
Ctrl + H : Tìm kiếm và thay thế cụm từ
Ctrl + O : Mở file đã lưu
Ctrl + N : Mở một file mới
Ctrl + R : Tự động sao chép ô bên trái sang bên phải
Ctrl + S : Lưu tài liệu
Ctrl + W : Đóng tài liệu (giống lệnh Alt + F4)
Ctrl + Z : Hủy thao tác vừa thực hiện
Ctrl + 1 : Hiện hộp định dạng ô
Ctrl + 0 : Ẩn cột (giống lệnh hide)
Ctrl + shift + 0: Hiện các cột vừa ẩn (giống lệnh unhide)
Ctrl + 9 : Ẩn hàng (giống lệnh hide)
Ctrl + shift + 9: Hiện các hàng vừa ẩn (giống lệnh unhide
Ctrl + (-) : Xóa các ô, khối ô hàng (bôi đen)
Ctrl + Shift + (+): Chèn thêm ô trống
Ctrl + Page up (Page down) : Di chuyển giữa các sheet
Ctrl + Shift + F: Hiện danh sách phông chữ
Ctrl + Shift + P: Hiện danh sách cỡ chữ
Alt + tab : Di chuyển giữa hai hay nhiều file kế tiếp
Shift + F2 : Tạo chú thích cho ô
Shift + F10 : Hiển thị thực đơn hiện hành (giống như ta kích phải chuộ)
Shift + F11 : Tạo sheet mới
Tạo phím tắt tùy chọn trong Word
Đối với Word , bạn dễ dàng tạo cho mình những tổ hợp phím nóng giúp thực hiện nhanh tác vụ hơn là dùng
chuột. Tính năng này rất hữu ích cho bạn tiết kiệm thời gian và chỉ có thể thực hiện đối với Word, không thể
thực hiện trong PowerPoint hay Excel.
Để thực hiện , bạn chọn vào menu Tools > Customize. Sau đó, chọn vào thẻ Commands. Click vào menu
KeyBoard dưới góc phải để hiển thị hộp thoại Customize Keyboard.
Trong phần Categories là các menu chính, và phần Commands là các menu phụ xổ xuống. Ví dụ muốn chọn
tổ hợp phím cho tác vụ File > Save All thì bạn phải chọn phần categories là File và phần commands là
FileSaveAll.
Nếu hiện tại tác vụ đó đã có phím tắt thì tổ hộp phím đó sẽ hiển thị trong phần Current Keys. Còn nếu như tại
phần Current Keys trống thì bạn có thể tự tạo tổ hợp phím tắt cho tác vụ tại Press New Shortcut Key. Lưu ý,
bạn cũng có thể Replace tổ hợp phím cho phù hợp với nhu cầu sử dụng phím của mình bằng các tổ hợp phím
trong phần Press New Shortcut Key. Sau đó nhấn vào Assign để hoàn tất việc thiết lập. Nhấn Close để hoàn
tất. Từ bây giờ , bạn hoàn toàn có thể sử dụng tổ hợp phím hữu ích của riêng mình trong Word được rồi đấy.
Review hot-key for Word & Excel:
1 Ctrl+1
Giãn dòng đơn (1)
2 Ctrl+2
Giãn dòng đôi (2)
3 Ctrl+5
Giãn dòng 1,5
4 Ctrl+0 (zero)
Tạo thêm độ giãn dòng đơn trước đoạn
5 Ctrl+L
Căn dòng trái
6 Ctrl+R
Căn dòng phải
7 Ctrl+E
Căn dòng giữa
8 Ctrl+J
Căn dòng chữ dàn đều 2 bên, thẳng lề
9 Ctrl+N
Tạo file mới
10 Ctrl+O
Mở file đã có
11 Ctrl+S
Lưu nội dung file
12 Ctrl+O
In ấn file
13 F12
Lưu tài liệu với tên khác
14 F7
Kiểm tra lỗi chính tả tiếng Anh
15 Ctrl+X
Cắt đoạn nội dung đã chọn (bôi đen)
16 Ctrl+C
Sao chép đoạn nội dung đã chọn
17 Ctrl+V
Dán tài liệu
18 Ctrl+Z
Bỏ qua lệnh vừa làm
19 Ctrl+Y
Khôi phục lệnh vừa bỏ (ngược lại với
Ctrl+Z)
20 Ctrl+Shift+S
Tạo Style (heading) -> Dùng mục lục tự
động
21 Ctrl+Shift+F
Thay đổi phông chữ
22 Ctrl+Shift+P
Thay đổi cỡ chữ
23 Ctrl+D
Mở hộp thoại định dạng font chữ
24 Ctrl+B
Bật/tắt chữ đậm
25 Ctrl+I
Bật/tắt chữ nghiêng
26 Ctrl+U
Bật/tắt chữ gạch chân đơn
27 Ctrl+M
Lùi đoạn văn bản vào 1 tab (mặc định
1,27cm)
28 Ctrl+Shift+M
Lùi đoạn văn bản ra lề 1 tab
29 Ctrl+T
Lùi những dòng không phải là dòng đầu của
đoạn văn bản vào 1 tab
30 Ctrl+Shift+T
Lùi những dòng không phải là dòng đầu của
đoạn văn bản ra lề 1 tab
31 Ctrl+A
Lựa chọn (bôi đen) toàn bộ nội dung file
32 Ctrl+F
Tìm kiếm ký tự
33 Ctrl+G (hoặc F5)
Nhảy đến trang số
34 Ctrl+H
Tìm kiếm và thay thế ký tự
35 Ctrl+K
Tạo liên kết (link)
36 Ctrl+]
Tăng 1 cỡ chữ
37 Ctrl+[
Giảm 1 cỡ chữ
38 Ctrl+W
Đóng file
39 Ctrl+Q
Lùi đoạn văn bản ra sát lề (khi dùng tab)
40 Ctrl+Shift+>
Tăng 2 cỡ chữ
41 Ctrl+Shift+<
Giảm 2 cỡ chữ
42 Ctrl+F2
Xem hình ảnh nội dung file trước khi in
43 Alt+Shift+S
Bật/Tắt phân chia cửa sổ Window
44 Ctrl+¿ (enter)
Ngắt trang
45 Ctrl+Home
Về đầu file
46 Ctrl+End
Về cuối file
47 Alt+Tab
Chuyển đổi cửa sổ làm việc
48 Start+D
Chuyển ra màn hình Desktop
49 Start+E
Mở cửa sổ Internet Explore, My computer
50 Ctrl+Alt+O
Cửa sổ MS word ở dạng Outline
51 Ctrl+Alt+N
Cửa sổ MS word ở dạng Normal
52 Ctrl+Alt+P
Cửa sổ MS word ở dạng Print Layout
53 Ctrl+Alt+L
Đánh số và ký tự tự động
54 Ctrl+Alt+F
Đánh ghi chú (Footnotes) ở chân trang
55 Ctrl+Alt+D
Đánh ghi chú ở ngay dưới dòng con trỏ ở đó
56 Ctrl+Alt+M
Đánh chú thích (nền là màu vàng) khi di
chuyển chuột đến mới xuất hiện chú thích
57 F4
Lặp lại lệnh vừa làm
58 Ctrl+Alt+1
Tạo heading 1
59 Ctrl+Alt+2
Tạo heading 2
60 Ctrl+Alt+3
Tạo heading 3
61 Alt+F8
Mở hộp thoại Macro
62 Ctrl+Shift++
Bật/Tắt đánh chỉ số trên (x2)
63 Ctrl++
Bật/Tắt đánh chỉ số dưới (o2)
64 Ctrl+Space (dấu cách)
Trở về định dạng font chữ mặc định
65 Esc
Bỏ qua các hộp thoại
66 Ctrl+Shift+A
Chuyển đổi chữ thường thành chữ hoa (với
chữ tiếng Việt có dấu thì không nên chuyển)
67 Alt+F10
Phóng to màn hình (Zoom)
68 Alt+F5
Thu nhỏ màn hình
69 Alt+Print Screen
Chụp hình hộp thoại hiển thị trên màn hình
70 Print Screen
Chụp toàn bộ màn hình đang hiển thị
71 Ngoài ra để sử dụng thanh Menu bạn có
thể kết hợp phím Alt+ký tự gạch chân cũng
sẽ xử lý văn bản cũng rất nhanh chóng, hiệu
quả không kém gì tổ hợp phím tắt ở trên
And Excel hot-key
F2 Sửa nội dung thông tin trong ô
Ctrl-1 Mở hộp thoại định dạng ô ( Format | Cell )
Ctrl-Page Up Tiến lên 1 sheet (Sheet 1 sang Sheet 2)
Ctrl-Page Down Lùi về 1 sheet (Sheet 3 về Sheet 2)
Ctrl-Shift-" Sao chép dữ liệu từ ô ngay phía trên ô hiện thời
Ctrl-' Sao chép công thức từ ô ngay phía trên ô hiện thời
Ctrl-$ Chuyển định dạng ô hiện thời sang định dạng tiền tệ với 2 con số sau dấu phẩy
Alt-Enter Xuống dòng trong một ô
Kiểm soát hướng di chuyển của con trỏ khi ấn Enter
Theo mặc định, con trỏ thường sẽ xuống di chuyển xuống ô bên dưới khi bạn gõ phím Enter.
Nhưng nếu bạn không thích bạn hoàn toàn có thể thay đổi hướng di chuyển của con chỏ, điều
khiển con trỏ di chuyển sang bên phải bên trái, lên trên hay xuống dưới theo ý thích của bạn mỗi
khi bạn gõ phím Enter. Hãy thử thủ thuật sau đây.
Bạn vào Tools | Options rồi chuyển sang mục Edit. Trong mục này, bạn chú ý đến dòng “Move
selection after Enter”, hãy đánh dấu lựa chọn lựa chọn trước dòng này và ở danh sách liệt kê bên
cạnh bạn hãy chọn hướng di chuyển cho con trỏ chuột.
Sao chép dữ liệu và công thức nhanh chóng
Thông thường khi cần sao chép dữ liệu hay công thức sang một loại các ô không liền kề nhau,
bạn thường phải mất công copy và paste sang từng ô một. Nhưng nếu đã biết thủ thuật sau đây
bạn hoàn toàn có thể thực hiện công việc này một cách rất nhanh chóng và hiệu quả hơn.
Trước tiên bạn hãy sao chép dữ liệu từ ô nguồn – ô chứa thông tin cần được sao chép ra, hãy
dùng phím tắt Ctrl-C cho nhanh. Sau đó bạn vẫn giữ nguyên phím Ctrl và nhắp chuột trái vào
từng ô mà bạn muốn sao chép dữ liệu sang. Lựa chọn xong bạn hãy ấn ổ hợp phím Ctrl-V là dữ
liệu sẽ tự động dán vào những nơi cần thiết cho bạn.
Ứng dụng thủ thuật này để copy-paste dữ liệu cho một loạt ô liền kề nhưng không ở gần ỗ dữ liệu
nguồn. Trước tiên bạn hãy dùng Ctrl-C để sao chép dữ liệu từ ô nguồn, sau đó vẫn giữ nguyên
phím Ctrl và dùng chuột trái lựa chọn một loạt ô mà bạn muốn sao chép dữ liệu sang sau đó thả
Ctrl ra và ấn Enter là xong.
Phím Chức năng
Ctrl + C sao chép
Ctrl + X cắt
Ctrl + V dán
Ctrl + Z hoàn lại tác vụ vừa thực hiện.
Delete xóa
Shift + Delete xóa vĩnh viễn một đối tượng, không phục hồi được bằng cách vào thùng rác.
Ctrl + kéo thả sao chép đối tượng đang chọn
Ctrl + Shift + kéo thả tạo lối tắt cho đối tượng đang chọn
F2 đổi tên đối tượng đang chọn
Ctrl + > di chuyển con trỏ đến một điểm chèn về phía sau 1 từ
Ctrl + < di chuyển con trỏ đến một điểm chèn về trước sau 1 từ
Ctrl + mũi tên lên di chuyển con trỏ đến một điểm chèn lên trên một đoạn
Ctrl + mũi tên xuống di chuyển con trỏ đến một điểm chèn xuống dưới một đoạn
Ctrl + Shift + mũi tên chọn một khối văn bản.
Shift + mũi tên chọn các đối tượng trên màn hình Desktop, trong cửa sổ Windows, trong các phần
mềm soạn thảo
Ctrl + A chọn tất cả
F3 tìm kiếm một tập tin, thư mục.
Ctrl + O mở một đối tượng
Alt + Enter xem thuộc tính của đối tượng đang chọn
Alt + F4 đóng đối tượng đang kích hoạt, thoát chương trình đang kích hoạt
Ctrl + F4 đóng cửa sổ con trong ứng dụng đa cửa sổ như Word, Excel...
Alt + Tab chuyển đổi qua lại giữa các cửa sổ đang mở.
Alt + ESC Di chuyển vòng quanh theo thứ tự các đối tượng đang mở
F6 Di chuyển vòng quanh các phần tử giống nhau trong một cửa sổ hoặc trên màn hình Desktop.
F4 sổ nội dung của thanh địa chỉ trong cửa sổ My Computer hoặc Windows Explorer.
Shift + F10 hiển thị thực đơn tắt (thực đơn ngữ cảnh) của đối tượng đang chọn
Alt + phím cách hiển thị thực đơn hệ thống (System menu) của cửa sổ đang kích hoạt.
Ctrl + ESC hiển thị thực đơn Start
Alt + ký tự gạch chân trên thực đơn lệnh thực hiện lệnh tương ứng.
Ký tự gạch chân trong trong một thực đơn đang mở thực hiện lệnh tương ứng trong thực đơn
đang mở
F10 kích hoạt thanh thực đơn lệnh của ứng dụng đang được kích hoạt
->, <-, Up, Down di chuyển giữa các đối tượng đang chọn trong cửa sổ, giữa các nhánh lệnh trên
thanh thực đơn lệnh.
F5 cập nhật cho cửa sổ đang kích hoạt.
Backspace trở về thư mục cấp trên liền kề của thư mục hiện tại trong cửa sổ My Computer hoặc
Windows Explorer.
ESC bỏ qua tác vụ hiện tại
Giữ Shift khi bỏ đĩa CD ngăn cản việc chạy các chương trình tự động từ đĩa CD
Phím tắt trên hộp thoại
Phím tắt Chức năng
Ctrl + Tab chuyển sang thẻ kế tiếp trong hộp thoại
Ctrl + Shift + Tab chuyển về thẻ phía trước trong hộp thoại
Tab chuyển đến các phần lựa chọn, lệnh kế tiếp
Shift + Tab chuyển về các phần lựa chọn, lệnh phía trước
Alt + Ký tự gạch chân thực hiện lệnh tương ứng có ký tự gạch chân
Enter thực hiện thiết lập hoặc nút nhấn đang kích hoạt
Phím cách chọn hoặc bỏ chọn trong ô chọn (checkbox)
Mũi tên chọn một nút nếu đang ở trong một nhóm có nhiều nút chọn
F1 hiển thị phần trợ giúp
F4 hiển thị dang sách giá trị của đối tượng đang kích hoạt
Backspace trở về thư mục cấp cao hơn liền kế trong các hộp thoại lưu và mở
Phím đặc biệt trên bàn phím
Phím Chức năng
Hiển thị thanh thực đơn lệnh khởi động Start Menu.
+ D Thu nhỏ hoặc phục hồi tất cả các cửa sổ đang mở
+ E Mở cửa sổ Windows Explorer
+ F Tìm kiếm
+ L Khóa màn hình, khóa máy (Windows XP trở lên)
+ M Thu nhỏ hoặc phục hồi tất cả các cửa sổ đang mở
+ R Mở cửa sổ Run (tương ứng Start - Run)
+ U Mở trình quản lý các tiện ích - Utility Manager
+ Tab Di chuyển giữa các tiêu đề cửa sổ đang mở trên thanh tác vụ - Taskbar
+ Break Mở cửa sổ System Properties.
Print Screen Chụp màn hình.
Alt + Print Screen Chụp cửa sổ đang được kích hoạt
Cách mở hướng dẫn về phím tắt trong MS Word
nhấn Alt-F8,xuất hiện hộp Marco...
chọn dòng Word command...
Trong hộp thoại ...chọn List Command....nhấn Run..
Trong hộp thoại vừa xuất hiện chọn..Current menu and keyboard setting...OK
Vậy là ta có 1 danh sách các phím tắt...
Một số phím tắt trong Word rất hay, hi vọng mọi người thích
1-CTRL + N: Mở tài liệu mới
2-CTRL + O: Mở tài liệu đã có
3-CTRL + S: Lưu tài liệu vào đĩa hiện thời
4-F12: Lưu tài liệu với tên khác (Tương tự Save As)
5-CTRL + x: Cắt tài liệu khi bôi đen
6-CTRL + Z: Phục hồi văn bản khi xoá nhầm (Undo)
7-CTRL + V: Dán văn bản vào vị trí con trỏ
8-CTRL + C: Copy tài liệu văn bản khi bôi đen
9-CTRL + L: Căn lề văn bản về phía trái
10-CTRL + R: Căn lề văn bản về phía phải
11-CTRL + E: Căn lề văn bản ở giữa (Center)
12-CTRL + J: Căn đều hai bên
13-CTRL + 1: tạo khoảng cách đơn giữa các dòng
14-CTRL + 5: tạo khoảng cách một dòng rưỡi giữa các dòng
15-CTRL + 2: tạo khoảng cách đôi giữa các dòng
16-CTRL + F2: Xem tài liệu trước khi in (Preview)
17-CTRL + D: Chọn font chữ
18-CTRL + A: Bôi đen toàn bộ văn bản
19-CTRL + G: Nhảy đến trang số hoặc ấn F5
20-SHIFT + F5: Nhảy đến trang cuối cùng
21-CTRL + B: Tắt/Mở chữ đậm (
22-CTRL + I: Tắt/Mở chữ nghiêng (I)
23-CTRL + U: Tắt/Mở chữ gạch chân
24-CTRL + SHIFT + H: Tắt/Mở đánh không ra chữ
25-CTRL + SHIFT + =: Đánh chỉ số trên M3, Km2, X2
26-CTRL + =: Đánh chỉ số dưới H2SO4, X2
27-CTRL + SHIFT + W: Tắt/Mở chữ gạch chân đơn
28-CTRL + SHIFT + D: Tắt/Mở chữ gạch chân kép
29-CTRL + SHIFT + K: In hoa nhỏ
30-CTRL + SHIFT + A: In hoa cả
31-CTRL + SHIFT + Z: Trở về font chữ ban đầu hoặc CTRL + phím giãn cách
32-CTRL + SHIFT + F: Đổi font chữ
33-CTRL + SHIFT + P: đổi co chữ
34-CTRL + SHIFT + >: Tăng lên một co chữ
35-CTRL + SHIFT + <: Giảm xuống một co chữ
36-CTRL + ]: Phóng to chữ khi được bôi đen
37-CTRL + [: Giảm cỡ chữ khi được bôi đen
38-CTRL + F4 hoặc CTRL + W hoặc CLOSE: Đóng tài liệu
39-ALT + F4: Thoát (Exit)
40-CTRL + Enter: Ngắt trang
41-SHIFT + Enter: Ngắt dòng
42-CTRL + ESC: Bật nút Start trong Windows
43-CTRL + F10: MỞ lớn cửa sổ tài liệu ra toàn màn hình
44-CTRL + Z: Khôi phục nhanh văn bản xoá nhầm
45-ALT + SHIFT + T: Chèn thời gian vào văn bản
46-ALT + SHIFT + D: Chèn ngày vào văn bản
Phím tắt trong Equation dùng để gõ công thức trong word
Ctrl + H: số mũ
Ctrl + L: chân
Ctrl + J: cả mũ và chân
Ctrl + F: phân số
Ctrl + /: phân số nghiêng
Ctrl + [: đóng mở ngoặc vuông
Ctrl + 9: đóng mở ngoặc tròn
Copy Format
hình cái chổi ư? hình như đó là copyformat thì phải. bạn thử dùng tổ hợp phím Ctrl+Shift+C để
copy định dạng sau đó dán định dạng bằng Ctrl+Shift+V.
phím tắt Word
All Caps Ctrl+Shift+A
Annotation Alt+Ctrl+M
App Maximize Alt+F10
App Restore Alt+F5
Apply Heading1 Alt+Ctrl+1
Apply Heading2 Alt+Ctrl+2
Apply Heading3 Alt+Ctrl+3
Apply List Bullet Ctrl+Shift+L
Auto Format Alt+Ctrl+K
Auto Text F3
Auto Text Alt+Ctrl+V
Bold Ctrl+B
Bold Ctrl+Shift+B
Bookmark Ctrl+Shift+F5
Browse Next Ctrl+Page Down
Browse Prev Ctrl+Page Up
Browse Sel Alt+Ctrl+Home
Cancel Esc
Center Para Ctrl+E
Change Case
Change Case Shift+F3
Char Left Extend Shift+Left
Char Right Extend Shift+Right
Clear Del
Close or Exit Alt+F4
Close Pane Alt+Shift+C
Column Break Ctrl+Shift+Return
Column Select Ctrl+Shift+F8
Copy Ctrl+C
Copy Ctrl+Insert
Copy Format Ctrl+Shift+C
Copy Text Shift+F2
Create Auto Text Alt+F3
Customize Add Menu Shortcut Alt+Ctrl+=
Customize Keyboard Shortcut Alt+Ctrl+Num +
Customize Remove Menu Shortcut Alt+Ctrl+-
Cut Ctrl+X
Cut Shift+Del
Date Field Alt+Shift+D
Delete Back Word Ctrl+Backspace
Delete Word Ctrl+Del
Distribute Para Ctrl+Shift+J
Do Field Click Alt+Shift+F9
Doc Close Ctrl+W
Doc Close Ctrl+F4
Doc Maximize Ctrl+F10
Doc Move Ctrl+F7
Doc Restore Ctrl+F5
Doc Size Ctrl+F8
Doc Split Alt+Ctrl+S
Double Underline Ctrl+Shift+D
Draw Snap to Grid
End of Column Alt+Page Down
End of Column Alt+Shift+Page Down
End of Doc Extend Ctrl+Shift+End
End of Document Ctrl+End
End of Line End
End of Line Extend Shift+End
End of Row Alt+End
End of Row Alt+Shift+End
End of Window Alt+Ctrl+Page Down
End of Window Extend Alt+Ctrl+Shift+Page Down
Endnote Now Alt+Ctrl+D
Extend Selection F8
Field
Field Chars Ctrl+F9
Field Codes Alt+F9
Find Ctrl+F
Fix Broken Text
Font Ctrl+D
Font Ctrl+Shift+F
Font Size Select Ctrl+Shift+P
Footnote Now Alt+Ctrl+F
Go Back Shift+F5
Go Back Alt+Ctrl+Z
Go To Ctrl+G
Go To F5
Grow Font Ctrl+Shift+.
Grow Font One Point Ctrl+]
Hanging Indent Ctrl+T
Header Footer Link Alt+Shift+R
Help F1
HHC
Hidden Ctrl+Shift+H
Hyperlink Ctrl+K
Hyphenation
Indent Ctrl+M
Italic Ctrl+I
Italic Ctrl+Shift+I
Justify Para Ctrl+J
Language
Left Para Ctrl+L
Line Down Extend Shift+Down
Line Up Up
Line Up Extend Shift+Up
Links
List Num Field Alt+Ctrl+L
Lock Fields Ctrl+3
Lock Fields Ctrl+F11
Macro Alt+F8
Mail Merge Check Alt+Shift+K
Mail Merge Edit Data Source Alt+Shift+E
Mail Merge to Doc Alt+Shift+N
Mail Merge to Printer Alt+Shift+M
Mark Citation Alt+Shift+I
Mark Index Entry Alt+Shift+X
Mark Table of Contents Entry Alt+Shift+O
Menu Mode F10
Menu Show Reviewers
Merge Field Alt+Shift+F
Merge Revisions
Microsoft Script Editor Alt+Shift+F11
Microsoft System Info Alt+Ctrl+F1
Move Text F2
New Ctrl+N
Next Cell Tab
Next Field F11
Next Field Alt+F1
Next Misspelling Alt+F7
Next Object Alt+Down
Next Window Ctrl+F6
Next Window Alt+F6
Normal Alt+Ctrl+N
Normal Style Ctrl+Shift+N
Normal Style Alt+Shift+Clear (Num 5)
Number
Object
Office Clipboard
Office On The Web
Online Meeting
Open Ctrl+O
Open Ctrl+F12
Open Alt+Ctrl+F2
Open or Close Up Para Ctrl+0
Options
Other Pane F6
Other Pane Shift+F6
Outline Alt+Ctrl+O
Outline Collapse Alt+Shift+-
Outline Collapse Alt+Shift+Num -
Outline Demote Alt+Shift+Right
Outline Expand Alt+Shift+=
Outline Expand Alt+Shift+Num +
Outline Master
Outline Move Down Alt+Shift+Down
Outline Move Up Alt+Shift+Up
Outline Promote Alt+Shift+Left
Outline Show First Line Alt+Shift+L
Overtype Insert
Page Alt+Ctrl+P
Page Break Ctrl+Return
Page Down Page Down
Page Down Extend Shift+Page Down
Page Field Alt+Shift+P
Page Numbers
Page Up Page Up
Page Up Extend Shift+Page Up
Para Down Ctrl+Down
Para Down Extend Ctrl+Shift+Down
Para Up Ctrl+Up
Para Up Extend Ctrl+Shift+Up
Paste Ctrl+V
Paste Shift+Insert
Paste Format Ctrl+Shift+V
Prev Cell Shift+Tab
Prev Field Shift+F11
Prev Field Alt+Shift+F1
Prev Object Alt+Up
Prev Window Ctrl+Shift+F6
Prev Window Alt+Shift+F6
Print Ctrl+P
Print Ctrl+Shift+F12
Print Preview Ctrl+F2
Print Preview Alt+Ctrl+I
Proofing F7
Redo Alt+Shift+Backspace
Redo or Repeat Ctrl+Y
Redo or Repeat F4
Redo or Repeat Alt+Return
Reject All Changes in Doc
Reject All Changes Shown
Repeat Find Shift+F4
Repeat Find Alt+Ctrl+Y
Replace Ctrl+H
Reset Char Ctrl+Space
Reset Char Ctrl+Shift+Z
Reset Para Ctrl+Q
Revision Marks Toggle Ctrl+Shift+E
Right Para Ctrl+R
Save Ctrl+S
Save Shift+F12
Save Alt+Shift+F2
Save As F12
Save As Web Page
Schedule Meeting
Select All Ctrl+A
Select All Ctrl+Clear (Num 5)
Select All Ctrl+Num 5
Select Table Alt+Clear (Num 5)
Show All Ctrl+Shift+8
Show All Headings Alt+Shift+A
Show All Headings Alt+Shift+A
Show Heading1 Alt+Shift+1
Show Heading2 Alt+Shift+2
Show Heading3 Alt+Shift+3
Show Heading4 Alt+Shift+4
Show Heading5 Alt+Shift+5
Show Heading6 Alt+Shift+6
Show Heading7 Alt+Shift+7
Show Heading8 Alt+Shift+8
Show Heading9 Alt+Shift+9
Shrink Font Ctrl+Shift+,
Shrink Font One Point Ctrl+[
Shrink Selection Shift+F8
Sign Out of Passport
Small Caps Ctrl+Shift+K
Space Para1 Ctrl+1
Space Para15 Ctrl+5
Space Para2 Ctrl+2
Speech
Spike Ctrl+Shift+F3
Spike Ctrl+F3
Split
Start of Column Alt+Page Up
Start of Column Alt+Shift+Page Up
Start of Doc Extend Ctrl+Shift+Home
Start of Document Ctrl+Home
Start of Line Home
Start of Line Extend Shift+Home
Start of Row Alt+Home
Start of Row Alt+Shift+Home
Start of Window Alt+Ctrl+Page Up
Start of Window Extend Alt+Ctrl+Shift+Page Up
Style Ctrl+Shift+S
Style Separator Alt+Ctrl+Return
Subscript Ctrl+=
Superscript Ctrl+Shift+=
Symbol
Symbol Font Ctrl+Shift+Q
Thesaurus Shift+F7
Time Field Alt+Shift+T
Toggle Character Code Alt+X
Toggle Field Display Shift+F9
Toggle Master Subdocs Ctrl+\
Tool Shift+F1
Toolbars
Translate Pane Alt+Shift+F7
Un Hang Ctrl+Shift+T
Un Indent Ctrl+Shift+M
Underline Ctrl+U
Underline Ctrl+Shift+U
Undo Ctrl+Z
Undo Alt+Backspace
Unlink Fields Ctrl+6
Unlink Fields Ctrl+Shift+F9
Unlock Fields Ctrl+4
Unlock Fields Ctrl+Shift+F11
Update Auto Format Alt+Ctrl+U
Update Fields F9
Update Fields Alt+Shift+U
Update Source Ctrl+Shift+F7
VBCode Alt+F11
Web Component
Web Go Back Alt+Left
Web Go Forward Alt+Right
Word Count List Ctrl+Shift+G
Word Count Recount Ctrl+Shift+R
Word Left Ctrl+Left
Word Left Extend Ctrl+Shift+Left
Word Perfect Help
Word Right Ctrl+Right
Word Right Extend Ctrl+Shift+Right
Word Underline Ctrl+Shift+W
Học 1 chút về MS Word nhé!
Phần 1
Thông qua bài viết này chúng tôi mong muốn được giới thiệu đến bạn những thủ thuật đơn giản
và hiệu quả cho Word, Excel, Outlook, và PowerPoint. Có thể nói những thủ thuật này sẽ giúp
bạn sử dụng hiệu quả hơn bộ phần mềm văn phòng này, khai thác những khả năng tiềm tàng hoặc
tuỳ biến theo phong cách riêng của mình.
Tuy nhiên chúng tôi cũng xin chú ý bạn là hầu hết những thủ thuật sau đây sẽ vận hành rất tốt đối
với phiên bản Microsoft Office XP và 2003.
Thủ thuật chung
Phóng to hay thu nhỏ
Nếu bạn đang sở hữu một mouse (con chuột máy tính) có thanh cuộn ở giữa (scroll button) thì
bạn hoàn toàn có thể phóng to hay thu nhỏ văn bản của mình trong cửa sổ MS Office cực kì
nhanh chóng bằng cách giữ phím Ctrl và xoay thanh cuộn – xoay lên phía trước là phóng to và về
phía sau là thu nhỏ lại.
Định dạng nhanh chóng
Một trong những “viên ngọc ẩn” trong MS Office chính là Format
Painter – có hình dáng như chiếc chổi sơn trên thanh công cụ chuẩn (Standard toolbar). Nếu chưa
có bạn có thể vào Tool | Commands, tìm đến mục Format và kéo biểu tượng của công cụ thả vào
thanh công cụ chuẩn.
Khi bạn nhắp chuột vào biểu tượng chiếc chổi sơn, công cụ sẽ copy lại định dạng văn bản tại nơi
con trỏ chuột xuất hiện. Nếu bạn lựa chọn cả một đoạn (paragraph) hay một ô (cell) rồi mới nhắp
chuột vào biểu tượng công cụ thì định dạng của đoạn hay ô đó sẽ được sao chép lại. Sau đó bạn
chỉ cần kéo chuột lựa chọn đoạn văn bản bạn muốn “dán” định dạng giống như đoạn nguồn là
xong.
Bằng cách nhắp đúp chuột lên biểu tượng của Format Painter, bạn có thể áp dụng định dạng đã
được sao chép liên tục cho đến khi bạn ấn phím Esc.
Thêm nhiều lựa chọn hơn
Nếu bạn giữ nguyên phím Shift sau đó chọn File trong ứng dụng Word
hoặc trong cửa sổ soạn e-mail mới của Outlook, bạn sẽ thấy sự thay đổi trong menu File. Với
Word và Outlook bạn sẽ thấy có thêm lựa chọn Save All và Close All còn trong Excel bạn sẽ chỉ
thấy có Close All.
Xuống dòng không tạo chỉ mục
Trong một đoạn có chỉ mục nếu bạn muốn xuống dòng mà không muốn dòng đó có chỉ mục thì
bạn chỉ cần ấn tổ hợp phím Shift-Enter. Lần tới bạn ấn Enter để xuống dòng và tiếp tục theo danh
sách chỉ mục.
Riêng trong Excel để xuống dòng trong một ô bạn hãy ấn Alt-Enter.
Các Smart Tags
Smart Tags - bắt đầu xuất hiện trong phiên bản Microsoft Office XP – chính là những biểu tượng
ứng dụng công nghệ XML nên có thể xuất hiện ngay lập tức ở trên hoặc ở dưới các dữ liệu phù
hợp với tính năng của Smart Tags. Để kích hoạt các Smart Tags bạn hãy vào Tools | AutoCorrect
Options rồi chuyển sang mục Smart Tags và lựa chọn những loại tags mà bạn muốn kích hoạt.
Lấy ví dụ về Paste Options Smart Tags:
Paste options: Sau khi bạn dán (paste) dữ liệu trong bất kì ứng dụng Office nào bạn có thể chọn
Smart Tag (xuất hiện ngay bên cạnh đoạn dữ liệu vừa dán có hình giống như một clipboard) với
những lựa chọn định dạng phong phú - Match Destination Formatting (chuyển định dạng dữ liệu
vừa dán giống với định dạng của cả văn bản) và Keep Source Formatting (giữ nguyên định dạng
của đoạn dữ liệu vừa dán).
Phần 2
Truy cập nhanh đến các văn bản thường sử dụng
Cách nhanh nhất và thông dụng nhất để truy cập đến các tệp tin văn bản thường sử dụng trong
Microsoft Word hiện nay là vào File rồi tìm đến văn bản cần mở ra. Điểm bất lợi của cách này là
số lượng tệp tin lưu trong danh sách này tương đối hạn chế, cho dù người sử dụng đã vào Tools |
Options | General để chỉnh thông số “Recent used file list” lên một con số lớn hơn.
Nhưng MS Word lại có một tính năng ẩn khác cực kì hữu dụng trong việc nhanh chóng tìm đến
các văn bản thường sử dụng. Bạn hãy sử dụng cách sau đây.
Bạn vào View | Toolbars | Customize hoặc bạn có thể nhắp chuột phải vào bất kì đâu trên các
thanh công cụ toolbars rồi chọn Customize. Khi cửa sổ Customize mở ra bạn chuyển sang tab
Commands.
Trong cửa sổ Customize | Commands, bên mục Categories bạn kéo xuống và chọn Built-in
Menus và trong danh sách hiện ra bên tay phải (commands) chọn Work. Nhắp và giữ nguyên
chuột trái và kéo Works ra thả vào bất cứ thanh công cụ nào thuận tiện với bạn. Vậy là bạn đã tạo
ra được thanh công cụ riêng cho mình với tên là Work. Để đổi tên menu này bạn hãy mở cửa sổ
Customize ra rồi nhắp chuột phải vào tên của menu Work, trong ô Name bạn gõ tên vào đó.
Bây giờ bạn có thể sử dụng menu mới này để lưu tên và đường dẫn đến những tệp tin văn bản bạn
thường sử dụng bằng cách sau đây. Bạn mở những văn bản thường sử dụng sau đó chọn Work |
Add to work menu. Thế là tên văn bản đã có trong đó sẵn sàng cho bạn truy cập đến bất cứ lúc
nào.
Để gỡ bỏ tên của văn bản nào đó trong danh sách trên menu Work bạn hãy ấn và giữ Ctrl-Alt-
Minus (phím Minus là phím dấu trừ (-) ở ngay cạnh phím số 0). Lúc này con trỏ sẽ biến thành
dấu trừ, bạn hãy click vào menu Work rồi tìm đến tên văn bản cần bỏ đi và nhắp chuột trái một
lần vào đó.
Mở văn bản được sử dụng lần cuối cùng
Để yêu cầu MS Word mỗi lần khởi động đều mở tệp tin văn bản mà bạn sử dụng lần cuối cùng
trước khi tắt Word bạn hãy thử dùng cách sau đây.
Bạn hãy tìm đến tệp tin Winword.exe – thông thường tệp tin này có đường dẫn như sau
C:\Program Files\Microsoft Office và nằm trong thư mục Office 10 đối với phiên bản XP và
Office 11 với phiên bản 2003. Tìm được bạn hãy nhắp chuột phải vào tệp tin chọn Send to |