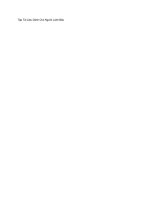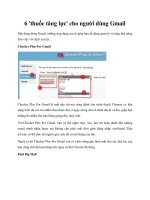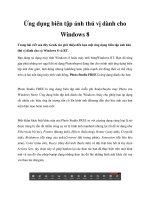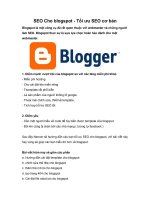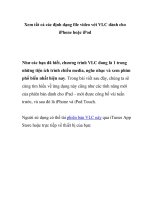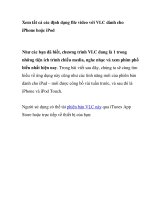AVS Video Editor 6.2 - Biên tập video chuyên nghiệp dành cho người... không chuyên pdf
Bạn đang xem bản rút gọn của tài liệu. Xem và tải ngay bản đầy đủ của tài liệu tại đây (100.36 KB, 3 trang )
AVS Video Editor 6.2 - Biên tập video chuyên nghiệp dành cho người
không chuyên
Với phần mềm này, bạn có thể tạo video từ nhiều nguồn, áp dụng một loạt các
hiệu ứng, ghi vào DVD, xuất Phần mềm AVS Video Editor 6.2 không những làm
tăng thêm sức sống cho những hình ảnh kỷ niệm bằng hàng trăm hiệu ứng video,
mà còn có thể thêm vào những dòng cảm xúc, lồng vào những bài nhạc nền độc
đáo, chia sẻ ngay với bạn bè trên các mạng xã hội như Facebook, Flickr,
MySpace, YouTube Ngoài ra, phần mềm còn có khả năng chụp màn hình, quay
phim thông qua các thiết bị ghi hình, hỗ trợ nhập và xuất ra nhiều định dạng như
avi, vob, mp4, dvd, wmv, 3gp, mov, mkv, h.263/h.264, vv Phần mềm AVS
Video Editor 6.2 có dung lượng 150 MB, tương thích với các hệ điều hành
Windows XP/2003/Vista/7, bạn có thể tải tại địa chỉ:
www.mediafire.com/?m1jb1ap1sc22x73.
Sau khi cài đặt, bạn bấm đôi vào biểu tượng tấm phim (AVS Video Editor)
trên màn hình desktop để khởi động chương trình. Giao diện chính của AVS
Video Editor ở thẻ Projects khá đơn giản, gồm có thanh menu, khung quản lý công
cụ tạo dự án mới, khung xem trước video, thanh quản lý các thẻ tính năng chính,
khung quản lý thời gian Timeline. Trong thẻ Media Library, khung quản lý công
cụ tạo dự án mới được thay bằng khung quản lý tập tin, hiệu ứng chuyển cảnh.
Bây giờ, bạn có thể bắt tay vào việc tạo và xử lý video với AVS Video Editor qua
các bước sau.
1. Tạo dự án mới
Ở thẻ Project, bạn sẽ có các lựa chọn: Import Media Files (nhập các tập tin
video, âm thanh, hình ảnh có sẵn vào chương trình), Capture from Camera (kết nối
với các thiết bị ghi hình để quay lại), Capture Screen (chụp lại các thao tác trên
máy tính), Create Blank Project (tạo ra một dự án trống), Open Existing Project
(mở dự án đã lưu trước đó để tiếp tục thực hiện), Save Current Project (lưu lại dự
án đang làm), Current Project (bấm đôi vào biểu tượng này để chuyển qua thẻ
Media Library), Sample Project (xem dự án mẫu của chương trình).
Trước khi bắt đầu tạo video, cần phải thiết lập tỉ lệ hiển thị video theo một
trong các định dạng 4.3 (định dạng thông dụng dùng cho màn hình CRT), 16.9
(định dạng dùng cho màn hình rộng LCD, plasma). Để thực hiện, bạn vào menu
Edit chọn Aspect Ratio rồi chọn 4.3 hoặc 16.9, ngoài ra, bạn có thể tùy chọn tỉ lệ ở
tính năng Custom, chọn kích thước cho chiều rộng và chiều cao trong hộp thoại
Project Aspect. Xong, bấm Save Current Project và chọn thư mục lưu trữ tập tin
(định dạng vep) để thuận tiện cho việc lưu lại trong quá trình làm việc sau này.
2. Biên tập và chỉnh sửa video
Ngoài tính năng Import Media Files, bạn có thể đưa tập tin video, âm thanh,
hình ảnh vào chương trình bằng hai tính năng Capture from Camera và Capture
Screen.
- Ghi hình bằng AVS Video Recorder: Với tính năng này, bạn có thể ghi
hình từ nhiều nguồn như máy quay phim, webcam Trong giao diện của AVS
Video Recorder, bạn bấm vào thẻ Capture rồi chọn định dạng cho tập tin cần thu
tại mục Output video format, chọn nơi lưu tập tin tại mục Output Path. Bên cạnh
đó, bạn có thể thiết lập chế độ quay phim tự động bằng cách chọn thẻ Scheduler
rồi đánh dấu chọn vào dòng Split the captured video into fi les. Có hai cách cắt
video tự động là According to duration (theo khoảng thời gian cắt), According to
fi le size (theo dung lượng tập tin). Xong, bạn bấm Start capture để bắt đầu ghi
hình.
- Quay phim và chụp màn hình bằng ASVS Screen Capture: Khi tính năng
Capture Screen được kích hoạt thì lập tức vùng được chụp trên màn hình sẽ xuất
hiện, bạn đưa trỏ chuột vào giữa rồi di chuyển vùng chụp, hoặc tăng, giảm kích
thước vùng chụp bằng cách kéo giãn góc và cạnh của hình chữ nhật. Ngoài ra, bạn
có thể chọn vùng muốn quay Full Screen (toàn màn hình), Selected Area (vùng
tùy chọn), Selected Window (theo cửa sổ). Xong, bấm Start Capture để bắt đầu
quay hoặc bấm Snapshot để chụp màn hình. Sau khi đã có đầy đủ các tập tin cần
thiết cho dự án, bạn chọn thẻ Media Library rồi bấm Click here to add fi les để tập
hợp chúng vào khung Current Project. Trong khung Folder ở bên trái cửa sổ, bấm
Add Folder để tạo ra các thư mục quản lý tập tin đa phương tiện theo từng nhóm
chủ đề, tiếp theo, bạn kéo thả từng tập tin vào khung Timeline và sử dụng các
công cụ trên giao diện chính để chỉnh sửa video.
- Chèn hiệu ứng chuyển cảnh: Bấm vào thẻ Transitions để mở khung hiển
thị Storyboard, trong khung này, xen giữa các đoạn phim và hình ảnh là những ô
vuông có hình mũi tên, là nơi đặt các hiệu ứng chuyển cảnh. Trong khung
Transitions, bạn chọn hiệu ứng chuyển cảnh mong muốn trong danh mục chủ đề,
sau đó bấm vào ô hình vuông cần chèn hiệu ứng rồi bấm chuột phải vào hiệu ứng
đó, chọn Add or Replace Transition, hoặc có thể kéo hiệu ứng thả vào ô vuông.
Nếu muốn sử dụng chỉ một hiệu ứng chuyển cảnh xuyên suốt đoạn phim, bạn chọn
Apply Transition to All. Hoặc nếu muốn chương trình chọn hiệu ứng ngẫu nhiên
và tự động chèn vào tất cả ô vuông, bạn chọn Apply Random Transitions.