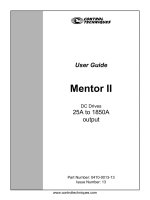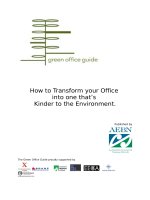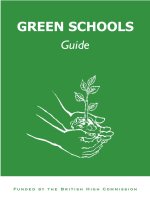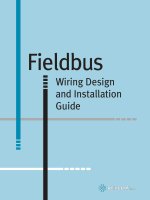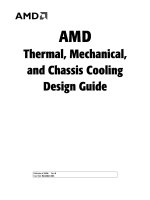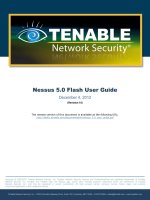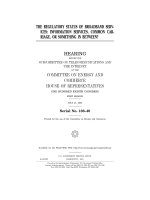Car Repair Billing (CRB) User Guide docx
Bạn đang xem bản rút gọn của tài liệu. Xem và tải ngay bản đầy đủ của tài liệu tại đây (1.56 MB, 68 trang )
Car Repair Billing (CRB)
User Guide
7001 Weston Parkway, Suite 200
Cary, North Carolina 27513
© 2012 Railinc Incorporated. All Rights Reserved.
Last Updated: November 2012
CRB User Guide
Revised November 2012 CRB User Guide
CRB User Guide
Revised November 2012 i CRB User Guide
Table of Contents
Welcome to Car Repair Billing (CRB) 5
What is Car Repair Billing (CRB)? 5
Car Repair Billing Data Exchange 6
Additional Reference Material 6
Car Repair Billing Procedures Manual 6
Office Manual of the AAR Interchange Rules (Referred to as AAR Office Manual) 6
Field Manual of the AAR Interchange Rules (Referred to as AAR Field Manual) 7
Billing Repair Card 7
Billing Repair Card Status Codes 7
Job Codes 8
User Guide Structure 8
System Requirements 9
Web Browser 9
PDF Viewer 9
CSV Format 9
Web Interface 10
Railinc Web Page Layout 10
Railinc Interface Elements 11
Getting Started 15
Register to Use Railinc SSO 15
Role-Based Application 15
Requesting CRB Access 16
Logging In 17
Logging Out 17
Billing Repair Card 18
Entering Billing Information (New Users) 18
Entering a New BRC 19
Entering Manually Priced Repairs 25
Performing a SPLC Lookup 27
Changing BRCs 28
Deleting BRCs 30
Creating Invoices and Submitting Data 31
Creating Invoices 31
Printing an Invoice or Creating and Saving a PDF Copy of the Invoice 32
Create Tax Records (Misc. Charge) 35
Searching and Viewing BRCs 36
Searching BRCs 36
Viewing BRC Status Report 37
Viewing BRC History - Invoicing by Month 37
Road Administrator Role for Invoicing 38
BRC Examples 41
Create Rebuttal BRC 41
Create Defect Card and Rebuttal Records 43
Create Joint Inspection Certificate 45
Create Destroyed Unit Records (Rule 107, I.1, I.3, I.4) 47
Create Dismantled Unit (Rule 107, I.2, I.4 and Rule 108) 49
Debit Example 49
CRB User Guide
Revised November 2012 ii CRB User Guide
Credit Example 51
Create Settlement Value Adjustment (Rule 107, I.3, I.4) 52
Create Material Supplied (Rule 85) Records 54
Create Shop Billing 56
AAR Group Billable Repairs 57
Create Counter Billing Authority Records (CBA) 58
Running Repair Agent Reporting (AAR Office Manual) 61
Example 1 - for use with Responsibility Code 1: 61
Example 2 - for use with Responsibility Code 2 (Handling Line responsibility): 62
Example 3 - for use with Responsibility Code 3: 63
Proper Usage of Detail Source Codes 65
Index 66
CRB User Guide
Revised November 2012 iii CRB User Guide
List of Exhibits
Exhibit 1. CRB Computer Requirements Error! Bookmark not defined.
Exhibit 2. Railinc Web Application Page Layout 10
Exhibit 3. Application Menu (for CRB) 11
Exhibit 4. Drop-Down Menu 11
Exhibit 5. Hyperlink 11
Exhibit 6. Text Boxes 12
Exhibit 7. Drop-Down Text Box 12
Exhibit 8. Checked Check Boxes 12
Exhibit 9. Radio Button (date range selection) 13
Exhibit 10. Scroll Bar/Button and Usage 13
Exhibit 11. Command Button (with focus) 13
Exhibit 12. Back and Forward Buttons 14
Exhibit 13. Calendar 14
Exhibit 14. User Roles and Descriptions 15
Exhibit 15. CRB Request Permission 16
Exhibit 16. CRB Welcome Page 17
Exhibit 17. Billing Repair Card Menu 18
Exhibit 18. BRC Contact Information 19
Exhibit 19. Billing Repair Card - Main 20
Exhibit 20. Car Kind Look Up 20
Exhibit 21. BRC Job Couplet 22
Exhibit 22. Job Code Search 22
Exhibit 23. BRC Job Couplet (part 2) 23
Exhibit 24. . BRC Job Couplet (part 2) for Wheels 23
Exhibit 25. BRC Completed with Job Codes 25
Exhibit 26. Billing Repair Card – Main (for manually priced repairs) 26
Exhibit 27. BRC Job Couplet (for a manually priced repair) 27
Exhibit 28. SPLC Look Up 28
Exhibit 29. SPLC Look Up Results 28
Exhibit 30. Active BRCs 29
Exhibit 31. Delete BRCs Confirmation 30
Exhibit 32. BRC (detail line to be deleted) 30
Exhibit 33. Outstanding BRCs - Priced 31
Exhibit 34. BRC - Create Invoices 32
Exhibit 35. BRC History - Invoicing by Month 33
Exhibit 36. BRC History - Invoicing by Month (with results) 33
Exhibit 37. BRC - Invoice Detail 34
Exhibit 38. BRC PDF Invoice 34
Exhibit 39. Miscellaneous Charges 35
Exhibit 40. Miscellaneous Charges (with values) 35
Exhibit 41. Search BRCs 36
Exhibit 42. Search Results 36
Exhibit 43. Summary of Outstanding BRCs - Priced 37
Exhibit 44. BRC History - Invoicing By Month 38
Exhibit 45. BRC History - Invoicing By Month (with search results) 38
Exhibit 46. Search Results with Transfer BRCs option 39
Exhibit 47. BRC Transferee Selection 40
Exhibit 48. Example (BRCs with status of "Invoiced") 41
CRB User Guide
Revised November 2012 iv CRB User Guide
Exhibit 49. Example (BRC to Copy as New) 42
Exhibit 50. Example (Billed Company Corrected) 42
Exhibit 51. Example (Additional Fields for Defect Card) 44
Exhibit 52. Example (Defect Card with Rebuttal Information) 45
Exhibit 53. Example (Additional Fields for Joint Inspection) 46
Exhibit 54. Example (BRC for Destroyed Unit) 48
Exhibit 55. Example (BRC Job Couplet for Destroyed Unit) 48
Exhibit 56. Example (BRC for Dismantled Unit) 50
Exhibit 57. Example (BRC Job Couplet for Dismantled Unit) 50
Exhibit 58. Example (BRC for Dismantled Unit showing a Credit) 52
Exhibit 59. Example (BRC for Settlement Value Adjustment) 53
Exhibit 60. Example (BRC for a Settlement Value Adjustment showing a Credit) 54
Exhibit 61. Example (BRC for Material Supplied (Rule 85)) 55
Exhibit 62. Example (BRC for Material Supplied (Rule 85)) 57
Exhibit 63. Example (BRC for Group Billable Repairs) 58
Exhibit 64. Example (Counter Billing Authority Records (CBA)) 60
Exhibit 65. Example (BRC Job Couplet for Counter Billing Authority Records (CBA)) 60
Exhibit 66. Example (Running Repair Agent Reporting (Responsibility Code 1)) 62
Exhibit 67. Example (Running Repair Agent Reporting (Responsibility Code 3)) 64
Welcome to Car Repair Billing (CRB) What is Car Repair Billing (CRB)?
Revised November 2012 5 CRB User Guide
Welcome to Car Repair Billing (CRB)
The purpose of this document is to provide step-by-step instructions for using the Billing Repair
Card (BRC) component of the Car Repair Billing (CRB) application. Each system function is
outlined accordingly with procedures and examples to guide the user through the various features
of creating a BRC, preparing BRC for invoicing, and the handling of rebuttal billing through this
application.
Billing Repair Cards is an online system that provides an interface to the pricing programs. The
CRB system ensures that all required fields are populated before the BRC is submitted for pricing
as well as basic edits on fields are done (such as validating repair date is not in the future).
What is Car Repair Billing (CRB)?
Car Repair Billing (CRB) is the process railroad, equipment owners, third party agents and
repair shops report and invoice railroads or car owners for repairs on equipment such as car
hoppers, gondolas, boxcars, etc. The invoice is created by the billing/invoicing party which will
include the job codes related to the repairs completed. The billing party will note the billed party
on the invoice. The billed party is the company responsible for paying the billing party for the
repairs.
Car Repair Billing Data Exchange (CRBDX) is the centralized process for receipt and
transmission of invoices (AAR and non-AAR repairs) to registered billed parties. CRBDX
utilizes industry rules and requirements defined in the CRB Procedures Manual
, Office Manual of
the AAR Interchange Rules and Field Manual of the AAR Interchange Rules to validate received
invoices.
CRBDX participants are classified as either submitters or receivers. A submitter is a railroad,
equipment owner, third party agent or repair shop that submits billing repair cards (BRC) to
CRBDX. The submitter may be the billing party (company that created the invoice) or a third
party agent. The invoices submitted must be in the format defined in the CRB Procedures
Manual.
Each month submitters compile BRC’s for a particular billed company and create one invoice for
that billed company. The submitter sends the invoice to CRBDX to be processed and distributed
per industry rules. Submitters may transmit data to CRBDX from an internal system or third party
product such as Railinc’s Internet Billing Repair Card system (referred to as CRB Web).
A receiver is a railroad, equipment owner, third party agent or repair shop that has registered with
CRBDX to receive CRB invoices electronically after the monthly processing cycle. The receiver
may be the billed company (company responsible for paying billing road) or a third party agent.
The invoices transmitted to CRB receivers are in the industry approved format in the CRB
Procedures Manual. The CRB receiver may receive the data in the 500 byte layout or by request
of the PDF version. CRBDX sends the data received from submitters and only validates the
format of data sent. The payment of the invoice by the billed party is at their discretion.
The CRBDX layout and processing rules are detailed in the CRB Procedures Manual
located on
CRB Pricing on Railinc’s community site. Submitters and receivers must have an established
mailbox and should discuss set up with Railinc via email to
Welcome to Car Repair Billing (CRB) Car Repair Billing Data Exchange
Revised November 2012 6 CRB User Guide
Car Repair Billing Data Exchange
An end-of-month process is provided through the CRB internet application to gather all related
Billing Repair Cards and assign a common invoice number after sending all information to the
Car Repair Billing Data Exchange.
Internet BRC users are reminded to create invoicing and send for Data Exchange on or before the
last business day of the month. Failure to submit your monthly invoicing to the Data Exchange on
or before the last day of the month will result in your data being excluded in the distribution–
rather, it will be included in the next months run of the Data Exchange. The Car Repair Billing
Data Exchange is the process which will transmit your invoice information (in a 500 byte
electronic data exchange format) to the appropriate Billed Party. The Car Repair Billing Data
Exchange system streamlines the audit process for the invoiced party since they will not have to
manually re-key your repair information into their system.
This process also allows the Internet BRC user to print a hard copy or paper invoice to send to the
invoiced party as well as create a save a PDF copy of the invoice that can be emailed. It is
important to discuss with each invoiced party (or billed party) how they will want to receive a
copy of your invoice (paper or PDF) generated through the Internet BRC system.
The Internet BRC system was designed to allow the BRC User to issue Car Repair Billing
invoices in accordance with the AAR Field and Office Manuals of the AAR Interchange Rules. All
the rules that govern Car Repair Billing are contained in the AAR Office Manual under Rule 112.
Please refer to the current AAR Office Manual for an explanation of those rules.
Additional Reference Material
Car Repair Billing Procedures Manual
The CRBDX participation and industry-approved record layout requirements are contained in the
CRB Procedures Manual. The CRB Procedures Manual is regularly updated with information on
record layout changes and requirements for billing repair cards for specific detail sources. The
CRB Procedures Manual is located at:
/>
Office Manual of the AAR Interchange Rules (Referred
to as AAR Office Manual)
The AAR Office Manual contains Car Repair Billing rules and published AAR rates (referred to
as Price Master or Price Matrix). The AAR Office Manual contains job codes which relate to a car
part or component. CRBDX submitters utilize the Price Master for AAR priced repairs on a unit.
The CRB submitter must identify the repair using the appropriate job code and submit an invoice
to CRBDX for distribution to the specified billed road/company.
The price used for a repair is dependent on the repair date. The price should correspond to the
Price Master/Matrix valid for the specified repair date. CRBDX handles contract pricing and is
referred to as manual pricing (or non-AAR pricing).
Welcome to Car Repair Billing (CRB) Billing Repair Card
Revised November 2012 7 CRB User Guide
The rules for submitting billing repair cards on damaged equipment or destroyed units is located
in both the AAR Office Manual and Field Manual of the AAR Interchange Rules.
Field Manual of the AAR Interchange Rules (Referred
to as AAR Field Manual)
The Field Manual of the AAR Interchange Rules contains the interchange rules and has
guidelines on repairs and reporting must occur for repaired, damaged or destroyed equipment.
The Field Manual of the AAR Interchange Rules is useful in assisting customer with determining
the appropriate qualifiers, questions on how to report repairs and other information necessary to
complete a repair.
Note: Requests for the AAR Office Manual and AAR Field Manual are submitted to the AAR.
Refer customer to AAR publication site at .
Billing Repair Card
The CRB System provides an interface where users can enter, manage and invoice Billing Repair
Cards (BRC). This process starts with creating a Billing Repair Card and submitting it to be
priced and saved. A BRC can either be priced successfully or returned with errors. All errors must
be corrected and resubmitted (priced and saved) before a BRC can be invoiced or sent for data
exchange. A successfully priced and saved BRC can be gathered with other BRCs for a particular
car owner or billed road and assigned to a common invoice. Once invoiced these BRCs are then
sent to Railinc’s data exchange to be available for the invoiced parties to obtain electronically on
a monthly process.
Billing Repair Card Status Codes
A BRC goes through a certain lifecycle as it is created, priced and invoiced. The following status
codes help define that lifecycle.
BRC Status
Codes
Description
Entered
The BRC has been entered into the CRB system. The record has not been priced
through the pricing logic. BRC Users can make corrections or changes to the
BRC. BRC Users can also save a BRC and return to a pending BRC and add lines as
needed prior to it being submitted for pricing.
Priced
The BRC has been entered into the CRB system. The BRC record has been priced
successfully through the pricing logic and contains no errors. This record is available
to be included in an invoice. Priced BRCs can be corrected or changed, however if a
user needs to make corrections or add a line to a priced BRC it must be priced again
successfully.
Welcome to Car Repair Billing (CRB) User Guide Structure
Revised November 2012 8 CRB User Guide
BRC Status
Codes
Description
Error
The BRC has been entered into the CRB system. The record has failed to process
through the pricing logic and is flagged with an indicator of where the error
occurred. The record is marked with a status of “Error” for the BRC User to
correct. Once corrected, the status is changed to “Entered” and can be priced again.
Invoiced
The BRC invoice has been submitted to the Data Exchange. The BRC record is priced
and has been included in an invoice issued by the invoicing party. In addition, once
invoiced the record is sent to the data exchange and available for the invoiced party to
obtain. No further changes can be made to this data. This record can be retrieved for
printing of a paper invoice.
Job Codes
A job code is the industry defined code that relates to a particular part of the rail equipment being
repaired. Job codes are located in the Office Manual of AAR Interchange Rules. Job codes are part
of the Price Master/Matrix.
The price of the repair depends on the following criteria noted by the submitter:
• Repair Date
• Job Code
• Why Made Code
• Responsibility Code
• Condition Code
The combination of the above criteria determines which AAR price to apply on the billing repair
card.
The list of National Industrial Transportation League (NITL) job codes is located in Appendix D
of the Field Manual of the AAR Interchange Rules. NITL codes are contracted rates (manual
pricing).
User Guide Structure
This document has been organized to reflect the application menu order of CRB. It describes use
and interpretation of interface elements in CRB.
Railinc Single Sign On (SSO) information is included, and references to the Railinc Single Sign
On User Guide added. SSO information for CRB administrators is also in the Railinc Single Sign
On User Guide.
Whenever possible the term “select” is used to indicate making a choice using either the mouse or
keyboard. Left-clicking generally activates a control or selects an item. Where a double-click is
required, it is specified. Typical keyboard selection equivalents are described in
Railinc Interface
Elements starting on page 11.
Underlined blue links are functional links to go to another location in the user guide.
Welcome to Car Repair Billing (CRB) System Requirements
Revised November 2012 9 CRB User Guide
System Requirements
Here are some basic computer requirements for CRB.
Exhibit 1. CRB Computer Requirements
Supported Operating Systems:
Windows, Macintosh, Linux, UNIX
Supported Browser Types:
Internet Explorer and Mozilla Firefox
Browser Versions:
Internet Explorer 8.0 and Firefox 3.6
Screen Resolution:
1024 × 768 or larger (optimal)
PC Processor:
Pentium III running Windows 98 2nd Ed. or higher
Supported Connections:
T1, ISDN, DSL, Cable, Dial up
Web Browser
CRB requires a web browser to display its data. Most computers have Internet Explorer or
Mozilla Firefox installed. To ensure optimum performance of CRB, use a recommended version
of Internet Explorer or Firefox. Here are the two download sites:
• Internet Explorer:
/>
• Firefox:
/>
PDF Viewer
Some functions of CRB require Adobe Acrobat Viewer to view Portable Document Format
(PDF) documents. For example, updates to this manual are available in PDF. Here is the
download site for a free and current version of Acrobat Reader:
• />
CSV Format
Many CRB download functions use Comma Separated Value (CSV) file format. This format is
supported by Microsoft Excel versions 97 and higher. Users that do not have Excel 97 or higher
installed on their machine or have a compatible spreadsheet application may download a free
Microsoft Excel Viewer from Microsoft Corporation:
• />f33f669dbc3a&DisplayLang=en
Welcome to Car Repair Billing (CRB) Web Interface
Revised November 2012 10 CRB User Guide
Web Interface
The CRB interface provides the same navigational tools found in most Windows applications and
Internet sites. This section provides basic explanations of the elements and components that
assist in moving through the various pages of the application to complete tasks. Mouse and
keyboard equivalents are discussed for each element.
Railinc Web Page Layout
Each page in a Railinc web application has the same structure.
Exhibit 2. Railinc Web Application Page Layout
1 Logo—Railinc logo. Logo is link to the Railinc corporate website.
2 Application Title—Name of the application.
3 Sign-On Information—Show the currently logged on user ID, and road-specific information
for individuals representing several roads.
4 Navigational Links—Links for the following functions:
• Launch Pad—selecting this link pulls up the Railinc Launch Pad, which allows users to
switch between various Railinc applications. Options are also available for User
Services, which controls access rights. Hovering over the downward arrow to the right of
this link displays hyperlinked shortcuts to Launch Pad and User Services options.
• Contact Us—opens a page of contact information (Railinc support).
• Sign Out—logs out of SSO and returns to the Railinc SSO login page.
5 Application Menu—The top of the Railinc page displays the application menu options. The
options on this menu allow you to perform the various functions of the application.
Welcome to Car Repair Billing (CRB) Web Interface
Revised November 2012 11 CRB User Guide
6 Page Title—The title of the specific application task page.
7 Page content area—The area of the page where tasks are executed (shown outlined with red
dashes). These vary and may include a number of different elements, which are described in
the next sections.
8 Page footer links—Available links to Railinc’s legal notices, privacy rights, terms of service
and contact information.
Railinc Interface Elements
Application Menu
Exhibit 3. Application Menu (for CRB)
Each application menu item can be a specific single task or open a pull-down menu. When no
menu exists, the task begins immediately after selecting. Otherwise, a drop-down menu is
displayed (Exhibit 4). Tabbing allows the user to visit each menu, right-to-left, and top to bottom
sequentially. For this reason, the mouse is the method of choice for menu navigation and
selection of tasks.
Pull-Down Menu
Note: Tasks shown on pull-down menus and submenus can vary by user, based upon the user’s
permissions set in SSO. See the local application SSO Administrator to request additional
menu items.
Exhibit 4. Drop-Down Menu
Drop-down menus represent tasks that can be selected by left clicking with the mouse (or
pressing Enter when the item is highlighted).
Hyperlinks
Hyperlinks appear in the application as underlined text. Selecting a hyperlink displays a page
related to that subject (frequently additional details) or a tool to perform the indicated task.
Exhibit 5. Hyperlink
Welcome to Car Repair Billing (CRB) Web Interface
Revised November 2012 12 CRB User Guide
To select a hyperlink, left-click with the mouse, or press Enter when the link is focused.
Text Boxes
Text boxes are simply empty fields that allow you to enter text. For example, the fields that allow
you to enter your User ID and password are text boxes (Exhibit 6
). When entering a password the
characters are encrypted and appears as a series of asterisks (*).
Exhibit 6. Text Boxes
Text boxes may have limits for the type of data to be entered (i.e., alpha, numeric, special
characters), and/or the amounts of input, and the formatting allowed (e.g., date and time, use of
hyphens/slashes).
Drop-Down Text Boxes
Some text boxes have arrows located on the right side. These arrows indicate that predetermined
input options are available for that text box. Selecting the arrow displays a list of the available
data entry options. Select one of the available choices by clicking it, or pressing Enter when the
item is highlighted.
Exhibit 7. Drop-Down Text Box
Check Boxes
Check boxes appear under the Select heading on the far-left side of many results lists/tables.
Select the empty check box beside the item wanted (click with mouse or press the spacebar when
the check box is focused). A selected check box contains a check mark. Select as many check
boxes as applicable. To uncheck, select again.
Note: Use the upper check box to select ALL items in the list. To unselect everything in the list,
uncheck this check box.
Exhibit 8. Checked Check Boxes
Welcome to Car Repair Billing (CRB) Web Interface
Revised November 2012 13 CRB User Guide
To perform an action on records, first check them and then select the desired command button,
such as Delete.
Radio Buttons
Radio buttons are similar to check boxes, except only one selection can be made. When a radio
button is selected, a dot appears in the marked circle. Selecting one radio button unselects any
other that may have been selected previously.
Exhibit 9. Radio Button (date range selection)
Scroll Bars/Buttons
Many Railinc applications have scroll bars and buttons. Some pages may have multiple scroll
bars (page scroll bars and list scroll bars). These can be very close, so make sure to navigate using
the correct scroll bar.
Exhibit 10. Scroll Bar/Button and Usage
Click here to go up one line
Click here to scroll up one display screen
Scroll button indicates the relative size of
the list. The smaller the button, the more
content. Drag the scroll button by pressing
and holding the left mouse button while
moving the mouse forward or backward.
Click here to scroll down one display screen
Click here to go down one line
Command Buttons
Command buttons are used to execute tasks on web pages. Command buttons are generally at
both the top and bottom of web pages. To activate a command button, select the button with a left
mouse click, or press Enter or spacebar when the button has focus (see Exhibit 11
).
Exhibit 11. Command Button (with focus)
Back and Forward Buttons
The back and forward buttons (Exhibit 12) in the Internet browser’s toolbar can be used to move
between pages when no navigation is provided. Caution should be observed when trying to
Welcome to Car Repair Billing (CRB) Web Interface
Revised November 2012 14 CRB User Guide
navigate back to a screen viewed several screens previously. Once a transaction has been
submitted to the system, it is not possible to reverse or undo the transaction through the use of the
back button.
Exhibit 12. Back and Forward Buttons
Note: It is recommended that the Back button NOT be used, since it would not dynamically
update a cached page.
Calendar
Most Railinc calendars operate in the same way to select a date needed in the field. The default
date is usually today. Using the calendar automates correct date formatting (slashes vs. hyphens,
etc.).
Exhibit 13. Calendar
Use the < and > buttons to move backward or forward by month (or use the month pull-down).
Use the << and >> buttons to move backward or forward by year.
When on the correct month, select the appropriate date (left-click with mouse or tab to day and
press Enter). The calendar panel closes and the picked date shows in the “Date” field.
Mandatory Fields
Mandatory fields are shown in red.
Getting Started
Revised November 2012 15 CRB User Guide
Getting Started
The CRB application is accessed using the Railinc Single Sign On (SSO), which can be accessed
from the Railinc portal at
. The SSO log in is located at the upper right of
the page.
Register to Use Railinc SSO
Each CRB user must register to use Railinc Single Sign On. It is beyond the scope of this
document to describe the use of Railinc Single Sign On. Refer to Railinc Single Sign On User
Guide. The SSO User Guide is available as a PDF download at www.railinc.com
. Click the
icon in the Account Access window.
Once SSO registration is complete, the user must request access to CRB within SSO.
Role-Based Application
Access and authorization for CRB is determined when requesting access through Railinc Single
Sign On. Refer to Exhibit 15
for a complete list of CRB roles as seen in SSO.
Exhibit 14. User Roles and Descriptions
Role
Description
CRB Billing Repair Card User
Allows the creation of Billing Repair Card data in order to submit
invoices and repair records to the AAR Data Exchange.
CRB Data Exchange Submitter
CRB Data Exchange Submitter.
CRB Survey Participant
Participates in survey process to enter quotes that will be used in
AAR/RAC price master.
Getting Started
Revised November 2012 16 CRB User Guide
Requesting CRB Access
After authorization to use Railinc SSO is received, the user must request general access to CRB
following instructions in the Railinc Single Sign On User Guide.
Exhibit 15. CRB Request Permission
When e-mail notification of access to CRB is received, the user can log on and begin using CRB.
Note: Access to certain functions within CRB is handled by the user’s local CRB administrator
who has the SSO rights to specify local CRB user’s tasks (and menu items).
Getting Started
Revised November 2012 17 CRB User Guide
Logging In
To log into CRB:
1. Open the browser.
2. Open the Railinc portal at
.
3. Log in to SSO (at upper right).
4. The Launch Pad is displayed. The user’s authorized Railinc applications are displayed on the
left side of the page.
5. Select Car Repair Billing. , the CRB Welcome page is displayed (Exhibit 16
).
Exhibit 16. CRB Welcome Page
6. Continue by selecting an application menu item.
Note: Menu content varies based on role-based permissions granted. Refer to Exhibit 15
. The
ONLY menus that are covered in this manual are the ones for Billing Repair Card and
Data Exchange.
Logging Out
To log out of CRB, select the User Services link. The SSO Welcome page is displayed.
Billing Repair Card
Revised November 2012 18 CRB User Guide
Billing Repair Card
When the user selects Billing Repair Card on a CRB page, the Billing Repair Card menu is
displayed (Exhibit 17
).
Exhibit 17. Billing Repair Card Menu
Entering Billing Information (New Users)
Before you start creating BRCs you must complete your companies Contact Information page by
entering the three contact types for Remit To, Inquiries and Exceptions. This information will
appear on your printed paper invoices and you will only have to input this information once. You
may update this information as needed.
Note: The Remit To, Inquiries and Exceptions information should reflect your companies
contact information should there be any questions on submitted data.
To create new billing information:
1. Log onto CRB as described in Logging In on page 17
. The CRB Welcome page is displayed
(Exhibit 16).
2. Select Billing Repair Card>Billing Information. The BRC Contact Information page is
displayed (Exhibit 18
).
Billing Repair Card
Revised November 2012 19 CRB User Guide
Exhibit 18. BRC Contact Information
3. Complete the available input fields for the “Inquiries” contact type. Red labeling indicates
required fields.
4. From the Contact Type drop-down, select “Remit To” and then “Exceptions” repeating the
input of appropriate contact information for each. If desired, the Copy To button can be used
to copy entered contact information from one category to the next.
5. Select Save. If all validation passes a message is displayed at the top of the page indicating
that the contact information has been successfully saved.
6. Repeat for other contact types of billing/invoicing parties, as needed.
Entering a New BRC
To create new billing repair card information:
1. Log onto CRB as described in Logging In on page 17
. The CRB Welcome page is displayed
(Exhibit 16).
2. Select Billing Repair Card>Enter New BRC. The Billing Repair Card - Main page is
displayed (Exhibit 19
).
Billing Repair Card
Revised November 2012 20 CRB User Guide
Exhibit 19. Billing Repair Card - Main
3. At a minimum complete the mandatory fields which appear in red text and are listed below.
• Car Initial
• Car Number
• Car Kind (not required on group billable); A Car Kind lookup is available by
selecting the Car Kind field label. Select the appropriate Car Kind and then the
Select button. The Car Kind field is populated with the selected car kind.
Exhibit 20. Car Kind Look Up
Billing Repair Card
Revised November 2012 21 CRB User Guide
• Billed Company (see the following note)
Note: Car Repair Data Exchange distributes information based on the contents of the
Billed Company field. It is extremely important that you input a valid Billed Company
in this field. If you don’t input a valid Billed Company the CRBX record will not be
delivered to the appropriate billed road.
• Load / Empty Indicator (not required on group billable)
• Repaired SPLC (9 digit number representing the repair location). The magnifying
glass icon can be used to perform a SPLC lookup (see
Performing a SPLC
Lookup on page 27).
• Detail Source
• Date Repaired
• Currency to use
4. As needed or appropriate, complete the other non-mandatory fields.
• Defect Card Party
• Defect Card Date
• Repair Facility Type
• Repair Facility Arrival Date
• Document Reference Number
• For Manually Priced Job Codes
o Contract Labor
o Use AAR Time Standard
• For Resubmitted invoices
o Yes/No
o Original Invoice Number
o Original Account Date
• CIF Fields:
o Repairing Party CIF
o Invoicing Party CIF
o Billing Party CIF
o Defect Party CIF
• Rebuttal
o Repairing Party
o Repairing Party Invoice Nbr
o Repairing Party Doc. Ref. Nbr
5. In the Job Codes section, select the Add New Line button. The BRC Job Couplet page is
displayed (Exhibit 21
).
Billing Repair Card
Revised November 2012 22 CRB User Guide
Exhibit 21. BRC Job Couplet
6. As necessary, select the optional check boxes to indicate “Manually Priced” or “Wrong
Repair”. See Entering Manually Priced Repairs (page 25
) for full details.
7. Complete the mandatory fields for Applied Job Code and Removed Job Code.
a. As needed select the plus sign next to either field to access a Job Codes Search lookup
(Exhibit 22
).
Exhibit 22. Job Code Search
b. Enter a partial Job Code, select a Rule Number from the drop-down, or enter a partial
description. Select Search. Select a found Job Code and then the Select button. The Job
Code field is populated on the BRC Job Couplet page.
8. With the Applied Job Code and Removed Job Code fields complete, select Continue. The
second portion of the BRC Job Couplet page is displayed (Exhibit 23
). The available input
fields may vary depending on the selected Job Codes. For example, for wheels inputs that
appear in
Exhibit 24 are displayed.
Billing Repair Card
Revised November 2012 23 CRB User Guide
Exhibit 23. BRC Job Couplet (part 2)
Exhibit 24. . BRC Job Couplet (part 2) for Wheels
9. At a minimum complete the mandatory fields which appear in red text and are listed below.
• Location on Car
• Quantity [PM Max 1]
• Condition Code
• Why Made Code
• Component ID–Uniquely identifiable information that includes 14 characters and is
comprised of a company ID or Mark and up to 10-digit serial number. This