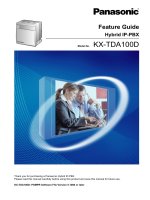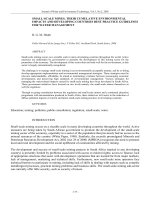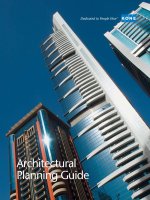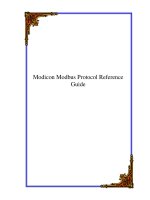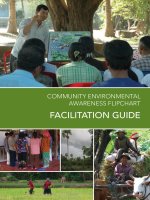SolidWorks-User Guide
Bạn đang xem bản rút gọn của tài liệu. Xem và tải ngay bản đầy đủ của tài liệu tại đây (6.87 MB, 220 trang )
SOLIDWORKS 2006
USER GUIDE
BIÊN D CH: ÀO CHI LĂNG
HÀ N I 1/2006
Giao di n ngư i dùng
Khái quát
Hình minh h a dư i mơ t nh ng thành ph n chính c a giao di n ngư i dùng SolidWorks.
Thanh trình ơn
Các thanh công c
i u khi n bi n th
CommandManager
i u khi n thu c
tính
Task Pane
Cây
FeatureManager
( i u khi n l nh)
(b ng tác v )
Vùng
h a
Vùng
h a
Triad (3 tr c t a
) tham kh o
M t triad xu t hi n trong các tài li u part và assembly
giúp b n nh hư ng khi quan
sát các mơ hình. Triad này ch
tham kh o, b n khơng th ch n nó ho c dùng nó như
m t i m tham chi u. B n có th n triad và có th xác nh màu cho nó.
Hi n th ho c n triad:
1. Click Tools, Options, System Options, Display/Selection.
2. Ch n ho c h y ki m Display reference triad, r i click OK.
Xác
nh các màu cho triad:
1. Click Tools, Options, System Options, Colors.
2. Dư i System Colors, ch n m t trong nh ng m c sau r i click Edit
m i.
•
•
•
xác
nh m t màu
X axis of Reference Triad
Y axis of Reference Triad
Z axis of Reference Triad
Nhãn c a tr c cùng màu v i tr c ó.
3. Xác nh m t màu m i r i click OK
4. Click OK
óng h p tho i Options.
óng h p tho i Color.
Ch p nh n l nh
B n có vài cách nhanh chóng truy c p các l nh d ng hình. Sau khi t o m t hình xem trư c c a l nh
d ng hình, b n có th :
•
Right-click và ch n OK ho c Cancel t trình ơn t t.
•
Right-click khi con tr
i thành
ch p nh n hình xem
trư c ho c click tr l i mà không ch p nh n giá tr này.
Góc xác nh n
M t cách khác
xác nh n các l nh là dùng Góc xác nh n. B n
có th :
• Click các bi u tư ng OK ho c Cancel xu t hi n trong góc xác
nh n c a vùng
h a SolidWorks.
• Click bi u tư ng Exit Sketch trong góc xác nh n
k t thúc
sketch ho c click bi u tư ng Cancel Sketch
ngăn khơng
thay i sketch.
óng góc xác nh n, click Tools, Options, System Options,
General, và h y Enable Confirmation Corner.
3
B ng thu c tính
Trong m t b ng thu c tính ang kích ho t, b n có th :
•
Click OK
•
ho c nh n Enter.
Click Cancel
ho c nh n Esc.
Quick Tips
Quick Tips (nh c m o) là m t b các thông báo xu t hi n khi b n ang t o các tài li u SolidWorks.
Nh ng thông báo này cung c p m t s g i ý và tùy ch n trên cơ s nhi m v ang th c hi n. R t
nhi u thơng báo có các siêu liên k t; click vào siêu liên k t xem các m c ư c liên k t trong c a
s SolidWorks.
Quick Tips không xu t hi n khi Online Tutorial ư c kích ho t.
Có b n bi u tư ng k t h p v i tr ng thái Quick Tips. Chúng xu t hi n
SolidWorks:
Bi u tư ng
góc ph i dư i c a c a s
Tr ng thái
Có s n, nhưng ang khơng hi n th
ang hi n th
Khơng có
T m th i không xu t hi n
b t Quick Tips:
Click Help, Quick Tips ho c click
.
To turn off Quick Tips:
Click Help, Quick Tips, ho c click
.
Quick Tips c trưng theo t ng ki u. Ví d , n u b n có Quick Tips hi n th trong m t tài li u part
ang m và b n click , Quick Tips s không xu t hi n trong ki u part n a. Nhưng n u b n m
m t tài li u assembly, Quick Tips l i xu t hi n.
Các Callout và Handle
Callout
Callout là các h p ký t xu t hi n trong vùng
h a khi b n dùng m t s cơng c nào ó.
Chúng giúp b n d dàng phân bi t các th c th
khác nhau. Ví d , nh ng callout này cho th y
biên d ng sweep và ư ng d n sweep. B n có
th kéo nh ng callout ó n v trí khác nhưng
b n khơng th dùng chúng
thay
i các
thu c tính c a th c th mà chúng ang ch d n.
M t s callout, ví d như cho l nh chamfer,
hi n th c hình d ng mà b n có th s a i.
4
Handle
Các Handle cho phép b n click, di chuy n và
t các tham s nào ó ngay trong vùng
h a.
Màu c a handle
t trong Tools, Options,
System Options, Colors, trong h p System
colors. Màu c a các handle kích ho t là màu
Highlight. Các handle khơng kích ho t là màu
Inactive Entities.
Các Handle kéo dài theo chi u cao c a kh i
extrusion. Kéo handle này
có ư c chi u
cao thích h p.
B n cũng có th kéo con tr (thay vì kéo
handle)
có ư c chi u cao thích h p. Click
handle, r i kéo con tr theo hư ng c a nó.
M t lo i handle có m t u mũi tên và lo i
khác có hai
u mũi tên
giúp b n th y
hư ng mà nó tác ng.
Các hình xem trư c ư c tơ bóng và
ng
Các hình xem trư c tơ bóng
Các hình tơ bóng giúp b n th y rõ nh ng c i m mà b n ang t o
ra.
Ví d , Khi b n t o m t kh i extrude, cùng lúc v i s xu t hi n c a
b ng thu c tính Extrude, kh i này ã ư c bi u di n b ng m t hình
xem trư c tơ bóng.
B n có th rotate, pan, zoom và t các c ng nhìn tiêu chu n trong
khi v n duy trì hình xem trư c tơ bóng này.
c i thi n t c , b n có th t t ch c năng tơ bóng trong Tools,
Options, System Options, Performance.
Hình xem trư c
ng
Khi b n t o ho c s a i m t c i m có h tr hình xem trư c ng, b n s th y hình xem trư c
chuy n ng như th nào trong vùng
h a khi b n di chuy n con tr . Trư c tiên, hình xem trư c
tơ bóng xu t hi n. Click m t handle c a hình xem trư c r i kéo con tr
th y hình xem trư c
ng.
5
Click handle như th này
Kéo con tr
th y hình xem trư c
ng
Các tùy ch n màu h th ng
Thi t l p các màu trong drawing, assembly, sketch, lư i, n n v.v… B n cũng có th thay
cho cây FeatureManager ho c B ng thu c tính.
i màu
t màu h th ng:
trên thanh công c Standard, ho c click Tools, Options.
1. Click Options
2. Ch n Colors.
3. Ch n các tùy ch n ư c mô t dư i ây r i click OK.
Reset All s ưa tr l i t t c các tùy ch n h th ng v m c
ang kích ho t.
nh, khơng ch trong tài li u
System colors
•
•
•
System Colors. Hi n th m t danh sách các m c mà b n có th s a i màu. Ch n m t m c
và click Edit.
PropertyManager Color. Thi t l p màu n n cho b ng thu c tính.
PropertyManager Skin. Thi t l p màu n n (hoa văn) cho b ng thu c tính.
Skins ư c ưu tiên trên màu sơ
trong b ng thu c tính. N u b n mu n màu n n xu t hi n
trong b ng thu c tính, hãy t PropertyManager Skin là None.
•
•
Reset All To Defaults. ưa t t c các màu tr l i các giá tr m c nh.
Save As Scheme. Lưu các thi t l p màu cho SolidWorks hi n th . Sau khi b n ã lưu các sơ
màu, b n có th ch n nó t Current Color Scheme.
Additional Options
•
•
•
Current Color Scheme. Ch n m t sơ . Các sơ
có th xác nh màu cho b ng thu c
tính và các màu h th ng khác. Các sơ
này ư c t o b ng Save As Scheme xu t hi n
trong danh m c. Click Delete xóa m t sơ
màu.
khơng xóa, click Cancel.
Use gradient background. Màu n n bi n thiên áp d ng cho vùng
h a và (n u tùy ch n
sau ư c ch n) và b ng thu c tính. Xác nh các màu cho Top Gradient Color và Bottom
Gradient Color dư i System colors.
Match graphics area and FeatureManager backgrounds. Áp d ng cùng m t màu n n
cho vùng
h a và cây FeatureManager.
6
•
Use specified color for Shaded With Edges mode. Áp d ng màu xác
•
c a mơ hình khi trong ch
Shaded With Edges
. Xác nh m t màu cho Edges in
Shaded With Edges Mode dư i System colors. Khi không ch n, các c nh s có cùng màu
như mơ hình như hơi s m hơn.
Use specified colors when editing parts in assemblies. Áp d ng các màu ã xác nh cho
các b m t, feature và hình kh i c a mơ hình trong khi s a i (và c nh ng mơ hình khơng
s a i) trong mơi trư ng t h p. Xác nh các màu cho Assembly, Edit Part, Assembly,
Non-Edit Parts, và Assembly, Hidden Lines of Edit Part dư i System colors.
Go To Document Colors (ch v i các part và assembly). Theo các màu tùy ch n c a tài li u.
•
nh cho các c nh
Split Graphics Area Display
B n có th chia vùng
h a thành hai ho c b n ph n và hi n th các hư ng khác nhau c a cùng
m t mô hình part ho c assembly trong m i ph n. B n cũng có th chia panel bên trái vùng
h a
ho c m m t c a s m i.
B n cũng có th chia vùng
chia vùng
h a b ng Viewports.
h a:
1. T i nh c a thanh cu n ng ho c mút trái thanh cu n ngang, t con tr lên h p chia
.
2. Khi con tr
i thành , hãy kéo xu ng ho c kéo sang ph i hay double-click
tách màn
hình thành hai n a.
3.
i u ch nh hư ng các c ng nhìn, zoom … cho t ng ph n.
thơi chia màn hình:
1.
t con tr lên các thanh chia gi a vùng
h a.
2. Khi con tr
i thành , double-click ho c kéo thanh chia v
7
i m g c.
Các c a s tài li u
Trong ng d ng SolidWorks, m i part, assembly và drawing ư c m trong m t tài li u và m i tài
li u l i ư c hi n th trong m t c a s riêng. (Tuy m t tài li u drawing có th ch a nhi u trang in).
•
•
•
Ph n chính c a c a s này, nơi mơ hình ho c b n v ư c hi n th , là vùng
h a.
Ph n bên trái là cây FeatureManager, b ng thu c tính PropertyManager, và
ConfigurationManager.
B n có th m nhi u c a s tài li u part, assembly và drawing ng th i. B n cũng có th có
nhi u c ng nhìn ng th i nhìn th y ư c c a m t tài li u v i vi c m c a s m i b ng
cách chia vùng
h a ho c v i viewports.
s p x p các c a s , b n có th kéo các thanh tiêu c a chúng và có th thay i c c a chúng
b ng cách kéo các góc. B n cũng có th , t trình ơn Window, ch n Cascade, Tile Vertically,
ho c Tile Horizontally hay viewports.
•
s p x p l i c a s SolidWorks, b n có th d u các tài li u ang m . Click Minimize
góc ph i trên c a c a s tài li u. M t bi u tư ng s xu t hi n bên dư i c a s SolidWorks.
N u không th y bi u tư ng này, có th nó khu t sau các tài li u khác. Ch nh l i c các c a
s ang m n u c n. Click Window, Arrange Icons
s p x p chúng dư i áy c a s
SolidWorks.
8
•
•
M t hoa th (*) bên c nh tên tài li u trên
thanh tiêu
cho bi t nó ã có s thay i
k t l n lưu sau cùng.
Click Window, Close All
óng t t c
các tài li u ang m . B n s ư c nh c lưu
nh ng tài li u chưa ư c lưu.
Các c ng nhìn
B n có th xem các mơ hình và b n v qua m t,
hai ho c b n c ng nhìn.
xem b n c ng nhìn:
Click Four Vi