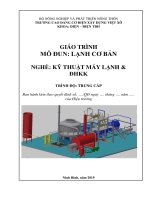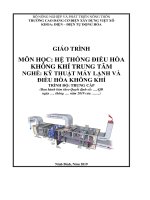Giáo trình 3D Max (Nghề: Thiết kế độ họa - Trình độ Trung cấp): Phần 1 - Trường Cao đẳng Nghề An Giang
Bạn đang xem bản rút gọn của tài liệu. Xem và tải ngay bản đầy đủ của tài liệu tại đây (2.81 MB, 82 trang )
ỦY BAN NHÂN DÂN TỈNH AN GIANG
TRƯỜNG CAO ĐẲNG NGHỀ AN GIANG
GIÁO TRÌNH
MƠ ĐUN: 3D Max
NGHỀ: THIẾT KẾ ĐỒ HỌA
TRÌNH ĐỘ: TRUNG CẤP
Ban hành theo QĐ số:
/QĐ-CĐN, ngày tháng năm 20
của Hiệu trưởng trường Cao đẳng nghề An Giang)
An Giang, Năm ban hành 2021
TUYÊN BỐ BẢN QUYỀN
Tài liệu này thuộc loại sách giáo trình nên các nguồn thơng tin có thể được
phép dùng nguyên bản hoặc trích dùng cho các mục đích về đào tạo và tham khảo.
Mọi mục đích khác mang tính lệch lạc hoặc sử dụng với mục đích kinh
doanh thiếu lành mạnh sẽ bị nghiêm cấm.
LỜI NÓI ĐẦU
Ngày nay với sự phát triển mạnh mẽ của công nghệ thông tin đã thúc đẩy
các ngành kinh tế phát triển một cách đáng kể, có thể nói đây là đỉnh cao của sự
phát triển đối với xã hội loài người từ trước đến nay. Song song với đà phát
triển đó thế giới đồ họa cũng có những bước phát triển khơng ngừng trong
việc cải tiến kỹ thuật thiết kế . . .Với sự hỗ trợ của máy tính và cơng nghệ phần
mềm như hiện nay máy tính giúp các bạn thực hiện một cách nhanh chóng, hiệu
quả và trở nên chuyên nghiệp hơn.
Đối với những người muốn trở thành những nhà thiết kế đồ họa thì mơn
3DMax là một mơn mà khơng thể thiếu được, do vậy tôi đã cố gắng biên soạn chi
tiết và cụ thể các kiến thức cơ bản về đồ họa, thiết kế nội hấ, các mẫu quảng cáo
bằng chương trình 3DMax, các thủ thuật trong xử lý đồ họa, đưa vào những hình
ảnh tiêu biểu chẳng hạn như những hình ảnh của từng loại cơng cụ và cách sử dụng
của chúng… để khai thác hết các công cụ ứng dụng nhằm giúp cho người tự học
hiểu được vấn đề một cách nhanh chóng qua đó tạo ra sản phẩm thực tế hơn.
Nội dung cuốn giáo trình này gồm 8 bài:
Bài mở đầu: Tổng quan, một số lệnh, thao tác cơ bản.
Bài 1: Phép biến đổi Align - Mirror Spacing - Array - Snapshot
Bài 2: Shape – Hiệu chỉnh shape
Bài 3: Loft, Boolean
Bài 4: Các lệnh cơ bản trong Modifier List
Bài 5: Chất liệu cơ bản
Bài 6: Chất liệu nâng cao
Bài 7: Thiết kế nội thất
Mặc dù đã cố gắng hết sức để nghiên cứu, biên soạn giáo trình này phục vụ
sinh viên, tuy nhiên với khả năng về trình độ chun mơn nghiệp vụ và kinh
nghiệm cịn nhiều hạn chế nên không thể tránh được những sai sót, rất mong được
sự đóng góp ý kiến của bạn đọc và các thầy cơ giáo để quyển giáo trình được hoàn
chỉnh hơn.
An Giang, ngày tháng năm 2021
Tham gia biên soạn
Đoàn Thị Tuyết Vân
1
MỤC LỤC
NỘI DUNG
TRANG
Bài mở đầu: Tổng quan, một số lệnh, thao tác cơ bản. ..................................... 6
I. Giới thiệu .................................................................................................... 6
II. Khởi động ................................................................................................... 6
III. Màn hình giao diện.................................................................................... 6
IV. Các thao tác cơ bản ................................................................................... 8
Bài 1: Phép biến đổi Align - Mirror Spacing - Array – Snapshot .................. 22
I. Align .......................................................................................................... 22
III. Mirror ...................................................................................................... 24
II. Array ......................................................................................................... 25
IV. Spacing .................................................................................................... 27
Bài 2: Shape – Hiệu chỉnh shape........................................................................ 40
I. Giới thiệu Shape ........................................................................................ 40
II. Chỉnh sửa shape (Với các cấp độ: Vertex, Segment và Spline)............... 41
III. Một số lệnh cơ bản để chuyển đối đối tượng 2D thành 3D (Extrude, Bevel
Profile, Bevel và Lathe) ................................................................................ 45
Bài 3: Loft, Boolean ............................................................................................. 58
I. Loft ............................................................................................................. 58
II. Boolean ..................................................................................................... 62
Bài 4: Các lệnh cơ bản trong Modifier List ...................................................... 69
I. Bend ........................................................................................................... 69
II. FFD ........................................................................................................... 70
III. Twist ........................................................................................................ 73
IV. Taper ....................................................................................................... 74
V. Lattice ....................................................................................................... 75
Bài 5: Chất liệu cơ bản........................................................................................ 82
I. Các chức năng của cửa sổ Material Editor ................................................ 82
II. Một số chất liệu cơ bản ............................................................................ 87
Bài 6: Chất liệu nâng cao .................................................................................... 96
I. Chất liệu phản chiếu (Reflection) .............................................................. 96
II. Chất liệu trong suốt (Opacity) .................................................................. 97
III. Chất liệu chạm nổi (Bump) ................................................................... 103
IV. Chất liệu đa hợp .................................................................................... 105
Bài 7: Thiết kế nội thất ..................................................................................... 113
I. Bài thực hành 1 (Dựng mơ hình) ............................................................. 113
II. Bài thực hành 2 (Biên tập chất liệu) ....................................................... 115
2
CHƯƠNG TRÌNH MƠ ĐUN
Tên mơ đun: 3D MAX
Mã mơ đun: MĐ 22
Thời gian thực hiện mô đun: 150 giờ (Lý thuyết: 50 giờ, thực hành: 95
giờ, kiểm tra: 5 giờ).
I. VỊ TRÍ, TÍNH CHẤT CỦA MƠ ĐUN
1. Vị trí: Học sau các mơn học/mơ đun Tin học đại cương.
2. Tính chất: Mô đun trang bị cho sinh viên kiến thức về 3DMax căn bản. Từ
đó, sinh viên ứng dụng phần mềm này để thiết kế các mẫu.
II. MỤC TIÊU CỦA MÔ ĐUN
1. Về kiến thức: Cung cấp các kiến thức cơ bản về 3DMax, các thủ thuật
trong 3DMax.
2. Về kỹ năng:
- Thao tác lệnh thành thạo, xử lý hình ảnh và thiết kế mẫu nhanh nhẹn.
- Phân tích đối tượng đúng, sử dụng công cụ hợp lý khi thiết kế.
3. Về năng lực tự chủ và trách nhiệm:
- Hình thành ý tưởng, sáng tạo trong các thiết kế sản phẩm 3D. Biết cách
giải quyết các vấn đề phát sinh trong thiết kế.
- Cẩn thận, tự giác, giữ gìn tài sản chung.
III. NỘI DUNG MÔ ĐUN
1. Nội dung tổng quát và phân bố thời gian:
TT
1
2
Thời gian (giờ)
Thực hành,
Tên các bài trong
Tổng
Lý
thí nghiệm, Kiểm
mô đun
số thuyết thảo luận, bài tra
tập
9
3
6
Bài mở đầu: Tổng quan, một
số lệnh, thao tác cơ bản.
I. Giới thiệu
II. Khởi động
III. Màn hình giao diện
IV. Các thao tác cơ bản
Bài 1: Phép biến đổi Align Mirror Spacing - Array Snapshot
I. Align
III. Mirror
II. Array
IV. Spacing
17
6
11
3
TT
3
4
5
6
7
Thời gian (giờ)
Thực hành,
Tên các bài trong
Tổng
Lý
thí nghiệm, Kiểm
mơ đun
số thuyết thảo luận, bài tra
tập
11
20
Bài 2: Shape – Hiệu chỉnh 31
shape
I. Giới thiệu Shape
II. Chỉnh sửa shape (Với các cấp
độ: Vertex, Segment và Spline).
III. Một số lệnh cơ bản để
chuyển đối đối tượng 2D thành
3D (Extrude, Bevel Profile,
Bevel và Lathe)
22
8
13
1
Bài 3: Loft, Boolean
I. Loft
II. Boolean
Kiểm tra.
1
7
12
1
Bài 4: Các lệnh cơ bản trong 20
Modifier List
I. Bend
II. FFD
III. Twist
IV. Taper
V. Lattice
Kiểm tra.
1
14
5
8
1
Bài 5: Chất liệu cơ bản
I. Các chức năng của cửa sổ
Material Editor
II. Một số chất liệu cơ bản
Kiểm tra.
1
14
3
10
1
Bài 6: Chất liệu nâng cao
I. Chất liệu
(Reflection)
phản
chiếu
II. Chất liệu trong suốt (Opacity)
III. Chất liệu chạm nổi (Bump)
IV. Chất liệu đa hợp
Kiểm tra.
8
Bài 7: Thiết kế nội thất
1
20
7
12
1
4
TT
Tên các bài trong
mơ đun
Thời gian (giờ)
Thực hành,
Tổng
Lý
thí nghiệm, Kiểm
số thuyết thảo luận, bài tra
tập
I. Bài thực hành 1 (Dựng mơ
hình)
I. Bài thực hành 2 (Biên tập chất
liệu)
Kiểm tra.
Ơn tập
1
Cộng
3
150
1
50
2
95
5
5
BÀI MỞ ĐẦU: TỔNG QUAN, MỘT SỐ LỆNH, THAO
TÁC CƠ BẢN
Giới thiệu:
Qua bài học này giới thiệu cho người học biết cách:
- Giới thiệu ứng dụng, tổng quan, một số lệnh, thao tác cơ bản trong 3D Max.
Mục tiêu của bài:
- Nắm vững giao diện và các thanh công cụ 3D max
- Tổng quan về hệ trục tọa độ trong không gian 3 chiều
- Một số thao tác cơ bản: Chọn đối tượng, sao chép đối tượng, transform đối
tượng.
I. Giới thiệu
Chương trình 3Ds Max được cài đặt thích hợp trên mơi trường Windows
trong máy tính của bạn.
II. Khởi động
Thao tác thực hiện:
- Click vào nút Start\All Program\Discrret\3DS Max
Khi bạn di chuyển con trỏ đến biểu tượng Programs, tự khắc một loạt biểu
tượng con nằm trên Programs xuất hiện. Bạn tiếp tục di chuyển con trỏ đến biểu
6
tượng Discreet sẽ xuất hiện biểu tượng 3DS Max cùng với một số các biểu tượng
khác đi kèm.
III. Màn hình giao diện
Bạn sẽ lần lượt quan sát các khu vực của màn hình 3DS Max:
1. Thanh tiêu đề
Hầu hết các ứng dụng Windows chuẩn, thanh đầu tiên bạn nhìn thấy ngay
trên đỉnh màn hình là Thanh Tiêu Đề (Title bar). Bên trái thanh này chứa hộp Điều
Khiển (Control box) hay còn gọi là Biểu Tượng Điều khiển (Control icon), và Tên
Ứng Dụng (Application-Name); còn bên phải chứa các nút Minimize (Cực tiểu
Hóa), Maximize (Cực Đại Hóa), Close (Đóng màn hình ứng dụng).
2 Thanh trình đơn
Thanh trình Đơn (Menu bar) chứa các trình đơn drop-down (sổ xuống) là
thanh thứ hai trên đầu màn hình chứa các trình đơn Windows chuẩn.
7
Thanh công cụ: chứa các thanh công cụ chuẩn.
Lưu ý: các hướng dẫn trong tài liệu trong bài 3D Studio Max R2 sẽ sử
dụng dấu sổ (\) để chỉ đến các dấu lệnh trong các trình đơn.
IV. Các thao tác cơ bản
1. Load một tập tin
Chọn File\Open
Sau khi click vào lệnh Open, hộp thoại Open File xuất hiện :
Vài thao tác thực hiện trong hộp thoại Open File :
Menu xổ trong vùng nhãn "Look in" giúp bạn tìm được đường dẫn, nơi chứa
các tập tin dưới dạng "*.max".
Nhìn vào màn hình minh họa trên bạn sẽ thấy được thư mục mang tên
"Scenes" có nhiệm vụ cất giữa tất cả tập tin mẫu của phần mềm 3DS Max. Những
tập tin mẫu hiển thị ở khu vực bên dưới nhãn lệnh Look in. Bạn có thể click chọn
bất kỳ tập tin nào bằng cách di chuyển con trỏ đến ngay trên biểu tượng và tên tập
tin ".max” hãy click vào. Click nút Open, tập tin mẫu sẽ xuất hiện trên nhìn. Giúp
cho bạn tham khảo và hiểu sâu hơn tác dụng của phần mềm.
8
2. Tái lập giao diện màn hình 3d Studio Max
Chọn File\Reset
Sau khi click chọn vào lệnh reset, tất cả bốn vùng nhìn trở về trạng thái mặc
định của vùng nhìn chuẩn.
3. Lưu tập tin lần đầu tiên
Chọn File\Save as
Sau khi click chọn lệnh Save as, hộp thoại Save File As xuất hiện:
Xác định đường dẫn để lưu giữ tập tin :
Chọn ổ đĩa trong vùng Save in. (Hàng loạt thư mục sẽ xuất hiện ở khu vực
bên dưới nhãn lệnh này)
Chọn bất kỳ thư mục nào có khả năng chứa tập tin của bạn.
Gỏ tên cho tập tin vừa tạo trong vùng File name
Chọn đuôi "*.MAX " trong vùng nhãn Save As type.
Click nút Save .
9
4. Lưu tập tin từ lần thứ hai trở đi
Chọn File\Save
Chức năng File/save sẽ lưu giữ tất cả thao tác xử lý vào tập tin đã được lưu
lần đầu tên (File\Save As) và đang hoạt động. Bạn sẽ thực hiện lệnh Save thường
xuyên trong suốt quá trình làm việc, để tránh tình trạng hỏng tập tin khi có sự cố
bất ngờ xảy ra như : Treo máy – Cúp điện …
Lưu ý: Lệnh Save không xuất hiện trong hộp thoại, máy tự động ghi nhận lại
những gì vừa diễn ra trên tập tin của bạn. Đặc biệt "Biểu tượng con trỏ thay đổi" sẽ
báo cho bạn biết máy đang lưu trong một khoảng thời gian nhất định.
5. Tham quan các vùng nhìn
Khi cửa sổ ứng dụng 3D Studio max R2 đang hiện dện trên màn hình, khu
cực cần trình bày với bạn trước nhất là bốn ơ lưới. Nó chiếm một diện tích khá lớn
trên tồn cửa sổ ứng dụng được gọi là Viewport (các vùng nhìn).
Quan sát, bạn sẽ thấy một trong bốn vùng nhìn có viền trắng (Điều đó có
nghĩa là vùng nhìn có đang hiện hành). Vùng nhìn hiện hành chấp nhận mọi thao
tác xử lý.
Muốn chọn vùng nhìn nào, bạn chỉ cần tác hoạt vào vùng nhìn đó (Bấm
phím trái của mouse vào vùng nhìn).
Trên mỗi vùng nhìn có một tấm lưới riêng biệt và hai vạch đậm (Vạch đứng
– vạch ngang) vng góc với nhau tạo trung điểm trên vùng nhìn. Mặt lưới này có
giá trị như mặt phẳng nền, các đối tượng sẽ được tạo trên đó là tên vùng nhìn để
tiện sử dụng.
10
Nếu bạn click phải (bấm phải của mouse) vào nhãn tên của bất kỳ vùng nhìn
nào sẽ xuất hiện trên menu lệnh sổ xuống:
Bóng trơn
Dạng
khung
Tác hoạt lưới
Tên các vùng nhìn
Cấu hình các vùng nhìn
Giải thích :
Top : Vùng nhìn Trên.
Bottom : Vùng nhìn Dưới.
Left : Vùng nhìn Trái.
Right : Vùng nhìn Phải.
Front :Vùng nhìn Trước.
Back : Vùng nhìn Sau.
Perspective :Vùng nhìn Phối cảnh
Camera : Vùng nhìn Camera.
6. Cấu hình các vùng nhìn
Kiểu vùng nhìn và cách phân bố vùng nhìn được thiết đặt trong hộp thoại
Viewport (Cấu hình vùng nhìn) :
Thao tác thực hiện :
- Click phải vào tên của bất kỳ vùng nhìn nào.
- Click chọn lệnh Configure…, hộp thoại Viewport Configuration xuất hiện.
11
- Click vào gờ chọnlệnh Layer sẽ xuất hiện muời bốn liểu phân bốn khiểu
phân bố vùng nhìn để bạn tuỳ ý lựa chọn.
- Click chọn OK.
Ngoài ra :
Nếu Click vào gờ chọn Rendering Method (Phương pháp kết xuất), bạn sẽ
sửa đổi nhiều tuỳ chọn kết xuất (Renderring option) để thay đổi cách thức hiển thị
khung cảnh trong các vùng nhìn.
Nếu Click vào gờ chọn Safe Frames sẽ giúp bạn hiển thị các khung an toàn.
Nếu Click vào gờ chọn Adaptive Degradation, bạn có thể thiết đặt các
phương pháp hiển thị giảm cấp thích ứng khi bạn phải làm việc với các khung cảnh
phức tạp.
7. Thanh công cụ
Một tập hợp các nút lệnh và các vùng danh sách (Menu bar) gọi là thanh
công cụ (Toolbar). Thanh này chứa các công cụ mà bạn thường xuyên sử dụng
trong 3DS Max. Không giống như các ứng dụng Windows khác, nhiều công cụ của
3DS Max chỉ có trong thanh cơng cụ này, chứ khơng có cơng cụ tương đương
trong các trình đơn.
Nếu bạn để con trỏ ngay trên bất kỳ một nút lệnh công cụ nào, tên của công
cụ "Tooltip" sẽ xuất hiện giúp bạn tiện sử dụng.
8. Các bảng lệnh
Khu vực dọc theo cạnh phải của màn hình chứa các bảng lệnh (Command
panel). Đây chính là trọng tâm của 3D MAX, nơi chứa hầu hết các công cụ và các
lệnh mà bạn cần sử dụng để thiết kế mẫu (Model) và biên tập (Edit) các đối tượng
trong khung cảnh.
Bạn sử dụng 6 gờ chọn (Tab), mỗi gờ chọn được hiển thị bằng một biểu
tượng), nằm trên đầu các bảng lệnh để chọn một trong các bảng lệnh. Các Tooltip
sẽ cho các bạn biết tên của từng bảng.
Biểu tượng Create (Tạo
hình) đối tượng. Nó ln mở
sẵn như một mặc định khi bạn
bắt đầu chương trình.
. Thanh bảng cuộn (Rollout)
. Đặt tên đối tượng
. Chọn màu cho đối tượng
12
Bạn sử dụng 7 nút lệnh của Create để tạo các đối tượng – Nguồn sáng – Camera:
Giải thích:
Các control trong các bảng lệnh được tổ chức thành nhiều bảng lệnh thứ cấp
(Sub-panel), gọi là các bảng cuộn (Rollout). Bạn có thể bày trí một bảng cuộn bằng
nút tăng giảm kích thước bảng lệnh (Panel-Wide) với các biểu tượng (+) hay trừ (-)
bên trái của bảng cuộn.
- Biểu tượng dấu trừ (-) của thanh bảng cuộn cho bạn biết bảng lệnh thứ cấp đang
mở và bên dưới thanh bảng cuộn tất nhiên có rất nhiều nút lệnh sử dụng.
- Biểu tượng dấu cộng (+) của thanh bảng cuộn cho bạn biết bảng lệnh thứ cấp
đang tắt, khơng cịn bất kỳ một nút lệnh nào cả.
Mở bảng lệnh Modify (hiệu chỉnh)
bằng cách click vào gờ chọn của nó. Hàng
loạt tập chọn các bộ hiệu chỉnh đối tượng
(Object modifyers).
Xuất hiện bên dưới, thanh bảng cuộn
Modifers có biểu tượng dấu (-). Đó là những
công cụ dùng để hiệu chỉnh và biên tập các
đối tượng đang được chọn.
13
Mở bảng lệnh Hierrachy (phả
hệ). Các nút lệnh và các Control
(công cụ điều khiển) nầy đảm nhiệm
chức năng liên quan đến việc kết nối
đối tượng theo phả hệ.
Mở bảng lệnh Motion
(chuyển động). Các control
này dùng để truy cập các giá
trị chốt (Key value) của hoạt
động để thực hiện phép biến
đổi(Transform):
- Định vị (Position)
- Quay (Rotation)
- Định cở (Scale)
Lưu ý: Các phép biến đổi (Transform) nằm trong bảng thanh cuộn: “PSR
Parameters”, sở dĩ bạn khơng nhìn thấy các phép biến đổi trong thanh bảng cuộn
14
(hình trên) là vì nó đang đóng, bạn hãy mở nó bằng cách click vào thanh cuộn PRS
Parameters.
Mở bảng lệnh Display (hiển
thị). Các control này sẽ tác
động lên cách thức hiển thị đối
tượng trong các vùng nhìn.
Lưu ý: Thanh bảng cuộn (hình trên) đang đóng nên bạn khơng nhìn thấy
được các control.
Mở bảng lệnh Utilities
(tiện ích). Bảng lệnh này
chứa những tiện ích tiếp hợp
(Plug-in) lám việc với MAX .
15
9. Dòng trạng thái và dòng nhắc
Dòng trạng thái (Status line) nằm dưới đáy màn hình và bên dưới nó là dòng
nhắc (Prompt line).
Dòng trạng thái cho bạn biết chọn lựa hiện hành gồm có bao nhiêu đối tượng
đang được chọn, bạn có thể dùng khố chọn lựa (Look Selection Set) để tránh vô ý
chọn nhầm một đối tượng khác, cung cấp các chỉ cố toạ độ (Coordinate Readout)
về thao tác hiện hành của bạn, và cho bạn biết thang đo lưới (Grid measure-ment)
trên vùng nhìn đang hoạt động.
Dịng nhắc mô tả chi tiết hơn về thanh công cụ đang được sử dụng.
Các nút còn lại thiết lập một số chế độ trong đó gồm nhiều chế độ bắt trỏ
(Snap) khác nhau.
Lưu ý: Bạn có thể click phải (bấm phải của mouse) vào bất kỳ một nút lệnh
bắt trỏ để mở hộp thoại Grid anh Snap Settings (thiết đặt lưới và bắt trỏ).
10. Các công cụ điều khiển thời gian
Các công cụ điều khiển thời gian gồm thanh trượt thời gian (Time silder)
nằm ngay bên dưới các vùng nhìn, nút animate (Diễn hoạt) thật lớn nằm dưới đầu
phải thanh trượt thời gian, và 8 control nằm bên phải nút Animate.
Các control này cho phép bạn di chuyển tới lui trong khoảng thời gian diễn
ra hoạt cảnh và thiết đặt ở khung hình (Frame, gọi tắt là khung) trong thời khoảng
hoạt động hiện hành.
11. Các cơng cụ điều hướng vùng nhìn
Các cơng cụ dùng để điều chỉnh hướng vùng nhìn.
Những cơng cụ này nằm ở vị trí góc dưới phải của màn hình 3D Studio Max
chuyên dùng điều hường của vùng nhìn, nó sẽ làm thay đổi tầm quan sát của bạn
đối với khung cảnh.
16
Hầu hết các cơng cụ điều khiển vùng nhìn (Viewport navigation cotrol) liên
quan với nhiều hình thức như thu phóng (Zooming), dịch chuyển(Pan) khác nhau.
Các nút này tự động thay đổi tuỳ thuộc vào kiểu vùng nhìn nào đang hoạt động.
17
BÀI TẬP THỰC HÀNH
Qua các kiến thức về giao diện màn hình 3D Studio MAX, bạn có thể thực
hiện một ố thao tác thực hành dưới đây :
Tạo các đối tượng nguyên sinh (Primitive)
Bạn sẽ tạo đối tượng nguyên sinh dạng hình học (Geometric primitive) và
khơng cần phải bận tâm tới độ chính xác. Trong bài thực hành này bạn chỉ để khám
phá các công cụ mà thôi. Công việc đầu tiên bạn nên tái lập lại giao diện màn hình
3DS Max 5 mặc định (Gồm bốn vùng nhìn chuẩn như: Top-Front-LeftPerspective).
Mọi đối tượng nguyên sinh được chuẩn bị sẵn trong nhánh Geometric (dạng
hình học) của bảng lệnh Create.
Create
Geometric
Khối hộp
Hình cầu
Khối trụ
Vịng xuyến
Ấm trà
Đặt tên
Khối chóp
Khối cầu
Khối ống
Khối tháp
Trụ 3 mặt
Chọn màu
Tạo khối hộp
Click vào nút "Box", đồng thời click và drag mouse lên vùng nhìn để tạo ra
một khối hộp, bạn có thể đặt tên cho đối tượng đó bằng cách gõ tên vào vùng
Name.
Kết quả: Khối hộp được tạo nên trên vùng nhìn.
18
Bạn hãy chọn màu cho khối hộp bằng cách click vào ô màu Color :
Pallete màu Object Color xuất hiện :
Thao tác sử dụng :
Bạn tùy chọn bất kỳ màu nào trong pallete Object color bằng cách di chuyển
con trỏ đến ơ màu đó và click vào. Ơ màu được chọn xuất hiện một khung viền
đen, đồng thời màu được chọn hiện lên trong ô màu của nhãn lệnh "Active Color"
nằm dưới đáy pallete.
Khi đồng ý với màu chọn, bạn chỉ việc click nút OK.
Qua những bước tạo ra khối hộp, bạn hãy tiếp tục thực hiện các bước
tương tự để tạo tất cả các hình khối cịn lại, nhất định bạn sẽ có được kết quả
gần giống như hình minh họa dưới đây:
19
Lưu ý: Trong những trường hợp cần thiết bạn phải xác định các giá trị tỉ
lệ giữa các chiều cạnh của hình khối.
Thao tác thực hiện :
Bạn click vào thanh cuộn Parameters sao cho có dấu (-). Bạn thay đổi các
chỉ số cho các lệnh trong Parameters như sau :
Gõ số vào:
Lengh : Chiều dài của cạnh.
Width : Chiều rộng của cạnh.
Height: Chiều cao của cạnh.
Parameters đang mở,
biểu hiện qua dấu (-)
bên trái của thanh
bảng cuộn.
Quan sát bảng lệnh trong thanh bảng cuộn, bạn sẽ thấy bên phải của lệnh co
nút contrl hiển thị bằng hai hình tam giác, một hướng lên và một hướng xuống.
Bạn có thể thay đổi chỉ số trong các lệnh bằng cách :
20
Click vào nút có hình tam giác hướng lên và giữ phím trái của mouse sẽ làm
cho các chỉ số tăng lên.
Click vào nút có hình tam giác hướng xuống và giữ phím trái của mouse sẽ
làm cho các chỉ số giảm xuống.
Kết luận: Việc kiến tạo các đối tượng nguyên sinh là nền tảng cho việc "Mô
phỏng đối tượng trong một không gian thực" sau này.
21
BÀI 1: PHÉP BIẾN ĐỔI ALIGN - MIRROR SPACING ARRAY - SNAPSHOT
Giới thiệu:
Qua bài học này giới thiệu cho người học biết cách:
- Hiểu rõ và trình bày được khả năng ứng dụng của các phép biến đổi Align,
mirror spacing - array - snapshot
Mục tiêu của bài:
- Trang bị cho sinh viên kiến thức cơ bản về các thao tác gióng hàng, tạo dãy,
lật đối xứng,…
- Tạo được các đối tượng đơn giản (như: thang lầu, bàn, ghế đơn giản,…)
một cách chính xác.
I. Align
Lệnh Align được dùng để gióng một đối tượng này theo một đối tượng khác.
Thao tác:
- Chọn đối tượng muốn gióng (Current object)
- Click chọn lệnh Align
- Click vào đối tượng chuẩn (Target object). Xuất hiện hộp thoại Align
Selection
Tuỳ theo vùng nhìn nào đang hiện hành mà các vị trí gióng tại đây sẽ
hoạt động tương ứng theo các trục của vùng đó.
Ví dụ: Đang chọn vùng nhìn Front
-
Đối với trục X:
-
Min: Cực trái
-
Max: Cực phải
-
Đối với trục Y:
-
Min: Cực dưới
-
Max: Cực trên
22
Ví dụ:
Vị trí ban đầu
(Ấm trà và
khối hộp nằm
ở 2 vị trí rất tự
do
– khơng có bất kỳ sự
gióng hàng nào)
Khi ta muốn gióng ấm trà lên giữa
mặt trên của khối hộp, ta chọn vùng
nhìn Top, chọn ấm trà, chọn cơng
cụ Align và kích chọn khối hộp
chọn xác lập các thơng số sau chọn
Ok
Như thế này thì các bạn chỉ
mới gióng được ấm trà vào giữa
khối hộp trong vùng nhìn Top mà
thôi!
23
Thử quan sát kết quả ở vùng nhìn
Perspective xem! Vả cụ thể hơn
nữa là vùng nhìn Front hoặc Left.
Bây giờ ta phải làm thế nào để
”kéo” ấm trà lên trên bằng vùng
nhìn Front (Trục Y) hoặc Top
(Trục Z). Nếu chưa quen làm việc
với trục, ta nên chọn vùng nhìn
Front sẽ dễ quan sát hơn:
Bây giờ ta có thể tự tin mà quan
sát cả 4 vùng nhìn và có thể xoay
vùng nhìn
Perspective để quan sát từ mọi phía!
Với cách tính tương tự, ta có thể áp dụng cách gióng hàng này cho nhiều đối
tượng khác, chúc bạn thành công! (Hãy thực tập bằng cách tự đặt ra yêu cầu và
tự giải quyết yêu cầu đó!)
II. MIRROR
Lệnh dùng để lật hay tạo ra đối xứng đối tượng
Thao tác:
Chọn đối tượng cần lật đối xứng, trên thanh cơng cụ chính, kích
chọn cơng cụ
, xuất hiện hộp thoại
24