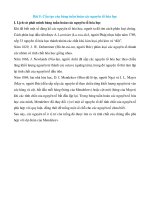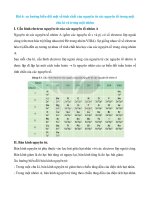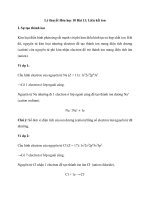Giáo trình 3D Max (Nghề: Thiết kế độ họa - Trình độ Trung cấp): Phần 2 - Trường Cao đẳng Nghề An Giang
Bạn đang xem bản rút gọn của tài liệu. Xem và tải ngay bản đầy đủ của tài liệu tại đây (2.06 MB, 38 trang )
BÀI 5: CHẤT LIỆU CƠ BẢN
Giới thiệu:
Qua bài học này giới thiệu cho người học biết cách:
- Hiểu rõ và trình bày được cơng dụng và cách sử dụng của các chất liệu cơ
bản như gỗ, đá, gạch . . .
Mục tiêu của bài:
- Cung cấp cho sinh viên các khái niệm cơ bản về chất liệu, các chức năng
trên bảng Material Editor, đồng thời cung cấp một số cách gán chất liệu cơ bản.
I. Các chức năng của cửa sổ Material Editor
Nút biên tập chất liệu Material Editor cho phép mở ra hộp thoại biên tập chất
liệu, đây là một hộp thoại mà thơng qua nó bạn có thể tạo ra, hiệu chỉnh và gán
chất liệu.
Có 3 cách cơ bản để truy cập bản chất liệu:
- Cách 1: Bấm phím”M”
- Cách 2: Kích biểu tượng “Material Editor” trên hộp cơng cụ chính.
- Cách 3: Menu Rendering/ Material Editor
Hộp thoại Material Editor chia làm hai phần chính: phần cửa sổ xem trước và
phần điều chỉnh chất liệu.
82
Hiển thị số lượng các ô chất liệu trong cửa sổ xem trước:
Chức năng các nút lệnh xung quanh khu vực cửa sổ xem trước:
83
1: Get material: Lấy vật liệu từ thu viện
2: Put material to scene: Đưa chất liệu vào cảnh
3: Assign material to selection: Gán c/l hiện hành cho đối tượng đang được
chọn
4: Reset Map/Mlt to default settings: Xóa chất liệu hiện hành trong bảng
Material, nhưng trong cảnh vẫn còn lưu nếu như có 1 đối tượng nào đó (ví dụ đối
tượng đó tên A) đang được gán chất liệu này. Và do đó, nếu muốn biên tập lại chất
liệu này, ta chọn 1 ô chất liệu mới và dùng công cụ (Pick material from object)
kích lên đối tượng A trong khung cảnh để”nhặt lại”và tiếp tục biên tập bình
thường.
5: Make Material Copy: Nhân bản/ copy chất liệu (nên đổi tên trước khi
biên tập lại chất liệu copy này nếu không muốn ảnh hưởng đến đối tượng gốc).
6: Make Unique: Làm cho 1 phép biến đổi trở thành phép biến đổi chỉ có ở
đối tượng được chọn
7: Put to Library: Đưa chất liệu đang chọn vào thư viện hiện hành
8: Material Effects Chanels: Gán ID (1 số hiệu) cho 1 loại chất liệu đặc biệt
muốn áp dụng hiệu ứng Video Post, …
9: Show Map in ViewPort: Hiển thị họa đồ trong vùng nhìn
10: Show end result: Hiển thị kết quả cuối cùng của ô vật liệu (cho dù đang
đứng ở cấp độ nào).
11: Go to parent: Đi lên cấp cao hơn
12: Go forward to sibling: Đi qua cấp song song ngang bằng cấp hiện hành
trong cùng 1 ô chất liệu.
84
Bảng con Shader Basic Parameters
Blinn và Phong
Hai bộ tơ bóng này có các cơng cụ điều chỉnh và ứng dụng khá giống nhau.
Sự khác nhau chủ yếu ở cách thức chúng phản ứng trong trường hợp được chiếu
sáng ngược từ phía sau. Bộ tơ bóng Blinn sử dụng cơng thức tốn học mới hơn.
Các bộ tơ bóng và Blinn và Phong phù hợp với các loại vật liệu nhân tạo như nhựa
dẽo và sơn, có cấu tạo phân tử phân bố đều. Ánh sáng chiếu lên loại vật liệu này sẽ
phát tán trở lại bằng phần bóng sáng phản chiếu có dạng trịn với mép biên chuyển
tiếp mềm mại.
Anisotropic
Bộ tơ bóng này được sử dụng cho vật liệu nhựa có dạng sợi hoặc kim loại
cuốn trịn (có phân tử phân bố rất giống với thớ gỗ) có thêm hai tùy chọn điều
chỉnh hình dạng của phần bóng sáng phản chiếu là Anisotropy (tính khơng đẳng
hướng) và Orientation (phương hướng). Xác lập Anisotropy xác định lượng kéo
dài của phần phản chiếu. Giá trị 50 làm cho nó có chiều dài gấp đơi chiều rộng.
Giá trị bằng 0 là cho vùng bóng sáng phản chiếu có dạng trịn. Giá trị Orientation
được xác lập theo độ để làm xoay phần phản chiếu quanh trục của tia nhìn. Bộ tơ
bóng này cũng có các xác lập Diffuse Level (mức độ khuyếch tán) và Roughness
(độ thô ráp) tác động đến phần ảnh hưởng của màu sắc bản thân (Diffuse) vật liệu.
Với giá trị bằng 100, màu sắc bản thân vật liệu có ảnh hưởng như bình thường đến
bề mặt. Các xác lập thấp hơn sẽ làm gỉa ảnh hưởng của màu sắc bản thân vật liệu.
Đồng thời gia tăng ảnh hưởng của màu môi trường (Ambient) của nó.
Multi-Layer
Bộ tơ bóng này có hai thành phần Anisotropic cho phép bạn tạo hai phần
bóng sáng phản chiếu như trong vật liệu thép không rỉ. Một thành phần bóng sáng
phản chiếu là do ánh sáng phát tán bởi cấu tạo phân tử và thành phần kia được phát
tán bởi các vết trầy xước trên bề mặt.
Oren-Nayer-Blinn
Bộ tơ bóng này được sử dụng cho loại vật liệu xốp như cao su, vải sợi hoặc da
người. Vùng bóng sáng phản chiếu của nó lớn và mềm mại. Tùy chọn điều chỉnh
Roughness dùng để làm giảm ảnh hưởng của phần bóng sáng phản chiếu lên vùng
màu sắc bản thân (Diffuse) nằm bên ngồi mép biên của nó, làm vật liệu tối đi một
chút. Nó cũng làm sáng lên một chút các cạnh cong ngoài của vật thể như thể ánh
sáng được phát tán theo góc nghiêng đến bề mặt thơ ráp của vật liệu.
85
Strauss và Metal
Giống như hai bộ tơ bóng Blinn và Phong, hai bộ tơ bóng Strauss là phiên bản
mới hơn. Chúng là các bộ tơ bóng khác biệt bởi vì phần màu sắc phản chiếu
Specular Level không được phép thay đổi. Phần màu sắc này được lấy từ ô chọn
màu của kênh màu sắc bản thân (Diffuse). Bộ tơ bóng Metal có ơ chọn màu
Ambient trong khi bộ tơ bóng Trauss lại sử dụng màu sắc Diffuse cho kênh thành
phần Ambient. Bảng so sánh hai bộ tơ bóng này với bộ tơ bóng Phong để làm rõ
các phần khác biệt. Hai bộ tơ bóng này bắt chước phần bóng sáng phản chiếu của
các loại vật liệu thuần kim loại hoặc nhơm mạ kim loại, trong đó màu sắc thật sự là
một thuộc tính vật lý ở cấp độ phân tử và ảnh hưởng đến màu sắc của phần bóng
sáng phản chiếu.
Bảng so sánh các bộ tơ bóng
I. Ambient
(Màu phần tối)
Có thể điều chỉnh
màu sắc
II. DIFUSSE
(Màu bản thân)
Có thể điều chỉnh
màu sắc
III. SPECULAR
(Màu phản chiếu)
Có thể điều chỉnh
màu sắc
Metal
Có thể điều chỉnh
màu sắc
Có thể điều chỉnh
màu sắc
Lấy màu sắc từ
kênh Difusse
Strauss
Lấy màu sắc từ
kênh Difusse
Có thể điều chỉnh
màu sắc
Lấy màu sắc từ
kênh Difusse
Bộ tơ bóng
Phong
Wire: Hiển thị chất liệu dạng khung
dây
2-Slided: Gán chất liệu cho cả 2 phía
trong và ngồi của đối tượng
86
Face Map: Gán họa đồ lên từng mặt
của đối tượng
Faceted: Gán chất liệu lên đối tượng
với các mặt phẳng và sắc cạnh
II. Một số chất liệu cơ bản
Sử dụng một chất liệu có sẵn trong thư viện 3D Max:
- Chọn đối tượng
- Bấm”M”
- Kích nút lệnh (Get material Editor)
- Xuất hiện bảng Material/ Map Browser
87
Chất liệu sơn bóng láng:
Các thành phần cơ bản của vật liệu thường được điều chỉnh trước tiên. Bạn sẽ
tập trung vào hai thuộc tính cơ bản để bắt đầu: màu sắc bản thân và vùng bóng
sáng phản chiếu. Trong bộ biên tập vật liệu Material Editor, bảng cuộn Blinn Basic
Parameters, click vào ô chọn màu nằm bên phải mục Diffuse (màu khuyếch tán
bản thân) để mở bộ chọn màu Color Selector. Trong các ô giá trị, nhập 175 cho
Red, 50 cho Green và 25 cho Blue để có được một màu cam sẫm.
Trong phần Specular Highlight của bảng cuộn Blinn Basic Parameter, xác lập
giá trị Specular Level (độ sáng) là 60 và Glossiness (độ bóng) là 50. Vùng bóng
sáng phản chiếu rất quan trọng trong việc tạo được các vật liệu thuyết phục. Trong
thế giới thực, vùng bóng sáng phản chiếu là vùng ánh sáng phản chiếu ra khỏi bề
mặt, dựa vào cấu tạo phân tử của vật liệu và điều kiện bề mặt. Trong thế giới máy
tính 3D, nó là đầu mối quan trọng duy nhất giúp người xem cảm nhận được loại
vật liệu cần thể hiện. Bóng sáng phản chiếu Speccular Highlight trong 3d max 6 có
88
bốn thuộc tính quan trọng mà bạn có thể xác lập được: Specular Color (màu của
vùng phản chiếu) là màu sắc của ánh sáng phản chiếu (thường có màu trắng);
Specular Level (cấp độ phản chiếu) là độ sáng của vùng bóng sáng phản chiếu;
Glossiness (độ bóng) là kích thướt của vùng bóng sáng và loại tơ bóng (như bộ tơ
bóng Blinn chẳng hạn) xác lập hình dạng của vùng bóng sáng phản chiếu.
Gán họa đồ bitmap cho các thành phần chất liệu:
- Chọn 1 ơ chất liệu mới
- Kích biểu tượng Map bên phải ô màu Diffuse
- Chọn kiểu Bitmap
- Chọn file Bitmap cần gán
Họa đồ Checker
Tạo chất liệu sọc caro
- Chọn 1 ơ chất liệu mới
- Kích biểu tượng Map bên phải ô màu Diffuse
- Chọn kiểu”Checker”
89
- Xác lập một số tùy chọn trong bảng Coordinates tương tự như gán 1 ảnh
Bitmap. Ngồi ra, ta cịn có thể chọn màu trong bàng Checker parameters
- Gán cho đối tượng
Họa đồ Gradient
- Chọn 1 ô chất liệu mới
- Kích biểu tượng Map bên phải ơ màu Diffuse
- Chọn kiểu ”Gradient” trong danh sách
90
Hậu cảnh môi trường
Đổi màu nền hoặc chèn ảnh Map làm Background khi Render:
Menu Rendering/ Environment
- Kích chọn nút ”Files”, Chọn ảnh Map cần hiển thị trong vùng nhìn
- Kiểm nhận mục”Display Background”
Lưu ý: khu vực”Aspect Ratio”:
Match ViewPort: Ảnh Map sẽ tự scale đầy vùng nhìn (khơng đúng tỉ lệ)
Match Bimap: Giữ đúng tỉ lệ ảnh Bitmap
91
BÀI TẬP THỰC HÀNH
Trong bài thực hành bạn sẽ tập trung vào các tính năng biên tập của Modifier
Edit Mesh như chọn lựa đối tượng thứ cấp, chọn lựa theo thể tích. Tuy nhiên,
Modifier Edit Mesh vẫn cịn vơ số tính năng, nhiều hơn những gì bạn thấy được
trong bài tập này. Bạn hãy bắt đầu công việc đầu tiên là sử dụng công cụ biện tập
vào khối hộp.
I.1. Tạo chiếc phi cơ
Trước khi thực hiện công việc, bạn nên tái lập lại giao diện màn hình 3D
Studio Max.
Thao tác thực hiện:
Tác hoạt vùng nhìn Perspective và để nó hiển thị dạng khung dây
(Wireframe).
Tạo một khối hộp có chiều dài: 60; chiều rộng: 120; chiều cao: 30 và dùng
các công cụ điều hướng vùng nhìn để thiết đặt góc nhìn gần giống như hình minh
họa dưới đây:
Hình minh họa:
Sử dụng một Modifier Edit Mesh, chọn Face trong danh sách Sub-Object.
Kế tiếp bạn di chuyển con trỏ click vào mặt khối hộp hướng ra phía bạn, tự khắc
mặt đó có thành viền màu đỏ như hình minh họa:
92
Bạn khóa chọn lựa. Click chọn nút Extrude và đặt hộp định số Amount là
50. click nút Zoom Extents All.
Bạn sẽ định cỡ cho mặt đẩy này bằng cách click phài vào vùng nhìn và chọn
chức năng Scale, click nút Percenet Snap trong dòng nhắc để khi định cỡ sẽ bắt lấy
10% theo mặc định. Click vào mặt đẩy và kéo xuống còn 50 phần trăm (Quan sát
chỉ trong dòng trạng thái).
Đẩy và định cỡ lần nữa với các giá trị bằng đúng như trên.
Kết quả cho ra một bên cánh phi cơ.
Tương tư bạn thực hiện mặt đối diện để tạo ra bên cánh thứ hai.
Dùng các công cụ điều hướng vùng nhì để xoay mặt vng góc với hai mặt
tạo đôi cánh hướng ra trước để chuẩn bị cho công việc tao mũi chiếc phi cơ.
93
Bạn sẽ tạo thêm một cái mũi phi cơ bằng cách đẫy mặt vng góc với hai mặt
của đơi cán, các thao tác gần giống như tạo cánh duy chỉ khác về thông số như :
Đẩy lần một 50 đơn vị và giảm cỡ (Scale) xuống cò 30%.
Đẫy tiếp lần hai thêm 70 đơn vị và giảm cỡ (Scale) xuống 30
Click nút Zoom Extents All.
Hình minh họa:
Chỉ cịn một thao tác cuối cùng là vuốt đi cánh xi về phía sau để tăng thêm
dáng vẻ cho chiếc phi cơ.
Thao tác thực hiện:
Trong dòng nhắc, bạn click nút Crossing Selection để nút này chuyển sang
chế độ Window Selecton (Đối tượng nằm gọn trong vùng chọn thì mới được
chọn).
Trong vùng nhìn trên, bạn dùng công cụ move chọn các mặt tại các đầu múc
của đôi cánh bằng cách kéo một khung viền bao quanh mặt đầu múc của một cánh
phi cơ. Sau đó bạn bấm giữ phím CTRL và kéo một khung viển bao quanh mặtđầu
múc của cánh bên kia. Đây là hai mặt đầu múc của đôi cánh đều được chọn.
Bạn click nút khoá chọn lựa, đồng thời click nút cưỡng chế trục X, rồi kéo
các mặt về phía sau theo trục X khoảng 80 đơn vị.
Kết quả:
Lưu ý: Bạn nên đặt tên mới và lưu khung cảnh của bạn.
94
Để tăng sự hấp dẫn, bạn sẽ thiết kế thêm một địa hình cho khung cảnh
của bạn.
I.2. Tạo địa hình nhấp nhô
Bạn sẽ sử dụng một kỹ thuật thiêt kế để biến chuyển một khối hộp trở thành
một địa hình nhâp nhô.
Thao tác thực hiện:
Dùng công cụ Zoom All để phóng xa các vùng nhìn.
Tạo khối có kích thước chiều rộng và chiều dài là 2000 đơn vị, chiều cao là
50 đơn vị trong vùng nhìn Top.
Tăng số phân đoạn (Segment).
Đặt tên cho đối tượng.
Dùng công cụ Move để di chuyển chiec phi cơlên trên địa hình trong vùng
nhìn Front.
Bây giờ, bạn sẽ sử dụng một Edit Mesh để biến chuyển khối hộp thành địa
hình.
Chọn khối hộp. Click nút Zoom Extents All.
Bạn hãy chọn một Modifier Edit Mesh, tự khắc mọi đỉnh của khối hộp xuất
hiện. Bạn chỉ việc dùng công cụ Move click lên từng đỉnh và kéo chúng lên.
Tuy nhiên, thông thường hiệu ứng đỉnh nhọn là điển hình khi bạn di chuyển
khi bạn di chuyển một đỉnh đơn. Bạn muốn tác động lên khu vực khi di chuyển
một đỉnh đơn. Hãy dùng phương pháp Affect Region (tác động khu vực) bằng cách
kiểm nhận Affect Region trong bảng cuộn Edit vertex. Click vào Edit Curve để
xuất hiện hộp thoại.
Bạn ẽ điều chỉnh giá trị trong các hộp định số.
Follof: Vùng tiếp giáp.
Pinch: Tạo ra mỏm nhọn hoặc một nếp gấp ở giửa thiết đồ.
Bubble: Phòng lên.
Lưu ý: Khi di chuyển các đỉnh bạn nên dùng khoá chọn lựa bằng cách
bấm phím SPACEBAR hay click vào nút khố chọn lựa.
Ngồi ra, bạn có thể thiết đặt Camera cho khung cảnh. Ap các chất liệu
vào các đối tượng. Thiết đặt nguồn sáng cho khung cảnh. Để thực hiện những
công việc này, bạn hãy vận dụng kiến thức của các chương trước.
Kết luận:
Modifier Edit Mesh cho bạn nhiều khả năng thiết kế vô hạn. Kỹ thuật đẩy
các mặt tạo nên đối tượng đơn giản như chiếc phi cơ. Kỹ thuật kéo các đỉnh cho
bạn xây dựng được mơ hình nhấp nhơ. Mơ hình nhấp nhơ được tạo ra theo kiểu sử
dụng Edit Mesh có ưu điểm nhiều hơn kỹ thuật làm nhiễu là vì nó được sự kiểm
sốt chặc chẽ hơn bởi các chức năng trong hộp thoại Affect Region.
Công việc kiến tạo nên bât kỳ một đối tượng nào vẫn là một kỳ công. Tuy
vậy, 3D Studio Max đã trang bị cho bạn một số tính năng nhân bản, trợ giup đắc
lực trong phạm vi sao chép. Hình thức sao chép này co nhiều yếu tơ khá đặc
biệt, nó có mối liên quan khác nhau giữa đối tượng nguyên mẫu với các đối
tượng đuợc sao chép. Bạn hãy tìm hiểu nó trong chương sau.
95
BÀI 6: CHẤT LIỆU NÂNG CAO
Giới thiệu:
Qua bài học này giới thiệu cho người học biết cách:
- Hiểu rõ và trình bày được cơng dụng, cách sử dụng của các chất liệu như gỗ,
đá, gạch . . . và hiệu chỉnh kích thước, độ sáng tối, trong suốt, hướng của các chất
liệu tùy theo thực tế.
Mục tiêu của bài:
- Qua bài học này sinh viên có thể tạo đối tượng vẻ hiện thực hơn nhờ vào các
kiểu chất liệu cao cấp.
I. Chất liệu phản chiếu (Reflection)
- Chọn 1 ô chất liệu mới
- Bảng con”Map”
-
- Kiểm nhận tùy chọn”Apply to faces with ID”
Với tùy chọn này cho phép ta xác định mặt áp dụng hiệu ứng (mặt nhận sự
phản chiếu của các đối tuợng). Và do đó, trước khi gán chất liệu Flat Mirror cho
đối tượng, ta phải xác định rõ số ID cho các mặt của đối tượng.
96
II. Chất liệu trong suốt (Opacity)
Chuẩn bị Map
Khởi động chương trình Photoshop (hoặc 1 chương trình bất kỳ có thể đáp
ứng được yêu cầu) Chuẩn bị 2 file:
- 1 file hình màu
- 1 file hình đen trắng (phần đối tượng chính màu trắng và nền màu đen)
Cũng giống như mặt nạ của Photoshop: Màu trắng là phần được hiển thị, màu
đen là phần sẽ bị che phủ.
97
Biên tập và gán chất liệu trong 3D
- Bấm ”M”
- Chọn 1 ô Chất liệu mới
- Mở bảng con ”Map”
- Thành Phần ”Diffuse” , Chọn file ảnh màu
- Thành phần ”Opacity” , Chọn file ”trắng đen”
- Áp cho đối tượng (thông thường là 1 plane)
- Đổi màu nền Render (Background)
- Render & kiểm tra kết quả.
98
Đổ bóng cho chất liệu trong suốt:
Muốn có bóng đổ nhất thiết ta phài tạo ra 1 nguốn sáng (light):
- Create /Lights /Omni (bóng dèn trịn) vẽ tại vùng nhìn top. Bố trí vị trí đèn
thích hợp trong 2 vùng nhìn Top & front
99
- Chọn đèn
- Bảng Modify, kiểm nhận Shadow (On) và chọn chức năng Ray Traced Shadows
trong hộp xổ.
100
Tương tự, ta có thể ứng dụng tạo nhiểu vật thể trong thực tế, ví dụ vẽ 1 chiếc
rổ trong nhà bếp:
101
III. Chất liệu chạm nổi (Bump)
Chất liệu Bump tạo hiệu ứng chạm nổi/ khắc chìm
Chuẩn bị sẵn chất liệu bằng chương trình Photoshop (hoặc lấy một chất liệu
bất kỳ có độ tương phản cao về màu sắc).
- Màu trắng: Chạm nổi
- Màu đen: Khắc chìm
Gán chất liệu:
Chọn 1 ơ chất liệu mới, biên tập tự do (gán ảnh bitmap vào thành phần
Diffuse hoặc lấy một chất liệu có sẵn trong thư viện, ví dụ lấy chất liệu vàng”Metal
Dark Gold”)
Mở bảng con Map
Thành phần Bump. Lấy ảnh map đã dược chuẩn bị trước, tăng thông số
Amount để tăng cường độ chạm nổi hay khắc chìm. Gán cho đối tượng hoặc 1
phần của đối tượng (Bổ sung UVW Map để dễ chỉnh sửa vị trí).
Ví dụ:
- Lấy chất liệu vàng từ thư viện, gán cho cả Teapot
- Duplicate chất liệu vàng, đổi tên
- Áp Edit Mesh cho ấm trà, với cấp Polygon, rê chọn 1 số mặt phía trước ấm
trà (kiểm nhận chức năng”Ignore Backfacing”)
- Sử dụng ảnh Map cho thành phần Bump là hình trắng và nền đen, Amount =
400. Gán cho các mặt được chọn.
- Vơi các mặt vẫn đang được chọn. Gán thêm 1 tọa độ họa đồ UVW Map,
kiểu Planar và chế độ Fit (trục Y).
102
Tương tự, chỉ cần tạo một chất liệu pattern như nhau là ta có thể gán cho tấm
nệm muose giống như thật!
103
IV. Chất liệu đa hợp
Bình thường, mỗi đối tượng chỉ có thể nhận được một chất liệu mà thơi, ví dụ:
Khi gán chất liệu vàng cho một khối cầu, sau đó gán tiếp một chất liệu khác là đá
cẩm thạch chẳn hạn, thì ta thấy kết quả cuối cùng là khối cầu chỉ mang chất liệu đá
cẩm thạch mà thôi!
Tuy nhiên, muốn gán nhiều chất liệu khác nhau cho từng bộ phận của đối
tượng, ta phải”tìm cách”truy cập được cấp độ thứ cấp (những thành phần cấu tạo
nên một đối tượng) của đối tượng đó.
Thao tác: Ví dụ, ta cần gán 6 hình phong cảnh cho sáu mặt của một hình hộp
(Box)
- Chọn đối tượng Box
104
- Bảng lệnh Modify/ Edit Mesh
Trong danh sách Modify List/ chọn lệnh Edit Mesh
Thế là ta đã gán được 1 chất liệu cho một mặt của đối tượng. Tiếp tục chọn
mặt tiếp theo, chọn một ô chất liệu mới, vẫn cứ lặp lại thao tác như mục số 2 (gán
chất liệu bitmap cho 1 đối tượng)
- Và tiếp tục như thế đến hết
Như thế, để gán 6 chất liệu cho 6 mặt của một đối tượng, ta cần dùng đến 6 ơ
(slot) chất liệu. Ta có một cách để có thể làm việc này chỉ cần 1 ô chất liệu:
- Chọn đối tượng Box
- Bảng lệnh Modify/ Edit Mesh
- Chọn cấp Polygon
- Trượt bảng lên, tại bảng con”Surface Properties”
105
Mặc định thì sẽ có 10 ơ”chất liệu con”bên trong, nhưng nếu cần, ta có thể
cộng thêm số lượng”chất liệu con”bằng cách kích nút”Add”hoặc xóa bớt bằng
nút”Delete”.
- On/Off: Bật/ Tắt các chất liệu con.
- Name: Đặt tên cho các chất liệu con
- Set Number: Xác định số chất liệu con cần gán
Như ví dụ, thì ta cần có 6 chất liệu con cho đối tượng khối cầu (Set Number =
6)
106