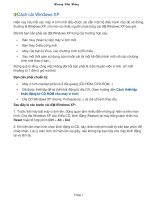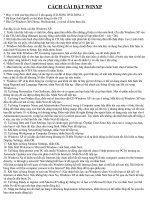cach cai dat win
Bạn đang xem bản rút gọn của tài liệu. Xem và tải ngay bản đầy đủ của tài liệu tại đây (1.48 MB, 38 trang )
1. Lời nói đầu
Bước này chỉ dành cho ổ cứng, máy tính,… mới mua chưa cài win lên lần
nào. Nếu đã cài win, vui lịng bỏ qua bước này. Có thể đọc cho biết cũng
được ạ!
Hiện nay có 2 chuẩn BIOS cần lựa chọn trước khi cài đặt Windows
là UEFI (chuẩn mới) và Legacy (chuẩn củ). Nếu máy tính của bạn hổ trợ chuẩn
UEFI thì tốt nhất bạn nên cài Windows UEFI (Lưu ý: Chuẩn UEFI chỉ hổ trợ Win
64 bit).
Mỗ
i main có giao diện khác nhau, nhưng chọn UEFI và Legacy gần như nhau.
Đầu tiên bạn khởi động lại máy tính rồi nhanh tay ấn phím tắt BIOS để vào chế
độ BIOS SETUP, thường là các phím F2, Del, ESC,… tùy theo máy tính của bạn.
Sau đó duy chuyển đến tab Boot Mode rồi xem máy tính đang dùng để ở
chuẩn UEFI hay Legacy. Nếu muốn cài Windows UEFI thì chuyển về UEFI, cịn
nếu muốn cài Windows Legacy thì chuyển về Legacy, chuyển xong rồi thì lưu
lại.
Giao diện BOOT MENU
Tiếp theo là phải có 1 chiếc USB BOOT cứu hộ. Để tạo USB BOOT vui lòng đọc
bài viết “Hướng Dẫn Cách Tạo USB BOOT Cứu Hộ Với Anhdv Boot 2019“.
Sau đó bạn khởi động lại máy tính rồi ấn phím tắt để vào chế độ BOOT MENU,
sau đó bạn muốn cài Win theo chuẩn nào thì chọn USB BOOT để vào Mini
Windows thì chọn đúng theo chuẩn đó. Ví dụ ảnh trên: dịng TOSHIBA USB
FLASH DRIVE PMAP là vào Mini Windows theo chuẩn Legacy thơng thường,
cịn UEFI: TOSHIBA USB FLASH DRIVE PMAP là vào Mini Windows theo
chuẩn UEFI đời mới.
Giao diện phần mềm Partition Wizard
Sau khi vào Mini Windows rồi thì bạn cần chuyển định dạng ổ cứng về đúng
chuẩn cần cài. Ví dụ: Legacy thì định dạng ổ cứng là MBR, còn UEFI là định
dạng GPT. Để chuyển MBR qua GPT và ngược lại, thì bạn mở phần
mềm Partition Wizard lên, sau đó chọn ổ cứng cần chuyển. Ví dụ trong ảnh
mình chọn ổ cứng MBR, sau đó chọn Convert MBR Disk to GPT Disk để
chuyển định dạng từ MBR sang GPT. Tương tự muốn chuyển GPT sang
MBR thì làm ngược lại. Cuối cùng bấm Apply.
GIỚI THIỆU DỊCH VỤ CỦA 21AK22.COM
Liên hệ mua: Telegram @hienpc & Zalo @hienpccom
Bán Key Win 10 Pro, Win 11 Pro, Win Server Giá Rẻ 99K
Bán Key Office 2019, Visio 2019, Project 2019 Giá Rẻ 99K
Bán Tài Khoản Office 365 Và OneDrive 5 TB Giá Rẻ 99K
Bán Key Kaspersky Internet Security Giá Rẻ 119K/Năm
Bán Key Malwarebytes Premium Giá Rẻ 129K Vĩnh Viễn
Ghi chú: Shop chỉ bán hàng cho các cá nhân nhầm mục đích trải nghiệm
thử bản quyền. Không bán hàng cho những tổ chức, công ty, doanh
nghiệp,... sử dụng trong công việc !
2. Cách Cài Win 10 và Win 11
Để cài win thì tốt nhất bạn nên vào Mini Windows để cài. Tham khảo cách vào
Mini Windows theo bài viết Hướng Dẫn Tạo USB BOOT Cứu Hộ Với Anhdv
Boot 2019 !
Để cài Win 10 (Win 11 cũng tương tự – Xem video cài Win 11) thì bấm vào file
ISO Win 10 (link tải ISO Windows) sau đó chọn Setup.exe q trình cài đặt
bắt đầu:
Bấm vào Time and curency format chọn Vietnamese, rồi chọn Next
Chọn Install now để tiếp tục cài đặt win
Chọn I don’t have a product key để tiếp tục
Chọn phiên bản muốn cài, ưu tiên bản Pro, sau đó bấm Next để tiếp tục
Tích vào dịng I accept the license tems, rồi bấm Next
Chọn Custom: Install Windows only để tiếp tục cài đặt
QUAN TRỌNG: Chọn phân vùng cài Win rồi bấm Next để tiếp tục cài đặt
Quá trình cài đặt nhanh hay chậm phù thuộc vào cấu hình của máy tính.
Trong q trình cài đặt, máy tính sẽ khởi động lại, tại bước này Vui lòng rút
USB ra!
Chọn Vietnam, sau đó bấm Yes
Chọn US, sau đó bấm Yes
Bấm Skip để tiếp tục cài đặt
Chọn Set up for personal use, rồi bấm Next để tiếp tục
Chọn Offline account để tiếp tục
Chọn No để tiếp tục cái đặt
Đặt tên cho máy tính, sau đó bấm Next
Đặt mật khẩu cho máy tính, nếu khơng bấm Next để tiếp tục
Chọn No để tiếp tục cái đặt
Chọn Accept để tiếp tục
Xong. Kết thúc quá trình cài đặt!
3. Cách Cài Win 7
Để cài win thì tốt nhất bạn nên vào Mini Windows để cài. Tham khảo cách vào
Mini Windows theo bài viết Hướng Dẫn Tạo USB BOOT Cứu Hộ Với Anhdv
Boot 2019 !
Mở bộ cài ISO Windows 7 (nếu chưa có thì bạn có thể tải “tại đây” sau đó copy
file ISO vào ổ cứng hoặc USB). Sau đó chạy file Setup.exe rồi làm theo hướng
dẫn bên dưới:
Bấm vào Time and curency format chọn Vietnamese, rồi chọn Next