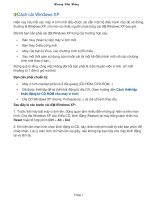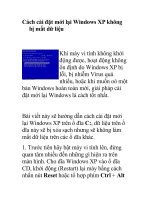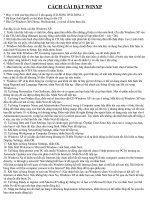cách cài đặt windows-XP
Bạn đang xem bản rút gọn của tài liệu. Xem và tải ngay bản đầy đủ của tài liệu tại đây (928.5 KB, 24 trang )
Created by MR AI 1 THCS My Hanh
Cách cài Windows XP
Hin nay hu ht các máy vi tính mi u c cài sn mt h iu hành nào óđ đ đ đ
và thông thng là Windows XP, cho nên có nhiu ngi cha tng cài tđ
Windows XP bao gi.
ôi khi bn cn phi cài t Windows XP trong các trng hp sau:Đ đ
• Bn mua (hoc t ráp) máy vi tính mi.
• Bn thay d a cng mi.ĩ
• Máy ca bn b Virus, các chng trình b li nhiu...
• Sau mt thi gian s dng, bn mun cài li mt h iu hành mi vi đ
các chng trình mi theo ý bn...
ng quá lo lng, công vic không òi hi bn phi là mt chuyên viên vi Đ đ
tính, ch mt khong t 1 n 2 gi mà thôi.đ
B n c n ph i chu n b :
• Máy vi tính ca bn phi có d a quang (CD-ROM, DVD-ROM...)ĩ
• ã c thit lp có th khi ng t d a CD. (Xem h ng dn Đ đ đ đ ĩ
Cách thi t l p kh i ng t CD-ROM cho máy vi tínhđ )
• D a CD Windows XP (Home, Professional...) vàĩ mã s kèm theo d a.ĩ
Sau ây là các b c cài t Windows XP:đ đ
1. Trc tiên hãy bt máy vi tính lên, ng quan tâm nhiuđ n nhng gì hin đ
ra trên màn hình. Cho d a Windows XP vào d a CD, khi ng (Restart)ĩ ĩ đ li
máy bng cách nhn nút Reset hoc t hp phím Ctrl + Alt + Del.
2. Khi hin lên màn hình chn khi ng t CD, hãy nhn mt phím bt kđ
trên bàn phím chp nhn. Lu ý màn hình ch hin lên vài giây, nu đ
không kp bn hãy cho máy khi ng li và làmđ li.
Created by MR AI 2 THCS My Hanh
3. Windows bt u c cài t, lúc này bn không th s dng chut đ đ đ
c cho nên hãy s dng bàn phím. Khi hin ra màn hình đ Welcome to
Setup, hãy nhn phím Enter.
4. Ti màn hình Windows XP Licensing Agreement, bn có th c nu mun, đ
sau ó nhn phím đ F8.
Created by MR AI 3 THCS My Hanh
5. Màn hình k tip s cho bn la chn cài t Windows XP lên d a nàođ ĩ
(nu có nhiu d a), b c này bn có th toĩ các phân vùng (nhn
C) hoc xóa các phân vùng (nhn D và sau ó nhn đ L) có sn ca d a cng.ĩ
6. Nhn Enter chn đ Unpartitioned space, mc nhiên nó ã c chn sn.đ đ
7. Màn hình này s cho bn chn nh dng (Format) phân vùng, hãy đ
chn kiu mà bn mun hoc chn Format the partition using the NTFS file
system ri nhn Enter.
Created by MR AI 4 THCS My Hanh
8. Phân vùng c nh dng và cácđ đ tp tin cài t s c chép lên, quá đ đ
trình này s mt mt khong thi gian cho nên bn có th i âu óđ đ đ khong 20
n 30 phút ri quay li nu mun.đ
9. Windows XP s t khi ng li và tip tc quá trình cài t, t bây gi đ đ
tr i bn có th s dng chut. Khi hin lên bng đ Regional and Language
Options, nhn Next tip tc. (Bn có th chnh các thông s này sau khi đ
cài xong Windows).
Created by MR AI 5 THCS My Hanh
10. Ti bng Personalize Your Software, in tên và c quanđ ca bn hoc bt
c gì bn thích. Mt s phn mm s ly thông tin này cài t t ng đ đ đ
khi cn. Nhn Next tip tc.đ
Created by MR AI 6 THCS My Hanh
11. Ti bng Your Product Key, in mã s kèm theo d a CD Windows XP vàođ ĩ
các ô trng. Mi khi cài Windows XP bn u cn n các mã s này, đ đ
nhn Next tip tc.đ
Created by MR AI 7 THCS My Hanh
12. Ti bng Computer Name and Administrator Password, trong ô Computer name
hãy in tên ca máy vi tính, tên này dùng đ đ nhn dng máy ca bn khi
dùng trong h thng mng. Hãy chn mt cái tên tùy ý nhng ng trùng đ
vi tên ca bn t ti b c 10 và không có khong trng. in mt khu đ Đ
ng n không cho ng i khác s dng máy ca bn vào ô đ ă Administrator
password, và lp li mt ln na ti ô Confirm password. Tuy nhiên nu
không cn thit bn nên trng 2 ô này, sau này có th làm khi cn. đ
Nhn Next tip tc.đ
Created by MR AI 8 THCS My Hanh
13. Ti bng Date and Time Settings, bn s chnh ngày gi hin ti. phn
Time Zone, hãy chn ni (vùng) ca bn, nu bn vit Nam thì hãy
chn nh trong hình. Nhn Next tip tc.đ
Created by MR AI 9 THCS My Hanh
14. Khi hin ra bng Networking Settings, nhn Next tip tc.đ