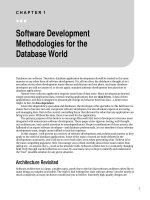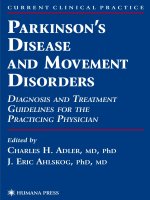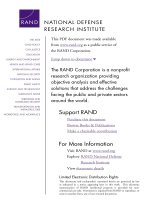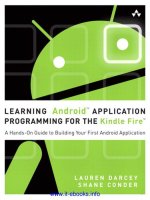CINEMA 4D RELEASE 11: 3D FOR THE REAL WORLD pot
Bạn đang xem bản rút gọn của tài liệu. Xem và tải ngay bản đầy đủ của tài liệu tại đây (6.13 MB, 249 trang )
Quickstart Manual
3D FOR THE REAL WORLD
CINEMA 4D
RELEASE 11
I
CINEMA 4D R11 Quickstart
Quickstart Manual
Programming Christian Losch, Philip Losch, Richard Kurz, Tilo Kühn, Thomas Kunert, David O’Reilly,
Cathleen Bastian, Per-Anders Edwards, Paul Everett, Aleksander Stompel,Sven Behne,
Wilfried Behne,
Plugin programming Michael Breitzke, Kiril Dinev, Reinhard Hintzenstern, Eduardo Olivares, Nina Ivanova,
Markus Jakubietz, Hendrik Steffen, Jens Uhlig, Michael Welter, Thomas Zeier
Product management Marco Tillmann, Bernd Lutz
Quickstart writers Glenn Frey, Sven Hauth, Dirk Beichert, Fabian Rosenkranz
Layout Oliver Becker, Oliver Krawczyk
Translation Scot Wardlaw, Luke Stacy
Copyright © 1989 - 2008 by MAXON Computer GmbH All rights reserved.
This manual and the accompanying software are copyright protected. No part of this document may be translated, reproduced,
stored in a retrieval system or transmitted in any form or by any means, electronic or mechanical, for any purpose, without
the express written permission of MAXON Computer.
Although every precaution has been taken in the preparation of the program and this manual, MAXON Computer assumes
no responsibility for errors or omissions. Neither is any liability assumed for damages resulting from the use of the program
or from the information contained in this manual.
This manual, as well as the software described in it, is furnished under license and may be used or copied only in accordance
with the terms of such licens e. The conte nt of this manual is f urnishe d for informational use only, is subject to chang e without
notice, and should not be construed as a commitment by MAXON Computer. MAXON Computer assumes no responsibility
or liability for any errors or inaccuracies that may appear in this book.
MAXON Computer, the MAXON logo, Sketch and Toon, CINEMA 4D, Hyper NURBS, C.O.F.F.E.E. are trademarks of MAXON
Computer GmbH or MAXON Computer Inc. Acrobat, the Acrobat logo, PostScript, Acrobat Reader, Photoshop and Illustrator
are trademarks of Adobe Systems Incorporated registered in the U.S. and other countries. Apple, AppleScript, AppleTalk,
ColorSync, Mac OS, QuickTime, Macintosh and TrueType are trademarks of Apple Computer, Inc. registered in the U.S. and
other countries. QuickTime and the QuickTime logo are trademarks used under license. Microsoft, Windows, and Windows
NT are either registered trademarks or trademarks of Microsoft Corporation in the U.S. and/or other countries. LightWave 3D
is a registered trademark of NewTek. 3D studio max and 3ds max are registered trademarks of Autodesk/Discreet Inc. UNIX is
a registered trademark only licensed to X/Open Company Ltd. All other brand and product names mentioned in this manual
are trademarks or registered trademarks of their respective companies, and are hereby acknowledged.
CINEMA 4D Release 11
II
CINEMA 4D R11 Quickstart
Contents
Welcome to CINEMA 4D 2
1. Introduction 2
2. What’s new in CINEMA 4D R11 3
3. General Information / Interface 9
4. Sample Images 19
5. Quick Tutorial – Arranging Objects 21
6. Quick Tutorial – Modeling 29
7. Quick Tutorial – Materials 36
8. Quick Tutorial – Lighting 46
9. Quick Tutorial – Animation 52
10. Quick Tutorial – Rendering 61
11. Quick Tutorial – Multi-Pass Rendering 68
12. Quick Tutorial – XPresso 75
Welcome to BodyPaint 3D 82
1. Introduction 82
2. General Information / Interface 83
3. Sample Images 85
4. Quick Tutorial – The Paint Wizard 86
5. Quick Tutorial – First Painting Lesson 88
6. Tips & Tricks 92
Welcome to Advanced Render (Optional module) 94
1. Introduction 95
2. General Information / Interface 95
3. Sample Images 98
4. Quick Tutorial – Global Illumination 100
5. Quick Tutorial – Caustics 104
6. Quick Tutorial – Depth of Field 106
7. Tips & Tricks 108
Welcome to PyroCluster 110
1. Introduction 110
2. General Information / Interface 111
3. Sample Image 112
4. Quick Tutorial – 10 Steps To Glory 113
5. Quick Tutorial – Optimize and Animate 116
6. Tips & Tricks 119
7. In Closing 119
Welcome to Sketch and Toon (Optional module) 121
1. Introduction 121
2. General Information / Interface 121
3. Sample Images 124
III
CINEMA 4D R11 Quickstart
4. Quick Tutorial – Outlines 126
5. Quick Tutorial – Shaders and Tags 130
6. Tips & Tricks 134
Welcome To NET Render (Optional module) 135
1. Introduction 136
2. General Information / Interface 136
3. Sample Images 136
4. Quick Tutorial – Installation / Interface 137
5. Quick Tutorial – Jobs and Administration 139
Welcome to Dynamics (Optional module) 142
1. Introduction 142
2. General Information / Interface 142
3. Sample Images 143
4. Quick Tutorial – Rigid Bodies 144
5. Quick Tutorial – Soft Bodies 147
6. Tips & Tricks 148
Welcome To Thinking Particles (Optional module) 150
1. Introduction 150
2. General Information / Interface 151
3. Quick Tutorial – Particle Snow 154
4. Quick Tutorial – Objects as Particles 157
5. Tips & Tricks 163
6. In Closing 163
Welcome To MOCCA (Optional module) 165
1. Introduction 165
2. General Information/Interface (Joints and Rigging) 166
3. Quick Tutorial – Forward Kinematics / Inverse Kinematics (FK/IK) 171
4. Quick Tutorial – Visual Selector 174
5. Quick Tutorial – PoseMixer 177
6. Quick Tutorial – Morph Tool 181
7. Quick Tutorial – Muscles 183
8. Quick Tutorial – VAMP 186
9. Quick Tutorial – Dressing 191
10. Quick Tutorial – FBX Import / Export 195
Welcome to HAIR (Optional module) 199
1. Introduction 199
2. General Information / Interface 200
3. Sample Images 201
4. Quick Tutorial – Fur 202
5. Tips & Tricks 213
IV
CINEMA 4D R11 Quickstart
Welcome To MoGraph (Optional module) 214
1. Introduction 215
2. General Information / Interface 215
3. Sample Images 218
4. Quickstart Tutorial 218
5. Tips & Tricks 223
Welcome To 3D Ghosting 225
1. Introduction 225
Welcome to Projection Man 228
1. Introduction 228
Welcome to Non-Linear Animation in the Timeline 233
1. Motion Layer 234
2. Animation Layer 238
Note:
As a result of continued product development, differences between the current and printed documentation
with regard to referenced files can occur. The most current versions can be found on the product DVD
included in your order, or can be downloaded from the MAXON website or via the Online Updater.
© Chen Shih Wei - Sunglow Design Studio
2
CINEMA 4D R11 Quickstart
Welcome to CINEMA 4D
After you have worked through this tutorial you will have a good basic user knowledge which you can apply
to future projects.
© Dave Brinda - www.brinda.com
1. Introduction
No matter if you’re just checking CINEMA 4D out or if you already own your own copy of CINEMA 4D
or one of its complete XL or Studio Bundle packages, you already know about the incredible things
CINEMA 4D can do. We have been working very closely with our customers for several years now in order to
satisfy their needs and wishes. This has lead to the creation and introduction of new functionality, according
to their needs. These ideas and concepts are then creatively implemented to satisfy the needs of our customers
and those of the 3D markets. No matter if you work in the field of print, advertising, design, visualization or
film, CINEMA 4D gives you all the tools you need to make your ideas reality. The intuitive interface and the
ease with which CINEMA 4D can be learned makes entering the versatile world for 3D a snap. Whether you
need character animation (MOCCA module) or a cartoony look of your renderings (Sketch and Toon module)
– CINEMA 4D’s modular setup lets you customize it to suit your needs. CINEMA 4D places a link between your
job or hobby, and your creativity in the palm of your hand. You can create what your fantasy demands. CINEMA
4D will be your dependable partner.
3
CINEMA 4D R11 Quickstart – What’s new in R11
2. What’s new in CINEMA 4D R11
Before we get started with the Quickstart Manual we would like to give you a brief overview of what’s new in
CINEMA 4D Release 11.
Once again, CINEMA 4D is brimming with new and innovative functionality and innumerable improvements to
make your 3D life easier and improve workflow. R11 now offers instant answers to almost any question regarding
CINEMA 4D functionality with its integrated help system. If you are not already familiar with this system simply
right-click on any function in CINEMA 4D and select the Show Help command from the menu that appears.
The integrated help system is also extremely helpful when working through the Quickstart Manual. CINEMA
4D offered numerous additions in its R10.0 to R10.5 update, including Squash & Stretch (indispensable for
character animators), the Secondary Motion Deformer (for jiggly effects), multi-processor support for HAIR,
Generators (HyperNURBS) as collisions objects for Clothilde, the ability to drag images (regardless from where)
into the 2D Viewport to be used as modeling templates, and the new automatic save function. And that’s just
to name a few.
Note: Make absolutely sure you do not modify any file or directory names within the installation folder. Also,
do not add any files to this folder. Doing so will lead to malfunctions within CINEMA 4D! All user-specific
information will be saved to the user directory, including Content Browser libraries and similar items (with the
exception of plugins).
Some of the most important additions to R11 are the following:
Non-Linear Animation
This new way of mixing animations is a true blessing for all animators. Motion Capture data or manually created
motion data can be layered, mixed and transitioned. This system contains two methods for mixing layers:
Motion Layer System and Animation Layer System.
Motion Layer System
Motion Layers are mixed in the Timeline. So-called Motion Sources are created using animation data that can
then be mixed in the Timeline using Motion Clips. It is important that the Motion Clips themselves contain
no animation data. The Motion Clips reference the already created animation data. This makes it possible for
multiple Motion Clips to reference a single source (non-destructive animation) and deleting a Clip will not result
in the source (original) animation being deleted. The Motion Layer System takes the place of the Motion Mixer
functionality, familiar to many users from Release 9. This new and more powerful system lets you save Motion
Sources that you have created as presets, which can be used to create your own preset library.
Animation Layer System
This system works roughly similar to Posemixer or the Morph tag. Individual animations are displayed in the
Attribute Manager and are organized there as superimposed layers. For example: You assign the character you
want to animate a Motion System tag (can be assigned to the top object in the hierarchy. All keyframes of all
Child objects will be taken into account by the Motion System tag when the animation is recorded) and add an
animation layer. Now record the first keyframes for your character’s motion and add a new layer at any time
during the process. The currently active layer will contain any keyframes created while it is active. If a new layer
is created, all subsequently created keyframes will lie on this layer.
4
CINEMA 4D R11 Quickstart – What‘s new in R11
Your character’s walk cycle has been completed and it can walk from point A to point B. After viewing the
animation you decide the character’s head should move more dynamically. So you create a new layer and
record the keyframes for this more dynamic head movement. After you have finished you can play all layers
simultaneoulsy or turn individual layers off (and on again).
Not happy with the new head movement? No problem. Turn the corresponding layer off and create a new layer
for animating the shoulder movement. So you decide the shoulder movement is a little “too much” and want
your head movement back after all. Two clicks and it’s done – simply turn your shoulder layer off and the head
layer back on. The Animation Layer System bears one invaluable advantage: You have your head animation back
and you now want to see what it looks like if the head leans a little to the left and a little to the right. All you
have to do is copy the layer containing the original head animation and experiment on the new layer. If you
don’t like the result simply delete the new layer. The Animation Layer System offers innumerable possibilities
for creating perfect animations and lets you quickly get the animation you want.
Onion Skinning: 3D Ghosting
Even though the 3D graphics world is full of technological advances with no end in sight, we can also use this
technology to integrate very useful techniques that stem from the very traditional days of 2D animation, even
dating back to the 1960s. One of these cornerstones of traditional animation is the so-called “onion skinning”
method of animation, an essential tool for displaying the progression of movement of an animation. Onion
skinning displays the frames of animation before and after the current frame as “ghost” (semi-transparent)
images with increasing transparency the farther away they are from the current frame. Traditional 2D onion
skinning basically consisted of images drawn on translucent paper that was placed over a light box or relied on
dexterous animators who flipped back and forth between pages containing sequential images they had drawn.
As you can imagine, the CINEMA 4D R11 onion skinning (called 3D Ghosting) feature is much more versatile.
You can, for example, define the number of frames before and after the current frame that should be displayed,
their color and even the how they should be displayed (wireframe, Gouraud shading, etc.).
5
CINEMA 4D R11 Quickstart – What’s new in R11
COLLADA Import / Export
The COLLADA file format is a 3D file format from the Khronos Group. Originally created by Sony Computer
Entertainment for use with the Playstation 3 and portable Playstation formats, this increasingly popular format
(in addition to the existing FBX format) is being supported by a growing number of applications and has also
found its way into CINEMA 4D R11. The COLLADA Import/Export functionality lets you exchange data between
the most important 3D applications.
Online Updater
You no longer have to worry about looking for CINEMA 4D updates. A simple click and CINEMA 4D will tell
you if an update is available or components such as language files or new libraries are available. CINEMA 4D
will then install the items you select so you can always stay up-to-date.
Doodle
The Doodle tool lets you doodle/scribble notes or instructions directly in the Viewport. Make notes for yourself
or for others before sending them the scene.
6
CINEMA 4D R11 Quickstart – What‘s new in R11
Projection Man
This powerful tool is especially interesting for matte painters but also for everyone who would like to save
loads of time texturing a large scene. Example: Your animation consists of your camera briefly panning across a
cityscape from left to right. Large cities generally have the irritating habit of consisting of hundreds to thousands
of buildings. Why should a starving texture artist spend an unbelievable amount of time texturing each building
individually? And why texture the backside of a building when it will never be seen in the animation? It would be
much easier to paint the scene as a whole in a single step – and this is exactly where Projection Man comes in.
Projection Man generates a geometry rendering of the scene and automatically opens the image in Photoshop
where you can paint it just as you would a normal image. After saving the image in Photoshop you simply reload
it in CINEMA 4D and the image will be projected onto the geometry in the scene. The animation can now be
played and the texture you just painted will be displayed as a texture on the 3D geometry with the correct
perspective for the camera flight. If the camera flight is long and the perspective shift is correspondingly larger
you can create an additional camera from which to project and, following the same procedure as just described,
use this projection create an even longer camera flight.
Cineman
Cineman is a new connectivity feature that lets CINEMA 4D users communicate with 3Delight, Pixar’s RenderMan
and AIR. RIB and SL files, among others, can be converted to CINEMA 4D materials and sent back to any of
these three renderers.
New Render Settings
The Render Settings have been completely reorganized in order to give you a better overview of the numerous
Render Settings. Render Settings can now be saved as presets that can be grouped, commented and renamed.
This lets you better organize large projects and easily switch from one Render Setting preset to another. The
Render Settings menu has been given a new look and offers a better overview of the available options.
New Global Illumination (GI)
The GI render engine has been completely reworked and operates entirely differently in R11 – for even more
realistic rendering! The new GI boasts noise reduction and flicker-free rendering. The interface has been re-
designed to make it easy to use for both professional and novice users alike.
7
CINEMA 4D R11 Quickstart – What’s new in R11
BodyPaint 3D R4.0
BodyPaint 3D has been given various new functionalities to make working with textures even easier and more
versatile. Among these additions are the arrangement of Photoshop-adapted tools and the addition of the
Blur, Sharpen and Colorize tools. The Brush, Clone, Dodge, Burn and Erase tools now have their own separate
brush settings. Photoshop brushes can be imported directly into BodyPaint 3D and the Texture View now has
its own complete file menu. The Save Brush function has been expanded and colors can now be saved with
a brush.
Also adapted to Photoshop was the Airbrush function that now allows control over the Flow option. Wacom
Art Pen rotation is now supported and much more. Listing all the new features would overwhelm the
Quickstart Manual. Check the integrated help files for a complete list of new features in CINEMA 4D R11 or
visit us online at www.MAXON.net.
8
CINEMA 4D R11 Quickstart – What‘s new in R11
9
CINEMA 4D R11 Quickstart – Interface
3. General Information / Interface
CINEMA 4D Release 11 offers many new functions that will again speed up and improve your workflow.
Let’s start with the most important step - starting CINEMA 4D. After starting CINEMA 4D you will see an image
similar to the following screenshot:
CINEMA 4D is divided into different working areas as follows: (starting at the top left clockwise)
10
CINEMA 4D R11 Quickstart – Interface
The Editor Window shows all objects contained in the scene, for example polygon objects, cameras, lights and
bones and other deformers. You can render any view at any time to check your work.
A Group Icon contains several attributes for one group which can be accessed by clicking with the left mouse
button on the main icon. The group icon differs from normal icons in that you will see a small arrow in the
lower-right corner.
A Tab indicates different windows or managers which are layered over each other. In each window or manager
you will find different settings or attributes.
11
CINEMA 4D R11 Quickstart – Interface
The Object Manager contains all of the scene’s objects. You use the Object Manager to set up a hierarchy,
assemble objects, set tags for objects (small icons to the right of the Object Manager let you assign an object
certain attributes), or to name objects. Included are polygon objects, lights, cameras, bones, deformers, splines
and null objects (objects without geometry).
The Attribute Manager manages the attributes of each object or tool. This is where you can change the strength
of the HyperNURBS subdivision (more about that later) or an object’s visibility in the editor window. The object’s
coordinates can be found here as well as the tool setting such as the radius of the live selection and the “Only
Select Visible Elements“ option.
The Coordinates Manager lets you place, rotate or scale your objects. Enter the values in the given fields and
confirm your entry with the “apply“ button or simply press the return key.
12
CINEMA 4D R11 Quickstart – Interface
The Material Manager is used to display and manage all of a scene’s materials and 3D shaders. Textures and
parameters can be modified in the Attribute Manager or the Material Editor. Double-click the material to open
the Material Editor to make changes to its individual material channels. Illumination strength, type of specular,
strength of bump and more can be adjusted here as well. We’ll cover this in detail in a later chapter.
By default, CINEMA 4D starts with four open Viewports. You can, however, add any number of Viewports to
your layout. You can view your scene in different modes ranging from gouraud shading (includes any lights
you have placed into the scene) to quick shading (displays your scene using only a default light, not lights you
have placed into the scene), wire frame and more. This lets you adapt your editor window layout to your needs
or your computer’s processor speed.
The Icon Palettes stretch down the left side and across the top of the editor window. The horizontal palette
contains the tools you will be using most often, depending on which module you are using at the moment. If
you are using the Modeling Layouts, for example, tools needed to work with polygons, edges and points will
be displayed. You can use one of the standard layouts or create your own Icon Palette. CINEMA 4D lets you
choose which layout you want to work with.
13
CINEMA 4D R11 Quickstart – Interface
Now we will concentrate more on CINEMA 4D’s icon palettes to get you a little more familiar with them. The
following explanation will refer to the colored icons on the next screenshot.
The image shows the left icon palette. At the very top you can see the previously mentioned
predefined layouts. Below that we have the (green) “Make Object Editable” button. This function
lets a primitive be transformed using points, polygon or edges. The editability of primitives is
limited until they are transformed! You can determine size and number of segments but you
cannot make any polygonal transformations. Next we have the “Use Model Tool” and “Use
Object Axis Tool” (red icons). You can move, scale or rotate a selected object or rotate it around
its own axis. The next three (blue) icons represent the “Use Point Tool”, “Use Edge Tool” and
“Use Polygon Tool”. Use these tools to either move, scale or rotate an object’s points, edges or
polygons or edit the object with CINEMA 4D’s integrated tools. The next (purple) icon lets you
choose between point, edge or polygon selection.
You select your points, edges or polygons in “Default Mode” by simply activating the corresponding points,
edges or polygons. In the “Auto Switch Mode“ CINEMA 4D recognizes whether your cursor is over a point,
edge or polygon. A click of the left mouse button selects the correct mode automatically. The “Tweak Mode“
lets you do the same with an active move, scale or rotate tool. Now you know the icon palette’s most important
functions.
14
CINEMA 4D R11 Quickstart – Interface
Now we will turn our attention to the most-used icons on the top palette.
On the left you will find the “Undo / Redo“ arrows (yellow). This lets you reverse or repeat each step. You
can determine how many steps CINEMA 4D lets you undo by changing the presets in the main menu (edit /
preferences / document).
Next to the Undo / Redo icons you will see the “Live Selection“ (pink) tool. This lets you select your points,
edges or polygons for editing. The next three (turquoise) icons are pretty much self-explanatory. Use these to
move, scale or rotate your object or your object’s selected points, edges or polygons. When rotating, please
note that the center of the rotation will always be that of the active object (or camera). The next icon (dark blue)
is the “Selection History” icon. Clicking and holding on this icon displays the last eight tools used. This makes
switching to a recently used tool much easier.
The following three (red) icons let you lock & unlock the X, Y or Z axis. These settings let you determine the
direction in which your object will be edited. If only one of these icons has been activated it will only be possible
to move the object in that particular direction, unless you are using the object axis arrows, which are always
independent of the locked or unlocked X, Y or Z directions.
The next function (purple) lets you switch between the “Use World / Object Coordinate
System“. Let’s assume the object axis of your wonderfully modeled head is slanted (whereas the term
“wonderfully modeled“ is open to interpretation in this case ;o). If you lock the X and Y axis, make the head
active and move it, you will notice that your model moves in the X-direction of the object axis.
Now select the world-coordinates instead and see how the object moves on the X axis parallel to the world
coordinate system.
15
CINEMA 4D R11 Quickstart – Interface
This function can be very useful in modeling or animating your scene.
Now to the next group of three, the (green) Render Icons. The first function (Render Active View), with a
clapboard as a symbol, renders the image in the editor view. The rendering will be made using the settings you
have specified, with exception of image size and several post effects. Icon number 2 renders the image in the
“picture viewer” using the settings you have specified in icon number 3’s “Render Settings”. You can also render
animations in the picture viewer since the function “Render Active View” (as the name states) is only meant for
checking the scene in the active view.
The next (blue) symbol is the group window “Add Cube Object“. It contains all of CINEMA 4D’s available
predefined parametric objects.
One click and the world’s most used object is created – the cube. Click and hold to see all available parametric
objects. This is where you choose the initial shape you will need. And don’t forget! “Only parametric objects
that have been converted to polygon objects can be edited at a polygon, point or edges level!“
The yellow icon represents spline objects.
16
CINEMA 4D R11 Quickstart – Interface
The term “spline“ has its origin in ship building. The wooden slats which were elastic enough to conform to the
shape of the ship’s hull were called splines. In the 3D world splines can be defined as “point-based curves“. A
spline “follows” several previously defined points while still retaining a curved form. This group window offers
several tools for drawing splines, as well as predefined shapes from which to choose. A spline can act as a path
for a camera to move along. Just draw a spline and let the camera move along its path. Splines can also be
used to model. To put it simply, splines are placed in a row as a wire frame over which a skin is stretched using
“Loft NURBS“, for example.
The next (dark orange) group icon hosts probably the most important CINEMA 4D object, the “HyperNURBS
object“.
If a polygon object is a sub-object of a HyperNURBS object it will be virtually subdivided to a higher degree.
Visually it will be comprised of many more smaller polygons than before the subdivision (the object automatically
looks softer / rounder). As you can see in the next screen shot: The outer mesh (light blue) shows the polygon
cube’s actual subdivision.
The finer inner mesh (black) shows the subdivision of the HyperNURBS object. Change the cubes’ display mode
by selecting (deactivating) Tools / Isoline Editing in the main C4D menu and switching to Gouraud Shading
(Lines) in the Editor’s Display menu. In the end it’s up to you how you want your objects displayed in the
Editor. However, for this tutorial, this is the most effective way to show the effect HyperNURBS objects have
on polygonal objects or primitives since it shows how the cubes are subdivided and the final result is therefore
also easier to visualize.
The advantages, especially in modeling, are obvious. Since the object contains few points (edges / polygons)
that can be edited it remains very manageable. You can drag just one point of the original wire frame and the
HyperNURBS mesh, with its finer subdivision, will follow the point being dragged (see next screenshot).
17
CINEMA 4D R11 Quickstart – Interface
If the polygon object were made up of such fine subdivision modeling, it would be much more complicated.
You would pull one point and only one point would be moved. All other surrounding points would retain their
position. You would have to move each one individually in order to achieve the desired shape. Haven’t quite
understood? No problem, in part 2 of our Quick Tutorial you will try modeling like this yourself so you can
learn the functions first-hand. Of course this group window contains several NURBS objects, of which you have
already gotten to know the loft and HyperNURBS. Let’s take a look at the objects behind the (green) “Function
Objects“.
Here you will find, for example, the null object (object without geometry), the boolean object for boolean
operations (parametric and polygon objects can cut / slice each other), as well as the symmetry object, which
can be unbelievably helpful in character modeling. You simply model one half of the figure and use the Add
Symmetry Object function to mirror it and create the other half of the figure. The second-to-last icon contains
at least one object without which the best model would appear inconspicuous and flat: the light (page 18,
command palette - shown black & white for clarity).
18
CINEMA 4D R11 Quickstart – Interface
The proper lighting of a scene is at least as important as the scene itself. You can make a better impression with
simple models and great lighting than you can with a fantastic model lit by a default light. We’ll go more into
detail about that later. Here you will find camera objects, the sun object and the environment object, among
others (adds a general color and / or fog to the scene). The “Deformers“ can be applied with the objects of
the last icon (light blue).
Use these to bend, deform or squash objects for modeling or animation. There are several helpful tools in this
group window. After you have worked your way through this tutorial you can try some of these yourself. You
can deduce what most of them do by their names (which appear at the lower left of your monitor when you
place the cursor over each icon).
19
CINEMA 4D R11 Quickstart – Interface
4. Sample Images
This is the “ooohs and ahhhs!” section. Take a look at these images and let them inspire you a little before we
move on to the hands-on part of this tutorial.
© Milan Soukup © Joe Yan
© G. Ferrero Moya
© Chris McLaughlin
20
CINEMA 4D R11 Quickstart – Arranging Objects
© Chris McLaughlin © Anders Kjellberg, www.dogday-design.com
© Kevin Capizzi