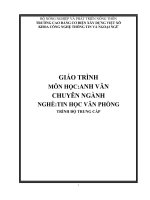Giáo trình Lập trình quản lý (Ngành: Tin học văn phòng - Trung cấp) - Trường Cao đẳng Cộng đồng Đồng Tháp
Bạn đang xem bản rút gọn của tài liệu. Xem và tải ngay bản đầy đủ của tài liệu tại đây (3.21 MB, 139 trang )
ỦY BAN NHÂN DÂN TỈNH ĐỒNG THÁP
TRƯỜNG CAO ĐẲNG CỘNG ĐỒNG ĐỒNG THÁP
GIÁO TRÌNH
MƠN HỌC: LẬP TRÌNH QUẢN LÝ
NGÀNH, NGHỀ: TIN HỌC VĂN PHỊNG
TRÌNH ĐỘ: TRUNG CẤP
(Ban hành kèm theo Quyết định số
/QĐ-CĐCĐ ngày tháng
năm 20…
của Hiệu trưởng trường Cao đẳng Cộng đồng Đồng Tháp)
Đồng Tháp, năm 2018
TUYÊN BỐ BẢN QUYỀN
Tài liệu này thuộc loại sách giáo trình nên các nguồn thơng tin có thể được phép
dùng nguyên bản hoặc trích dùng cho các mục đích về đào tạo và tham khảo.
Mọi mục đích khác mang tính lệch lạc hoặc sử dụng với mục đích kinh doanh
thiếu lành mạnh sẽ bị nghiêm cấm
LỜI GIỚI THIỆU
Giáo trình Lập trình quản lý được biên soạn dùng cho sinh viên ngành Tin học
văn phòng hệ trung cấp trong trường, mục đích của giáo trình này là giúp đỡ người
mới bắt đầu làm quen với môi trường lập trình trên Windows thơng qua MS Access.
Giáo trình bao gồm 7 chương:
Chương 1: Tổng quan về Hệ quản trị cơ sở dữ liệu MicroSoft Access
Chương 2: Xây dựng cơ sở dữ liệu
Chương 3: Truy vấn dữ liệu
Chương 4: Thiết kế giao diện
Chương 5: Thiết kế báo cáo
Chương 6: Macro
Chương 7: Module
Giáo trình khơng có ý định trình bày đầy đủ các kỹ thuật để xây dựng phần
mềm thực tế. Những vấn đề được trình bày trong Giáo trình chỉ là các kiến thức cơ sở
cần thiết cho các lập trình viên tương lai, trước khi tiếp tục nghiên cứu các kỹ thuật lập
trình ứng dụng thực tế.
Tuy nhiên, đối với các ứng dụng thực tế không quá phức tạp, các kiến thức và
kỹ năng trình bày trong Giáo trình này sẽ giúp cho chúng ta giải quyết trọn vẹn vấn đề.
Giáo trình này đã được chỉnh sửa lại theo đề cương hiện hành, trong q trình
chỉnh sửa khơng tránh khỏi thiếu sót, kính mong các bạn đọc và q đồng nghiệp góp
ý, phê bình để Giáo trình được hoàn thiện tốt hơn.
TPCL, ngày 01 tháng 08 năm 2018
GV biên soạn
Võ Thị Tố Hoàng
MỤC LỤC
CHƯƠNG 1
TỔNG QUAN VỀ HỆ QUẢN TRỊ CƠ SỞ DỮ LIỆU MICROSOFT ACCESS...... 2
1.1. Giới thiệu về Hệ quản trị CSDL Microsoft Access ...................................... 2
1.2.
Tạo tập tin cơ sở dữ liệu ............................................................................... 4
1.3.
Các thao tác trên tập tin cơ sở dữ liệu .......................................................... 5
1.4.
Các đối tượng trong cơ sở dữ liệu ................................................................ 7
CHƯƠNG 2
XÂY DỰNG CƠ SỞ DỮ LIỆU ................................................................................. 8
2.1. Khái niệm cơ sở dữ liệu ................................................................................ 8
2.2.
Đối tượng Table ............................................................................................ 8
2.3.
Thiết lập mối quan hệ giữa các bảng .......................................................... 20
2.3.1.
Các loại quan hệ ...................................................................................... 20
2.3.2.
Cách tạo quan hệ ..................................................................................... 21
2.4.
Các thao tác trên bảng dữ liệu .................................................................... 26
BÀI TẬP THỰC HÀNH CHƯƠNG 2 .................................................................... 31
CHƯƠNG 3
TRUY VẤN DỮ LIỆU ............................................................................................ 39
3.1. Khái niệm truy vấn dữ liệu ......................................................................... 39
3.2.
Các loại truy vấn dữ liệu ............................................................................. 39
3.3.
Tạo truy vấn bằng lưới QBE....................................................................... 40
3.3.1.
Các thành phần trong màn hình lưới QBE ........................................... 40
3.3.2.
Một số thao tác cơ bản để tạo truy vấn bằng QBE .............................. 40
3.3.3.
Select Query ......................................................................................... 41
3.3.4.
Tính toán thống kê ............................................................................... 43
3.3.5.
Truy vấn tham số ................................................................................. 45
3.3.6.
Crosstab Query..................................................................................... 46
3.3.7.
Make Table Query ............................................................................... 48
3.3.8.
Append Query ...................................................................................... 49
3.3.9.
Delete Query ........................................................................................ 51
3.3.10. Update Query ....................................................................................... 52
BÀI TẬP THỰC HÀNH CHƯƠNG 3 .................................................................... 55
CHƯƠNG 4
THIẾT KẾ GIAO DIỆN ........................................................................................... 59
4.1. Giới thiệu đối tượng Form .......................................................................... 59
4.2.
Các thuộc tính cơ bản trên form.................................................................. 60
4.3.
Thiết kế Form .............................................................................................. 61
4.4.
Các điều khiển trên form............................................................................. 68
BÀI TẬP THỰC HÀNH CHƯƠNG 4 ..................................................................... 77
CHƯƠNG 5
THIẾT KẾ BÁO CÁO ............................................................................................. 85
5.1. Giới thiệu Report ........................................................................................ 85
5.2.
Các dạng của Report ................................................................................... 85
5.3.
Tạo Report bằng công cụ Report Wizard ................................................... 87
5.4.
Chỉnh sửa Report bằng Design View.......................................................... 91
5.5.
Một số kỹ thuật thường dùng trong thiết kế ............................................... 96
BÀI TẬP THỰC HÀNH CHƯƠNG 5 ................................................................... 100
CHƯƠNG 6
MACRO.................................................................................................................. 104
6.1. Giới thiệu Macro .......................................................................................... 104
6.2. Khái niệm thuộc tính, hành động và sự kiện ................................................ 104
6.3. Cách tạo Macro ............................................................................................ 105
6.4. Các tập lệnh thường dùng............................................................................. 107
BÀI TẬP THỰC HÀNH CHƯƠNG 6 ................................................................... 110
CHƯƠNG 7
MODULE ............................................................................................................... 112
7.1. Giới thiệu Module ..................................................................................... 112
7.2.
Cách tạo Module ....................................................................................... 113
7.3.
Các cấu trúc lệnh ....................................................................................... 116
7.4.
Một số hàm thông dụng : .......................................................................... 117
7.5.
Đối tượng DoCmd..................................................................................... 120
BÀI TẬP THỰC HÀNH CHƯƠNG 7 ................................................................... 126
GIÁO TRÌNH MƠN HỌC/MƠ ĐUN
Tên mơn học/mơ đun: : LẬP TRÌNH QUẢN LÝ
Mã mơn học, mơ đun: TCN477
Vị trí, tính chất của mơn học:
Vị trí: Mơn học Lập trình quản lý thuộc nhóm các mơn học chun ngành bắt
buộc, được bố trí giảng dạy sau khi đã học xong các học phần chung và mơn
Tin học văn phịng.
Tính chất: Là môn học chuyên ngành bắt buộc của ngành cao đẳng Công nghệ
thông tin, cung cấp cho người học các kiến thức sử dụng phần mềm Microsoft
Access.
Mục tiêu môn học:
Về kiến thức:
Hiểu được khái niệm cơ sở dữ liệu và hệ quản trị cơ sở dữ liệu;
Trình bày được cách tạo các đối tượng trong MS Access.
Về kỹ năng:
Sử dụng thành thạo cơ bản phần mềm MS Access.
Về năng lực tự chủ và trách nhiệm
Hình thành ý thức tự học, có trách nhiệm và sáng tạo trong công việc.
1
CHƯƠNG 1
TỔNG QUAN VỀ HỆ QUẢN TRỊ CƠ SỞ DỮ LIỆU MICROSOFT ACCESS
Mục đích :
Cung cấp cho sinh viên một cái nhìn tổng quan về phần mềm Microsoft
Access , những đối tượng chính của phần mềm đồng thời trình bày cho sinh viên mơ
hình dữ liệu quan hệ được quản lý bởi Access.
1.1. Giới thiệu về Hệ quản trị CSDL Microsoft Access
Microsoft Access là một hệ quản trị cơ sở dữ liệu quan hệ, nó trợ giúp cho người
sử dụng lưu trữ thơng tin dữ liệu bên ngồi vào máy tính dưới dạng các bảng và có thể
tính tốn, xử lý trên dữ liệu trong các bảng đã lưu trữ
1.1.1. Cơ Sở Dữ Liệu
Là tập hợp dữ liệu được lưu trữ một cách có tổ chức nhằm giúp việc xem, tìm
kiếm, lấy thơng tin được nhanh chóng và chính xác
1.1.2. Mơ hình Cơ Sở Dữ Liệu quan hệ:
Dữ liệu bên ngồi được đưa vào máy tính thể hiện trong các bảng. Mỗi bảng gồm
nhiều cột và nhiều dòng. Mỗi cột có một tên duy nhất mơ tả về một thuộc tính của thực
thể mà ta đang quản lý gọi là trường hoặc vùng (field). Mỗi dịng mơ tả thơng tin chi
tiết về các thuộc tính của một đối tượng cụ thể trong quản lý gọi là một bản ghi
hay một bộ (Record).
1.1.3. Hệ Quản Trị Cơ Sở Dữ Liệu quan hệ:
Là phần mềm dùng để tạo lập Cơ Sở Dữ Liệu theo mơ hình Cơ Sở Dữ Liệu quan
hệ và thao tác trên CSDL đó.
1.1.4. Đặc điểm của Microsoft Access
Hỗ trợ cơ chế tự động kiểm tra khóa chính, miền giá trị .. của dữ liệu bên trong
các bảng
Với cơng cụ trình thơng minh (wizard ) cho phép người dùng sử dụng có thể
thiết kế các đối tượng trong Microsoft Access một cách nhanh chóng .
Cơng cụ QBE sẽ hỗ trợ cho người sử dụng có thể thực hiện các truy vấn mà
không cần quan tâm đến cú pháp của các câu lệnh trong ngôn ngữ truy vấn
SQL.
2
Đối tượng kết nhúng OLE cho phép người sử dụng có thể đưa vào bên trong tập
tin cơ sở dữ liệu Access khác như Word, Excel, âm thanh, hình ảnh …
Tất cả các đối tượng của ứng dụng được lưu trong tập tin cơ sở dữ liệu duy nhất
và có phần mở rộng là .mdb
1.1.5. Khởi động Microsoft Access
Start \ Programs \ Microsoft Office \ Microsoft Access 2013
hay khởi động shortcut Microsoff Access 2013 từ Desktop
1.1.6. Các thành phần của Microsoft Access
Trong cửa sổ làm việc của Access gồm có những thành phần cơ bản của một
ứng dụng trên Windows (hình 1.1)
Ribbon
Navigation Pane
Hình 1. 1. Cửa sổ Navigation Pane
Thanh Ribbon chứa các Tab lệnh : Home, Create, External Data, và Database
Tools, mỗi Tab chứa các nhóm lệnh liên quan.
Tab Home chứa các chức năng sau :
Chọn chế độ hiển thị
Sao chép và dán từ clipboard
Định dạng font chữ
Thao tác trên các record
3
Lọc sắp xếp dữ liệu trên record
Tab Create chứa các chức năng sau :
Tạo một Table mới
Tạo một Table mới sử dụng Template
Tạo mới một Table trống ở chế độ Design view
Tạo mới một Form từ Table hoặc Query
Tạo mới một Report từ Table hoặc Query
Tạo mới một Macro hoặc Module
Tab External Data chứa các chức năng sau :
Import hoặc liên kết dữ liệu với bên ngoài
Kết xuất dữ liệu
Thu thập và cập nhật dữ liệu từ Email
Làm việc với danh sách offline SharePoint
Tab Database Tools chứa các chức năng sau :
Chạy Visual Basic hay Macro
Tạo và hiển thị mối liên kết giữa các bảng
Ẩn hiển các đối tượng
Di chuyển dữ liệu tới MS – SQL sever hoặc tới cơ sở dữ liệu khác
Một thành phần đặc biệt quan trọng của Access đó là Navigation Pane, cửa sổ
nằm trong vùng làm việc của Access gồm các đối tượng : Table, Query, Form,
Report, Macro và Module
1.2. Tạo tập tin cơ sở dữ liệu
Tạo một cơ sở dữ liệu mới rỗng:
− Tại cửa sổ khởi động, click nút Blank Desktop Database.
− File name: nhập tên tập tin cơ sở dữ liệu, trong Access 2013, tập tin cơ sở dữ
liệu được lưu với tên có phần mở rộng là .accdb.
− Nếu khơng chỉ định đường dẫn thì mặc định tập tin mới tạo sẽ được lưu
trong thư mục Document, ngược lại, click biểu tượng thư mục để chỉ định
vị trí lưu tập tin. Click nút Create để tạo tập tin cơ sở dữ liệu.
4
1.3. Các thao tác trên tập tin cơ sở dữ liệu
1.3.1. Mở một cơ sở dữ liệu
Tại cửa sổ khởi động, trong tab File\ Open…
Chọn tập tin cơ sở dữ liệu cần mở\Open.
1.3.2. Thu gọn và chỉnh sửa cơ sở dữ liệu (Compact & Repair Database)
Khi tạo thêm đối tượng trong cơ sở dữ liệu thì dung lượng của tập tin cơ sở dữ liệu sẽ
tăng lên, khi xóa một đối tượng thì vùng nhớ của nó sẽ rỗng, nhưng không sử dụng
5
được. Chức năng Compact & Repair Database giúp thu hồi lại phần bộ nhớ bị rỗng,
làm cho tập tin cơ sở dữ liệu gọn lại.
Cách thực hiện:
− Mở cơ sở dữ liệu cần thu gọn và chỉnh sửa
− File \Info .Chọn nút Compact & Repair Database
1.3.3. Tạo password
Mở cơ sở dữ liệu ở chế độ Exclusive bằng cách:
− File\ Open\ Open Exclusive.
− Chọn tab File\ Chọn lệnh Info\ Click nút Encrypt with Password
− Nhập Password 2 lần\ OK.
1.3.4. Gở bỏ password
− Mở cơ sở dữ liệu ở chế độ Exclusive: File\ Open\ Open Exclusive
− Trong tab File, chọn lệnh Info\ Click nút Decrypt Database
6
1.4. Các đối tượng trong cơ sở dữ liệu
Table :
Dùng để lưu trữ dữ liệu, nó chính là cấu trúc cơ sở dữ liệu do đó đối tượng này cần
phải được tạo trước, bên trong bảng dữ liệu được lưu thành nhiều cột và nhiều dòng .
Lưu ý :
Không được đặt tên bảng trùng nhau .
Không nên bỏ dấu và tạo khoảng cách khi đặt tên bảng.
Không sử dụng các ký tự đặc biệt khi đặt tên bảng.
Query :
Là công cụ cho phép người sử dụng dùng ngôn ngữ truy vấn SQL hoặc QBE để
thực hiện các truy vấn rút trích, chọn lựa dữ liệu hoặc cập nhật dữ liệu .
Form :
Là đối tượng dùng để xây dựng các màn hình làm việc dạng cửa sổ giúp người sử
dụng xem và có thể nhập thông tin vào cơ sở dữ liệu dễ dàng và tiện dụng.
Report :
Là một đối tượng dùng để tổ chức lại cách hiển thị thơng tin có trong cơ sở dữ liệu
khi in ra cho người sử dụng xem.
Macro :
Là công cụ cung cấp cho người sử dụng tạo ra các hành động đơn giản trong
Microsoft Access như mở biểu mẫu, báo cáo, thực hiện truy vấn,.. mà khơng cần phải
biết gì về ngơn ngữ lập trình VBA.
Module:
Đây là nơi quản lý những đoạn lệnh có thể sử dụng cho tất cả các đối tượng trong
một cơ sở dữ liệu, chúng được viết theo ngôn ngữ Microsoft Visual Basic.
7
CHƯƠNG 2
XÂY DỰNG CƠ SỞ DỮ LIỆU
Mục đích :
Cung cấp cho sinh viên các kiến thức như : Cách thiết kế Cấu trúc bảng, thiết lập
mối quan hệ giữa các bảng, cách nhập dữ liệu vào bảng đã thiết kế, một số thao tác
trên bảng và xử lý một số lỗi thường gặp khi thiết kế.
2.1. Khái niệm cơ sở dữ liệu
Một cơ sở dữ liệu Access bao gồm tập hợp các bảng dữ liệu có quan hệ
chặt chẽ, phù hợp để phục vụ lưu trữ dữ liệu cho một ứng dụng quản lý.
Ví dụ:
Một cơ sở dữ liệu
Quản lý sinh viên bao gồm tập hợp các bảng dữ liệu:
SINHVIEN, LOP, MONHOC, KETQUA được kết nối nhau một cách phù hợp phục
vụ việc lưu trữ dữ liệu cho ứng dụng quản lý sinh viên.
2.2. Đối tượng Table
Table là thành phần cơ bản quan trọng nhất của cơ sở dữ liệu. Nó được thiết kế
dưới dạng bảng dùng để lưu trữ thông tin chi tiết về các thực thể mà chương trình quản
lý của ta quan tâm tới. Thơng tin của mỗi loại thực thể được lưu trữ bên trong một
Table. Tùy theo mỗi chương trình quản lý của ta có liên quan đến bao nhiêu loại thực
thể mà ta có bấy nhiêu Table để chứa thơng tin tương ứng. Nó ghi các tất cả các biến
động phát sinh thông tin về các thực thể trong quá trình làm việc.
Cách tạo Table :
Click chọn đối tượng Table trong cửa sổ Navigation Panel
Chọn Tab Create trên Ribbon .
Chọn biểu tượng Table Design trong nhóm Table. (Hình 2. 1)
Hình 2. 1. Tab Create trên thanh Ribbon
8
Xuất hiện một bảng mới để tạo cấu trúc bảng .
Nhập tên field tương ứng vào Field Name và chọn kiểu dữ liệu tương ứng trong
khung Data Type Tạo khóa chính cho field trên Tab Design
Hình 2. 2. Màn hình hướng dẫn tạo khóa chính cho bảng.
Nhấn CTRL +S hoặc click vào biểu tượng Save trên thanh Quick Access để lưu
lại cấu trúc bảng . (Hình 2. 3)
Hình 2. 3. Màn hình tạo cấu trúc bảng
Ngồi ra chúng ta có thể tạo bảng mới bằng cách chọn Table hoặc Table
Templates, nhập dữ liệu ở chế độ Datasheet, MS Access sẽ tự động tạo kiểu dữ liệu
phù hợp khi người dùng nhập dữ liệu . Nếu muốn chỉnh sửa lại cấu trúc bảng ta chọn
lại chế độ Design view để thực hiện chỉnh sửa.
Cách hiển thị qua lại giữa Datasheet và Design View :
9
Chọn tab Home / click vào biểu tượng View (xem Hình 2. 4)
Hình 2. 4. Chuyển đổi dạng hiển thị của bảng
2.2.1 Cấu trúc của Table
Field (cột hoặc trường ) : Cấu trúc của table được xây dựng dựa trên các field,
mỗi table có ít nhất 1 field. Mỗi field phải có một kiểu dữ liệu. Kiểu dữ liệu của
một field sẽ quy định những giá trị nào sẽ được lưu trong field này.
Record (dòng hoặc mẫu tin ) : Table lưu trữ dữ liệu theo từng record, mỗi
record sẽ chứa giá trị của tất cả các field có trong bảng.
Primary Key(khóa chính ): Là tập hợp một hoặc nhiều cột mà dữ liệu trên đó
là duy nhất không trùng lắp và không được phép rỗng trong một bảng .
Foreign key (khóa ngoại ) : Là một hay nhiều cột và các cột này là khóa chính
của một bảng khác .
Field Name (tên cột) : Giá trị của field name phải là duy nhất trong mỗi bảng
(tối đa 255 ký tự ) .
Data Type : Kiểu dữ liệu của Field Name . (Xem Hình 2. 5, bảng 2.1)
10
Hình 2. 5. Các kiểu dữ liệu của Field Name
Kiểu dữ liệu
Ý nghĩa
Text
Kiểu chuỗi tối đa 255 ký tự (có thể sử dụng cho số nhưng
khơng thể tính tốn)
Kiểu văn bản gồm nhiều ký tự hơn so với kiểu Text (tối đa
Memo
1GB cho ký tự)
Number
Kiểu số (số nguyên hoặc số thực)
Date / Time
Kiểu ngày tháng năm
Currency
Kiểu số có định dạng theo tiền tệ
AutoNumber
Kiểu số (tự động tăng khi thêm một mẫu tin mới)
Yes/No
Kiểu logic(chỉ có 2 giá trị là TRUE hay FALSE )
OLE Object
Kết nối đến một đối tượng file khác ( word , Excel, picture
…) tối đa 1GB
Hyperlink
Kiểu chuỗi chỉ đường dẫn đến một địa chỉ
Attachment
Lưu trữ file đính kèm tối đa 2GB
Lookup Wizard
Tạo một cột để chọn giá trị và tìm kiếm từ một bảng khác
Bảng 2. 1. Các kiểu dữ liệu của Field Name
Description (mô tả cột ): Giải thích ý nghĩa của field và được hiển thị dưới
thanh trạng thái khi nhập dữ liệu (không bắt buộc ) .
11
1.2.2. Một số thuộc tính của Field (cột hoặc trường )
Field Size( độ rộng của cột ) :Xác định kích thước tối đa có thể lưu trữ trong
cột, chỉ hiển thị với kiểu dữ liệu là Text hoặc Number. (Xem Hình 2. 6)
Hình 2. 6. Các thuộc tính cơ bản của field.
Với kiểu Text: Xác định số ký tự tối đa của chuỗi .
Với kiểu Number : chọn các kiểu sau .
Byte: Kiểu số nguyên, chứa con số có giá trị từ ( 0-> 225 )
Integer: Kiểu số nguyên, trong khoảng -32000->32000
Long integer: Kiểu số nguyên dài
Single: Kiểu số thực
Double: Kiểu số thực
Format (định dạng ): Thay đổi dạng hiển thị giá trị của Field.
Tùy theo kiểu dữ liệu của Field mà ta có các dạng định dạng khác nhau.
12
Kiểu Number: Xem bảng 2.2
Kiểu Number
Genaral Number
Đúng số đã nhập vào
Currency
Có dấu phân cách và dấu $
Fixed
Có dấu phân cách hàng ngàn và thập phân
Standard
Có phân cách hàng ngàn , số lẻ
Percent
Định dạng %
Scientific
Số khoa học (số mũ )
#,###.00
Dạng tự tạo
Bảng 2. 2. Các định dạng của kiểu Number
Kiểu Date/Time : Xem bảng 2.3
Kiểu Date/Time
Genaral Date
Ngày giờ đầy đủ
Long Date
Thứ , tháng , ngày , năm
Medium Date
Ngày tháng năm
Short Date
Ngày – tháng – năm
Long Time
Giờ phút giây AM/PM
Short Time
Giờ phút
dd/mm/yyyy
Dạng tự tạo
Bảng 2. 3. Các định dạng của kiểu Date/Time
Kiểu Text : Xem bảng 2.4
Kiểu Text
>
Làm thay đổi chữ IN
<
Làm thay đổi chữ thường
@
dữ liệu bắt buộc nhập
&
dữ liệu không bắt buộc nhập
Bảng 2. 4. Các định dạng của kiểu Text
Decimal Places: Chỉ có khi kiểu dữ liệu của field là Number, xác định số chữ số lẻ
sau phần thập phân.
13
Input mask (mặt nạ nhập liệu ): Mặt nạ định dạng dữ liệu dùng để bắt buộc
người sử dụng khi nhập dữ liệu vào bảng phải tuân theo đúng định dạng đó . Xem
bảng 2.5
Ký tự
Ý nghĩa
0
Ký số 0->9, không cho phép nhập dấu
9
Ký số 0->9, và khoảng trắng, không cho phép nhập dấu
#
Ký số 0->9 , và khoảng trắng, cho phép nhập dấu
L
Ký tự A->Z bắt buộc nhập dữ liệu
?
Ký tự A->Z không bắt buộc nhập dữ liệu
A
Ký tự và ký số, bắt buộc nhập dữ liệu
a
Ký tự và ký số, không bắt buộc nhập dữ liệu
&
Bất kỳ ký tự nào, hoặc khoảng trắng, bắt buộc nhập dữ liệu
C
Bất kỳ ký tự nào, hoặc khoảng trắng, không bắt buộc nhập dữ
liệu
<
Chuyển đổi các dữ liệu chuỗi sang chữ thường
>
Chuyển đổi các dữ liệu chuỗi sang chữ IN
Password
Thể hiện các ký tự * khi nhập dữ liệu (mật khẩu )
Bảng 2. 5. Bảng định dạng mặt nạ dữ liệu
Caption( tiêu đề cột ): Nội dung của tiêu đề sẽ hiển thị khi đang mở table để nhập
liệu.( Ví dụ : Mã khoa ).
Default Value: Giá trị mặc định khi chưa nhập dữ liệu vào ( ví dụ : Mã khoa có
kiểu Number, có giá trị mặc định là 0) .
Validation Rule(quy tắc hợp lệ ): Kiểm tra miền giá trị của field khi thay đổi.
Validation Text(thông báo lỗi ):Xuất ra chuỗi thông báo khi giá trị của field vi
phạm nội dung được xây dựng trong thuộc tính Validation Rule.
Required(yêu cầu): Nếu chọn là Yes thì khi thêm một Record mới giá trị của
field phải được nhập, không được để trống.
Allow Zero Length(cho phép chuỗi rỗng ): (Dùng cho field kiểu Text) Nếu là
Yes, giá trị của Field có thể là chuỗi rỗng, ngược lại, không chấp nhận chuỗi rỗng.
Thiết kế dữ liệu kiểu dữ liệu Lookup wizard
14
Chọn kiểu dữ liệu Lookup Wizard trongk hộp thoại Data Type . Xuất hiện hộp
thoại lookup wizard như Hình 2. 7
Hình 2. 7. Hộp thoại Lookup Wizard bước 1
Chọn mục chọn như Hình 2. 7
Click Next
Chọn bảng hoặc Query cần đưa vào danh sách như Hình 2. 8
Hình 2. 8. Hộp thoại Lookup Wizard bước 2
Click Next
Chọn các trường của Bảng hoặc query sẽ được hiển thị trên danh sách để đưa
vào khung Selected Field như Hình 2. 9
15
Hình 2. 9. Hộp thoại Lookup Wizard bước 3
Click Next
Chọn Field cần sắp xếp, nếu không sắp xếp thì bỏ trống như Hình 2. 10
Hình 2. 10. Hộp thoại Lookup Wizard bước 4
Click Next
Xác định độ rộng của Field bằng cách kéo rê chuột trực tiếp trên cột hiển thị
trong Hình 2. 11
16
Hình 2. 11. Hộp thoại Lookup Wizard bước 5
Click next
Đặt tên Field vào khung như Hình 2. 12
Hình 2. 12. Hộp thoại Lookup Wizard bước 6
Click Finish để hồn tất .
Khi đó xuất hiện hộp thoại yêu cầu lưu lại cấu trúc bảng như Hình 2. 13
17
Hình 2. 13. Hộp thoại lưu cấu trúc bảng
Chọn Yes để đồng ý lưu kiểu dữ liệu
Lưu ý : Mặc dù field đã được lưu kiểu Lookup Wizard nhưng trên bảng thiết kế
ta vẫn thấy field hiển thị kiểu Text là do Field được tham chiếu để lấy giá trị có
kiểu dữ liệu là kiểu Text (field MaKhoa có kiểu Text) chứ khơng hiển thị
Lookup Wizard.
1.2.3. Các thao tác trên Table
Tạo khóa chính (Primary key) :
Chọn một hoặc nhiều cột làm khóa chính
Chọn Tab Design trên thanh Ribbon
Chọn biểu tượng Primary Key
Hoặc Right click vào các cột cần tạo khóa / chọn Primary Key
Lưu lại cấu trúc bảng :
Click vào biểu tượng đĩa mềm trên thanh Quick Access
Lưu ý :
Khi tạo cấu trúc bảng mà ta khơng tạo khóa chính cho bảng thì Access sẽ thơng
báo hỏi bảng có hay khơng có khóa chính như hình 2.13
Hình 2. 14. Hộp thoại thơng báo chưa có khóa chính
Chọn Yes khi muốn Access tự động tạo khóa chính cho bảng (số tự động tăng )
Chọn No khi xác nhận khơng cần khóa chính tự động hoặc sẽ thêm khóa chính
sau.
Mở bảng ở chế độ thiết kế và cập nhật dữ liệu :
18
Xem hình 2.4 cách chuyển đổi qua lại giữa chế độ Design View và Datasheet
Sửa đổi cấu trúc bảng (Design View)
Chèn thêm một cột vào trong bảng: Chọn Tab Design trên thanh Ribbon sau đó
chọn Insert Rows trong nhóm Tools.
Xóa một hoặc nhiều cột: Chọn Tab Design trên thanh Ribbon sau đó chọn
Delete Rows trong nhóm Tools.
Sao chép cột : Khi các cột có kiểu dữ liệu và định dạng giống nhau thì ta có thể
sao chép cột rồi thực hiện chỉnh sửa tên cột
Thay đổi vị trí các cột : Chọn các cột cần thay đổi vị trí / Kéo rê chuột đến vị
trí mới
Định dạng Font chữ :
Mở bảng ở chế độ Datasheet View
Chọn Tab Home
Chọn font, size,… trong nhóm Font
Thay đổi chiều cao của các dịng và cột
Thực hiện kéo rê trực tiếp trên các biên của dòng và cột .
Ẩn hoặc hiện các cột
Ẩn cột :
Chọn cột cần ẩn
Right click tại tên cột \ chọn Hide Column
Hiện cột :
Chọn cột bất kỳ
Right click tại tên cột \ chọn Unhide Column
19