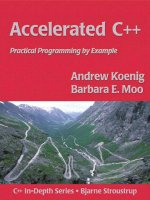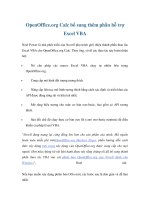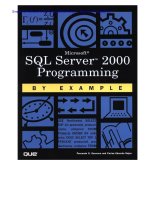OpenOffice.org Base Macro Programming By Andrew Pitonyak pot
Bạn đang xem bản rút gọn của tài liệu. Xem và tải ngay bản đầy đủ của tài liệu tại đây (1.43 MB, 160 trang )
OpenOffice.org Base
Macro Programming
By
Andrew Pitonyak
Last Modified
Tuesday, July 28, 2009 at 09:54:04 PM
Document Revision: 43
Information Page
Copyright
This document is Copyright © 2005-2009 by its contributors as listed in the section titled
Authors. You can distribute it and/or modify it under the terms of the Creative Commons
Attribution License, version 2.0 or later ( />All trademarks within this guide belong to their legitimate owners.
Authors
Andrew Pitonyak
Feedback
Maintainer: Andrew Pitonyak []
Please direct any comments or suggestions about this document to:
Acknowledgments
I find it difficult to properly credit all of my sources, because so many people are helpful in
an en devour of this size. There are, however, a few people who do indeed stand out in my
mind as having provided significant encouragement.
I have no explanation as to precisely why my wife Michelle allows me to spend so much time
working with OpenOffice.org. Perhaps she is really the person that you should thank for my
productivity. I Love you Michelle, you complete me.
All of the people with whom I have interacted at Sun Microsystems have been very tolerant
and patient with my endless questions. In the creation of this document, Frank Schönheit,
however stands out in this regard. Mr. Schönheit spends a lot of time helping people with
problems and questions, and most notable for me, he answers my questions. Thank you
Frank!
There is a large community volunteering their time with OpenOffice.org. Drew Jensen has
stood out in my mind as an incredibly prolific and knowledgeable individual. Drew clearly
has vast experience using database products, and he has brought this vast experience to the
OOo community. He has created numerous excellent examples on the OOo Forums and
mailing lists. Thank you Drew.
There is a large community of helpers, who are simply too numerous to mention. I owe you
all a thank you for your help and encouragement. In the general community, however, I will
single out G. Roderick Singleton, who helps numerous people every day on the mailing lists.
He also very proactive in keeping the documentation up-to-date. Mr. Singleton, I thank you
for all of your help as well.
This document is updated a lot, so it hardly makes sense to track changes at this time.
Perhaps when I come up with at least a version 1.0.
Table 1. Modification History
Date Comment
9/23/06 Integrated changes from Jo <>
3/13/07 Moved document to a new format.
4/4/07 Discovered that I did NOT transfer the macros.
1/30/08 Comments related to fields in forms.
2/18/08 New changes coming for OOo 3.0; watch out!
I encourage people to turn on change tracking in OOo (Edit > Changes > Record) and make
corrections, enhancements, and/or updates to this document. When you are finished, please
send the document to me for integration into the final document. Please make note of the
“Last Modified” date (Tuesday, July 28, 2009 at 09:54:04 PM) and the revision number (43)
so that I will know if you have the latest document version, which makes my life much
easier.
iii
Table of Contents
Information Page 2
Copyright 2
Authors 2
Feedback 2
Acknowledgments 2
Table of Contents v
1. Introduction 1
1.1. Introductory comments 1
1.2. Document organization and introduction 1
1.3. Prepare for big changes in OOo 3.0 2
2. Storing images (binary data) in Base 4
2.1. Create the initial Base document 4
2.1.1. Using the GUI 4
2.1.2. Using a macro 4
2.1.3. Using a macro to open the wizard 5
2.2. Create the table 5
2.2.1. Using the GUI 5
2.2.2. Using a macro 6
2.2.3. Using SQL statements to modify tables 8
2.2.4. Refresh the tables 8
2.2.5. Creating and deleting tables using SQL 9
2.2.6. Increase a field's length 11
2.3. Create a form 11
2.3.1. Using the GUI 11
2.3.2. Using a macro 13
2.4. Open a form using a macro 17
2.5. Accessing the binary data 20
2.5.1. Adding binary data 20
2.5.2. Extracting binary data 22
3. One-To-Many relationships 25
3.1. Create the tables 25
3.1.1. Create the DEALER table 25
3.1.2. Create the ITEM table 26
3.2. Define the data relationships 28
3.3. Add data to the DEALER and ITEM tables 29
4. Forms 32
4.1. The internal object model 32
4.1.1. A control's shape is in the draw page 32
4.1.2. A draw page contains forms 33
4.1.3. A control's data model is in a form 34
4.1.4. A control's view model is in the controller 35
v
4.1.5. Enabling and setting controls visible – an example 36
4.1.6. Finding a control from an event – an example 36
4.1.7. Control connected to a database 37
4.1.8. Control model summary 38
4.2. Database Forms act like a result set 38
4.2.1. Duplicate record macro 39
4.3. Show one item and the corresponding dealer 42
4.4. Use a combo box with the dealer id 44
4.5. Use a list box with the dealer name 45
4.6. Relations in a single table 47
4.6.1. Solution 47
4.6.2. Solution characteristics 48
4.7. Use a “help and fill” button 49
5. Many-to-many relationships 50
6. Database fields 51
6.1. Storing numbers 54
6.1.1. Integer numbers 54
6.1.2. Floating point numbers 55
6.1.3. NUMERIC and DECIMAL types 56
6.2. Bit and Boolean Types 56
6.3. Date and time 57
6.4. Text data 57
6.5. Binary data 58
6.6. Other data type 58
6.7. Database sequences and auto-value fields 58
7. A few easy database definitions 60
7.1. Schema 61
8. Database connections 62
8.1. Obtain a database context 62
8.1.1. Registered data sources 63
8.1.2. Unregistering a data source 63
8.1.3. Registering a data source 64
8.2. Connect to a database 64
8.3. Connect using an interaction handler 65
8.4. Connections 65
8.4.1. Extended SDB connections 67
8.4.2. Meta-data 67
8.4.3. Inspecting the meta-data 74
8.4.4. GetBestRowIdentifier 81
8.4.5. GetColumnPrivileges 82
8.4.6. GetColumns 83
vi
8.4.7. GetExportedKeys 84
8.4.8. GetIndexInfo 85
8.4.9. GetPrimaryKeys 87
8.4.10. GetTablePrivileges 87
8.4.11. GetTables 88
8.4.12. GetTypeInfo() 88
8.4.13. GetUDTS 89
8.4.14. GetVersionColumns 90
8.5. Connections 91
8.6. Connections without a data source 91
8.6.1. Delimited text files 96
8.6.2. Fixed width text files 98
8.6.3. Help, I still can not import my CSV file 103
8.6.4. Address books 105
8.6.5. MySQL using JDBC 105
8.6.6. Paradox using ODBC 106
8.6.7. Conclusion 108
9. Connecting to MySQL using JDBC 109
10. Mailmerge 111
11. Copying an entire database 112
12. General utility macros 113
12.1. Choose a directory 114
12.2. Get a document's directory 115
12.3. Choose a file 115
12.4. Finding a (loaded) OOo document 117
12.5. Append to an array 119
12.6. Compare data in an array 119
12.7. Create a property 120
12.8. Create a Point and a Size 120
12.9. Append a data array to a Calc document 121
12.10. Dynamically call object methods 122
12.11. Display numeric constants as meaningful text 126
12.12. Select from a list in a list box 127
13. Database utility macros 130
13.1. Quoting table and field names 130
13.2. Convert between an UNO Date and a Basic Date 130
13.3. Convert a result set to an array of data 132
13.4. Create and populate a dialog from a result set 135
14. Tips and tricks 137
14.1. Limit the number of returned records 137
15. Connect to a Base document using JDBC 140
vii
Appendix A. Stuff I Own 143
A.1. Tables 143
A.1.1. Category 143
A.1.2. Dealer 143
A.1.3. Images 144
A.1.4. Item 144
A.2. Forms 144
A.2.1. Item Two Tables 144
A.2.2. Item One Table 146
A.2.3. Item Fields 147
A.3. Add an image macro 148
A.4. Delete an image macro 149
A.5. Replace an image macro 150
A.6. Extract an image macro 152
A.7. Clean the database 153
A.8. Things to do 153
viii
1. Introduction
1.1. Introductory comments
Although I was going to write a book on this subject, I have been discouraged from
completing this project. I opted, instead, to create this somewhat fragmented, less time
intensive document. Hopefully you will find it useful.
This document is not even remotely finished. If you find errors, or have some favorite
additions, then please do the following:
1) Download the latest version of the document.
2) Make note of the “Last Modified” date (Tuesday, July 28, 2009 at 09:54:04 PM) and
the revision number (43) so that I will know if you have the latest document version,
which makes my life much easier.
3) Time permitting, warn me ahead of time so that I can send you the latest version if I
have not posted it.
4) Use Edit > Changes > Record to turn on edit tracking.
5) I attempted to use the the styles and formatting recommended at the OOo Authors web
site (see The primary difference is that I do not embed
place graphics in a frame with the caption. I prefer them to be in their own paragraph
and not in a frame. I experienced bugs related to using frames for this, which caused
me to lose information from this document; the information is still missing today.
6) Send the modified document to me.
I will incorporate the changes into the latest document and reformat the document to be
compliant with the OOo Authors web site criteria if required. I really do appreciate bug
reports, and if you desire to add sections or material, I am open to that as well. Thanks to
Szymon Nikliborc, who provided the first bug report.
1.2. Document organization and introduction
The database component in OpenOffice.org (OOo) contains numerous complexities. In some
ways the vast capabilities are mature, and in others they are not. I have solved many
problems using Base and I add them to this document as I solve them and as I have time to
add them. The advantage is that all of the problems end up in a single document. The
disadvantage, however, is that coverage is disjointed and not consistent. Sometimes I assume
that you know nothing about Base, and at other times I might assume that you are an expert
user.
I, Andrew Pitonyak, was unable to find significant documentation dealing specifically with
binary data stored in a Base document, so I decided to figure out how it works. This
document starts by demonstrating how to use binary fields, with an emphasis on using
macros to manipulate the data.
1
TIP
The OOo Write version of this document contains the macros described in this document.
The document also contains buttons that call the macros contained in this document. For
obvious reasons, if this document is converted to a different format, such as a PDF or
DOC, the macros will be lost and the buttons will not call the macros. In other words, if
you are reading a PDF version of the document, the buttons don't work.
The initial section dealing with binary data provides easy steps for creating your first
database. The binary section also demonstrates many useful methods such as creating and
opening forms using macros.
This document contains a library named AndrewBase, which contains the main macros
shown in this document. Buttons are inserted throughout the document to call the macros
shown in the text. When OOo loads a document, only the Standard library is loaded, which
means that the macros stored in the AndrewBase library are not available to be called from a
button. The standard library contains helper macros, that wrap calls to the macros of interest.
A typical helper macro, CallCreateBinaryDB, is shown in Listing 1. All helper macros start
by calling LoadDBLibs, which loads the library containing the worker macros.
Listing 1: Macro used to create the empty Base document.
Const sDBBaseName$ = "BaseFieldDB.odb"
Sub LoadDBLibs()
If NOT BasicLibraries.isLibraryLoaded("AndrewBase") Then
BasicLibraries.LoadLibrary("AndrewBase")
End If
End sub
Sub CallCreateBinaryDB()
LoadDBLibs()
CreateBinaryDB(GetSourceCodeDir() & sDBBaseName, True)
End Sub
Notice that the computer code uses syntax highlighting as is done by the Basic IDE. I feel
that this enhances the readability of the code, so I wrote a macro that will search the entire
document for computer code, and then create syntax highlighting.
1.3. Prepare for big changes in OOo 3.0
In OOo 2.x, a Base document can not contain macros, but the contained reports and forms
can. In OOo 3.x, this is to be reversed; a Base document can contain macros and contained
reports and forms can not.
/>2
With version 3.x, ThisComponent will always be the component which was active when the
macro was invoked. This holds no matter whether the macro is located in the database
document's or in the application's Basic library. Also, it holds no matter whether the active
component is a database document or any of its sub components. In particular, the various
designers are also available as ThisComponent. The trick is that ThisComponent may end up
pointing to a database document, especially when running a macro from an IDE.
The variable ThisDatabaseDocument will be introduced for basic macros embedded in a Base
document, and always refer to the Base document.
This may be confusing if a macro is invoked from a report, because forms and report
definitions are documents.
ThisComponent always served two purposes: For a Basic macro embedded in a document, it
refers to the containing document. For a Basic macro located elsewhere, it refers to the
currently active document. Unfortunately, the term currently active is not well-defined across
different platforms and window managers.
Now, macros can exist in database documents and are allowed to run macros in the sub
components of the Base document. Unfortunately, this provides a contradiction, so a choice
had to be made on which of the two meanings for ThisComponent to preserve.
The final decision was to keep the meaning for ThisComponent refering to the document that
was invoked (so if a menu or button on a menu was used to call a macro) as opposed to the
document containing the macro.
This does not really change much, except for cases when ThisComponent would have been
undefined because the database documents, and its sub components (forms, reports, queries,
tables, relation designer) didn't participate in the ThisComponent game (since the
implementation of this global property was purely SFX based). So, if somebody wrote a
(global) macro and triggered this from within one of the DB components/documents,
ThisComponent was effectively undefined.
This scenario - executing such macros from with DB components - is the only one I know
where 3.1 differs from 3.0, so there should be no issues.
3
2. Storing images (binary data) in Base
In this section, we will create a database that contains a field of type Image. An Image field is
really a “long variable binary” field, which means that it can contain any type of binary data, not
just images. If I choose to store images in my binary field, then I can use an Image viewing
control in a form to see the images—and seeing the pretty picture allows for immediate feedback
that things are working.
2.1. Create the initial Base document
You need a base document that will contain the image data.
2.1.1. Using the GUI
Use the following step by step instructions to create a sample database for use.
1) Use File > New Database to open the new database wizard.
2) Select the Create a new database radio button and click Next.
3) Select the No, do not register the database radio button, the Open the database for editing
checkbox, and click Finish.
4) Name the database ImageDB and click Save.
2.1.2. Using a macro
Creating a Base document using a macro is easy, but it is easy to make a mistake in the details.
There are a few key items to create a Base document.
1) Use the DatabaseContext to create an empty data source.
2) Set the data source URL to sdbc:embedded:hsqldb for an internal HSQL database.
3) Obtain the database document from the data source and save it. You can not add tables to a
Base document until after it has been saved.
The macro in Listing 2 demonstrates how to create a Base document. If the database URL is not
specified, then a dialog asks for a file name. The filter list, which contains the Base file
extensions is obtained from Listing 59, and then the macro in Listing 58 displays the dialog
asking for the new database name. Use the Create Database button to run
the wrapper method which calls CreateBinaryDB (see Listing 1 and Listing 2); this will create
the BaseFieldDB.odb file in the same directory used by this document (see Listing 57).
Listing 2: Create an empty Base document.
REM Use "Option Compatible", or you can not use a default argument.
Sub CreateBinaryDB(Optional dbURL$ = "", Optional bVerbose = False)
Dim oDBContext 'DatabaseContext service.
Dim oDB 'Database data source.
REM No URL Specified, get one.
If dbURL = "" Then dbURL = ChooseAFile(OOoBaseFilters(), False)
OpenOffice.org Base 4
Create Database
Storing images (binary data) in Base
REM Still No URL Specified, exit.
If dbURL = "" Then Exit Sub
If FileExists(dbURL) Then
If bVerbose Then Print "The file already exists."
Else
If bVerbose Then Print "Creating " & dbURL
oDBContext = createUnoService( "com.sun.star.sdb.DatabaseContext" )
oDB = oDBContext.createInstance()
oDB.URL = "sdbc:embedded:hsqldb"
oDB.DatabaseDocument.storeAsURL(dbURL, Array())
End If
End Sub
2.1.3. Using a macro to open the wizard
This is a little snippet that I have not tested, but according to Sevastian Foglia
(), the following should work:
Listing 3: Start the Base document wizard using a macro.
sURL = "private:factory/sdatabase?Interactive"
doc = StarDesktop.loadComponentFromURL(sURL, "_blank", 0, args)
2.2. Create the table
The image database is intentionally very simple (see Table 2). The field names use uppercase
characters and contain no spaces because it simplifies the SQL—you do not have to quote the
field names in SQL statements. The annoying thing about quoting, is that the same quote
character is not always used. The query builder might require that non-uppercase characters be
quoted using a double quote character ("), but an SQL statement in a macro might require a back-
tic (`). A macro that deals with this problem is demonstrated in Listing 77.
Table 2. Fields in the binary table.
Field Field Type Comment
ID Integer [INTEGER] Table's primary key
NAME Text [VARCHAR] Name for the data, most likely, a file name.
DATA Image [LONGVARBINARY] The binary data.
2.2.1. Using the GUI
Now, create the table to hold the image. Select Tables from the left hand side and then choose
the Create Table in Design View task. Enter the fields in the table design window.
1) Create the primary key.
1) Set the Field Name to ID.
2) Set the Field Type to Integer.
3) Set Auto Value to Yes.
4) Right click to the left of the field name and choose Primary Key.
OpenOffice.org Base 5
Storing images (binary data) in Base
2) Create the name field.
1) Set the Field Name to NAME.
2) Set the Field Type to Text [VARCHAR].
3) Set Entry required to Yes.
4) Set Length to 255.
3) Create the image field.
1) Set the Field Name to DATA.
2) Set the Field Type to Image.
3) Set Entry required to No.
4) Leave the Length at the default value of 2147483647.
Use File > Save to save the table. Name the table BINDATA, and then use File > Close to close
the table design window.
Caution
Saving the table saves the table definition into the Base document, but the document itself has
not been saved. You must also save the Base document.
2.2.2. Using a macro
Use the Create Binary Tables button to run the macro in Listing 4. If the
table exists, it will be deleted and recreated. Also, if the document does not yet exist, it will be
created. The macro uses the standard OOo API.
Listing 4: Create a table in a Base document using the API.
REM Create the database specified by dbURL. If it
REM does not exist, then it is created.
REM If bForceNew is True, then an existing table is deleted first.
REM If bVerbose is True, progress messages are printed.
Sub CreateBinaryTables(dbURL As String, _
Optional bForceNew = False, _
Optional bVerbose = False)
Dim sTableName$ 'The name of the table to creat.
Dim oTable 'A table in the database.
Dim oTables 'Tables in the document
Dim oTableDescriptor 'Defines a table and how it looks.
Dim oCols 'The columns for a table.
Dim oCol 'A single column descriptor.
Dim oCon 'Database connection.
Dim oBaseContext 'Database context service.
Dim oDB 'Database data source.
REM If the database does not exist, then create it.
If NOT FileExists(dbURL) Then
OpenOffice.org Base 6
Create Binary Tables
Storing images (binary data) in Base
CreateBinaryDB(dbURL, bVerbose)
End If
REM Use the DatabaseContext to get a reference to the database.
oBaseContext = CreateUnoService("com.sun.star.sdb.DatabaseContext")
oDB = oBaseContext.getByName(dbURL)
oCon = oDB.getConnection("", "")
oTables = oCon.getTables()
sTableName$ = "BINDATA"
If oTables.hasByName(sTableName$) Then
If bForceNew Then
If bVerbose Then Print "Deleting table " & sTableName
oTables.dropByName(sTableName)
oDB.DatabaseDocument.store()
'oCon.close()
'Exit Sub
Else
If bVerbose Then Print "Table " & sTableName & " already exists!"
oCon.cose()
Exit Sub
End If
End If
REM For now, this should always be True
If NOT oTables.hasByName(sTableName$) Then
oTableDescriptor = oTables.createDataDescriptor()
oTableDescriptor.Name = sTableName$
oCols = oTableDescriptor.getColumns()
oCol = oCols.createDataDescriptor()
oCol.Name = "ID"
oCol.Type = com.sun.star.sdbc.DataType.INTEGER
oCol.IsNullable = com.sun.star.sdbc.ColumnValue.NO_NULLS
oCol.IsAutoIncrement = True
oCol.Precision = 10
oCol.Description = "Primary Key"
oCols.appendByDescriptor(oCol)
oCol.Name = "NAME"
oCol.Type = com.sun.star.sdbc.DataType.VARCHAR
oCol.Description = "Filename"
oCol.Precision = 255
oCol.IsAutoIncrement = False
oCols.appendByDescriptor(oCol)
oCol.Name = "DATA"
oCol.Type = com.sun.star.sdbc.DataType.LONGVARBINARY
oCol.Precision = 2147483647
oCol.IsNullable = com.sun.star.sdbc.ColumnValue.NULLABLE
oCol.Description = "Binary Data"
OpenOffice.org Base 7
Storing images (binary data) in Base
oCols.appendByDescriptor(oCol)
oTables.appendByDescriptor(oTableDescriptor)
End If
REM Do not dispose the database context or you will NOT be able to
REM get it back without restarting OpenOffice.org.
REM Store the associated document to persist the changes to disk.
oDB.DatabaseDocument.store()
oCon.close()
If bVerbose Then Print "Table " & sTableName & " created!"
End Sub
TIP
In my testing, I wanted to completely delete an OOo Base document and start over.
Unfortunately, after using a Base document, OOo holds the file open, so OOo must be
shutdown and restarted before the document can be deleted. This is a known bug in OOo
version 2.0 and should be fixed in OOo 2.01.
2.2.3. Using SQL statements to modify tables
You can create and manage tables using SQL statements rather than the OOo API. The SQL
statements differ depending on the back-end database system, so the SQL is database dependent
—this is never a good thing. The OOo API does a good job of insulating you from the system
specific details. Unfortunately, some things just can not be done using the API. For example, as
of OOo version 2.0, you can only set default values to a constant value. It is not possible to
default a time or date field to the current date or time—this is trivial using SQL.
2.2.4. Refresh the tables
Care must be taken when using SQL to modify a table, because the OOo GUI will not
automatically notice that changes have been made. You must refresh the internal OOo structures.
You can use View > Refresh Tables from the OOo Base GUI. A kind macro programmer will
perform this task in the macro that modifies the database structure. Refreshing the table view
should be simple.
Listing 5: Refresh the tables in an OOo Base document should be simple.
oCon.getTables().refresh()
Unfortunately, calling refresh (see Listing 5) does not always work; in my limited testing, it did
not properly update when deleting tables, and it sometimes worked when adding a table. Using a
dispatch (see Listing 6), worked for my few test cases. Unfortunately, the database must be
loaded in the GUI to use a dispatch; hopefully this will be fixed in version 2.01. ??
Listing 6: Refresh the tables in an OOo Base document using a dispatch.
REM Using SQL DDL commands to modify the table structure bypasses
REM the normal OOo API, which does not give OOo an opportunity to
REM notice that the table structure has changed. Tell OOo to
REM refresh the table view.
Sub RefreshTables(sURL$, oCon)
Dim oDoc 'Document to refresh.
Dim oDisp 'Dispatch helper.
Dim oFrame 'Current frame.
OpenOffice.org Base 8
Storing images (binary data) in Base
REM This should be the same as
REM oCon.getTables().refresh()
REM but it is not
oDoc = FindComponentWithURL(sURL, False)
If NOT IsNULL(oDOC) AND NOT IsEmpty(oDoc) Then
oDisp = createUnoService("com.sun.star.frame.DispatchHelper")
oFrame = oDoc.getCurrentController().getFrame()
oDisp.executeDispatch(oFrame,".uno:DBRefreshTables", "", 0, Array())
End If
End Sub
2.2.5. Creating and deleting tables using SQL
The macro in Listing 7 performs the following tasks, which means that it demonstrates how to do
them using SQL:
1) Determine if a table exists. To determine how to do this, I examined the meta data from
the connection (see Listing 35 and following).
2) Delete a table.
3) Create a new table.
If the table exists, it is deleted and then the macro returns. If the table
does not exist, then it is created. If any forms or other items rely on this table, then they will also
be deleted; you have been warned.
Listing 7: Create a table in a Base document using the API.
REM Create the database specified by dbURL. If it
REM does not exist, then it is created.
REM If bForceNew is True, then an existing table is deleted first.
REM If bVerbose is True, progress messages are printed.
Sub CreateBinaryTablesUseSQL(dbURL As String, _
Optional bForceNew = False, _
Optional bVerbose = False)
Dim sTableName$ 'The name of the table to creat.
Dim oTable 'A table in the database.
Dim oTables 'Tables in the document
Dim oTableDescriptor 'Defines a table and how it looks.
Dim oCols 'The columns for a table.
Dim oCol 'A single column descriptor.
Dim oCon 'Database connection.
Dim oBaseContext 'Database context service.
Dim oDB 'Database data source.
Dim oResult 'Restul of executing an SQL statement.
Dim nCount As Long 'Counting variable.
Dim oStmt
Dim sSql$
REM If the database does not exist, then create it.
If NOT FileExists(dbURL) Then
OpenOffice.org Base 9
Create Table Using SQL
Storing images (binary data) in Base
CreateBinaryDB(dbURL, bVerbose)
End If
REM Use the DatabaseContext to get a reference to the database.
oBaseContext = CreateUnoService("com.sun.star.sdb.DatabaseContext")
oDB = oBaseContext.getByName(dbURL)
oCon = oDB.getConnection("", "")
oStmt = oCon.createStatement()
sTableName$ = "BINDATA"
REM First, check to see if the table exists!
sSql = "select count(*) from INFORMATION_SCHEMA.SYSTEM_TABLES " & _
"where TABLE_NAME='" & sTableName & "' " & _
"AND TABLE_SCHEM='PUBLIC'"
nCount = 0
oResult = oStmt.executeQuery(sSql)
If NOT IsNull(oResult) AND NOT IsEmpty(oResult) Then
oResult.Next()
nCount = oResult.getLong(1)
End If
If nCount <> 0 Then
If bForceNew Then
If bVerbose Then Print "Deleting table " & sTableName
REM The default behavior is to use RESTRICT rather than CASCADE.
REM RESTRICT prevents the deletion if other things depend on
REM this table.
sSql = "DROP TABLE " & _
DBQuoteName(sTablename, oCon) & _
"IF EXISTS CASCADE"
oStmt.executeQuery(sSql)
RefreshTables(dbURL$, oCon)
oCon.close()
Exit Sub
Else
If bVerbose Then Print "Table " & sTableName & " already exists!"
oCon.close()
Exit Sub
End If
End If
REM I did not quote the field names because I know that
REM they are all uppercase with nothing special about them.
sSql = "CREATE TABLE " & _
DBQuoteName(sTableName, oCon) & _
"(ID INTEGER NOT NULL IDENTITY PRIMARY KEY, " & _
" NAME VARCHAR(255) NULL, " & _
" DATA LONGVARBINARY NULL)"
oStmt.executeQuery(sSql)
OpenOffice.org Base 10
Storing images (binary data) in Base
If bVerbose Then Print "Created table in " & dbURL
RefreshTables(dbURL$, oCon)
REM Do not dispose the database context or you will NOT be able to
REM get it back without restarting OpenOffice.org.
REM Store the associated document to persist the changes to disk.
oDB.DatabaseDocument.store()
oCon.close()
If bVerbose Then Print "Table " & sTableName & " created!"
End Sub
2.2.6. Increase a field's length
I needed to increase the length of a field, but was unable to save my change. OOo offers to delete
the field and insert a new field. This removes all data associated with that field. I used the
following method to increase the length of the text field. In the following example, I modify the
field named “COMMENT” in the ITEM table.
1) From the Base document, right click on the table and choose edit.
2) Rename the COMMENT field to something else such as COMMENT1 and save the
change.
3) Add a new field named COMMENT with the desired length or properties and save the
change.
4) From the Base document, use Tools > SQL to open the Execute SQL Statement dialog.
5) Enter the desired SQL statement to copy the content from field COMMENT1 to
COMMENT; I used “UPDATE ITEM SET COMMENT=COMMENT1”. Remember that
ITEM is the table name.
6) Open the ITEM table and verify that the data has been copied.
7) From the table design window (remember right click on the table and choose edit), delete
the old COMMENT1 field leaving only the new COMMENT field.
These steps may require a few changes if the field is used someplace else (for example, in a
relation set using Tools > Relationships.
2.3. Create a form
2.3.1. Using the GUI
I want a simple form so that I can insert images. Although OOo calls a LONGVARBINARY field
an Image field, you can store any type of binary data in an Image field. Although there is an
Image field that is able to display images, an automated binary field viewer does not exist. OOo
does not assume that all binary fields contain image data, which is why binary fields are not
added to a form using the form wizard.
TIP
To add an Image control to view an Image field, you must manually edit the form after using
the form wizard.
OpenOffice.org Base 11
Storing images (binary data) in Base
1) Create the initial form using the Wizard
1) Select Forms on the left hand side and then choose the Use Wizard to Create Form
task.
2) Set the tables or queries field Table:BINDATA.
3) Click on the >> button to add all available fields to the form. This will only include
the ID and NAME field. Image fields are not included in the wizard in OOo version
2.0.
4) Click Next to continue to the sub forms page.
5) Click Next to continue without creating a sub form.
6) Select the Columnar for a single record per form and click Next. If you click Finish,
the form will automatically be saved using the name BINDATA, which corresponds to
the table name.
7) Ignore the data entry mode and click Next.
8) Ignore the styles and click Next.
9) Set the name to “BINDATAImage” and click Finish.
2) The form is automatically opened for editing. Close the form using File > Close.
3) Now, open the form in edit mode and add an Image control.
1) Select Forms on the left hand side.
2) Right click on the BINDATAImage form created using the wizard and choose Edit.
3) The Form Controls toolbar should already be visible. You can check this using View >
Toolbars; there should be a check mark next to Form Controls.
4) Click on the more controls icon ( ) to open the more controls toolbar.
OpenOffice.org Base 12
Storing images (binary data) in Base
5) Click on the Image control icon ( ) and then draw out the control on the form. Be
warned that the Image control icon is very similar to the Image Button icon.
6) Right click on the newly inserted control and choose Control to open the control
properties dialog.
7) On the Data tab, set the Data field to DATA, which contains the binary data. If we
happen to store non-image data, this is likely to be a problem for the image control,
which now expects this data to be an image. Do not use this form if you store non-
image data in the DATA field.
8) Use File > Save to save the form into the Base document.
9) Use File > Close to close the form.
4) The form has only been saved into the Base document, but now you must save the Base
document. Use File > Save to save the Base document.
2.3.2. Using a macro
Stated simply, a form is a document that contains controls. In this case, the controls are
connected to a database. The document's draw page contains shapes and forms. Each control is
associated with a shape, the shape dictates where the shape is displayed. The macro in Listing 8
creates a simple form, which is very similar to the form created using the form wizard; there are a
few notable differences, however.
The macro in Listing 8 creates one shape for each control. There is a separate shape for each data
control and each label. The form wizard creates an additional GroupShape for each control/label
pair. The group shape is used to keep a data control with its label. When the form is in design
mode and you select a control, you are selecting the shape. If a control is grouped with its label,
you select the two controls together because you are selecting the group shape rather than the
individual controls. The disadvantage is that you can not easily select a specific control or its
label to edit the individual properties—use the form navigator to select each individual
component, even when they are grouped with others.
The form wizard in OOo version 2.0 creates forms using the .sxw file extension used in OOo
version 1.x. The macro in Listing 8 creates a Writer document using the newer .odt file extension.
The macro in Listing 8 creates a Writer document as a form and stores it in the same directory as
the Base document. After the form is created, it is added into the Base document. Although I
have not tested this, there is no particular reason that an existing document can not be added into
a Base document using the code shown in this macro. If you choose to do this, please report your
results. ??
Another thing to consider is that a form does not really imply that a Writer document is used. My
guess is that you should be able to create and store a Calc document into a Base document. If
you try this, let me know how it works. ??
OpenOffice.org Base 13
Create A Form
Storing images (binary data) in Base
Listing 8: Create and add a form to a Base document.
Sub AddBinForm(sDBURL$, sTableName$)
Dim oDoc 'Newly created Form document
Dim oDrawPage 'Draw page for the form document.
Dim s$ 'Generic temporary string variable.
Dim oDBDoc 'The Base database document.
Dim sDBName$ 'Name portion from sDBURL.
Dim sFormURL$ 'URL where the temporary form is stored.
Dim oFormDocs 'Form documents in the Base document.
Dim sFormName$ 'Form name as stored in the Baes form documents.
Dim oDocDef 'Document defition of the form stored in Base.
Dim oDBForm
Dim NoArgs() As new com.sun.star.beans.PropertyValue
Dim oProps(2) as new com.sun.star.beans.PropertyValue
REM Create a new document for the form.
s$ = "private:factory/swriter"
oDoc = StarDesktop.LoadComponentFromURL(s$, "_default", 0, NoArgs())
REM The form will in edit mode, rather than design mode, by default.
oDoc.ApplyFormDesignMode = False
Dim oViewSettings
oViewSettings = oDoc.CurrentController.ViewSettings
oViewSettings.ShowTableBoundaries = False
oViewSettings.ShowOnlineLayout = True
REM Get the document's draw page and force the top level form to
REM exist and be named "Standard".
oDrawPage = oDoc.DrawPage
If oDrawPage.Forms.Count = 0 Then
s$ = "com.sun.star.form.component.Form"
oDBForm = oDoc.CreateInstance(s$)
oDrawpage.Forms.InsertByIndex (0, oDBForm)
Else
oDBForm = oDrawPage.Forms.GetByIndex(0)
End If
oDBForm.Name = "Standard"
REM Cause the form to use the table as a datasource.
oDBForm.DataSourceName = sDBURL
oDBForm.Command = sTableName
oDBForm.CommandType = com.sun.star.sdb.CommandType.TABLE
REM Service names for controls.
Dim sLabel$ : sLabel = "com.sun.star.form.component.FixedText"
Dim oControl 'A control to insert into the form.
Dim oShape 'Control's shape in the draw page.
Dim oLControl 'Label control.
Dim oLShape 'Label control's shape in the draw page.
OpenOffice.org Base 14
Storing images (binary data) in Base
REM Anchor the controls to paragraphs.
Dim lAnchor As Long
lAnchor = com.sun.star.text.TextContentAnchorType.AT_PARAGRAPH
REM Insert the ID label
oLControl = oDoc.CreateInstance(sLabel$)
oLControl.Label = "ID"
oLControl.Name = "lblID"
oLShape = oDoc.CreateInstance("com.sun.star.drawing.ControlShape")
oLShape.Size = createSize(1222, 443)
oLShape.Position = createPoint(1000, 1104)
oLShape.AnchorType = lAnchor
oLShape.control = oLControl
REM Do not add the label control yet!
REM Insert the ID formatted text field
s$ = "com.sun.star.form.component.FormattedField"
oControl = oDoc.CreateInstance(s$)
oControl.LabelControl = oLControl
oControl.BackgroundColor = 14540253
oControl.Border = 1
oControl.DataField = "ID"
oControl.EffectiveMax = 2147483647
oControl.EffectiveMin = -2147483648
oControl.EnforceFormat = True
oControl.HideInactiveSelection = True
oControl.Name = "fmtID"
oControl.TreatAsNumber = True
oShape = oDoc.CreateInstance("com.sun.star.drawing.ControlShape")
oShape.Size = createSize(2150, 651)
oShape.Position = createPoint(2522, 1000)
oShape.AnchorType = lAnchor
oShape.control = oControl
oDrawpage.Add(oLShape)
oDrawpage.Add(oShape)
REM Insert the Name label
oLControl = oDoc.CreateInstance(sLabel)
oLControl.Label = "NAME"
oLControl.Name = "lblName"
oLShape = oDoc.CreateInstance("com.sun.star.drawing.ControlShape")
oLShape.Size = createSize(1222, 443)
oLShape.Position = createPoint(1000, 1954)
oLShape.AnchorType = lAnchor
oLShape.control = oLControl
REM Insert the Name text field
s$ = "com.sun.star.form.component.TextField"
OpenOffice.org Base 15
Storing images (binary data) in Base
oControl = oDoc.CreateInstance(s$)
oControl.BackgroundColor = 14540253
oControl.Border = 1
oControl.DataField = "NAME"
oControl.LabelControl = oLControl
oControl.Name = "txtNAME"
oShape = oDoc.CreateInstance("com.sun.star.drawing.ControlShape")
oShape.Size = createSize(8026, 651)
oShape.Position = createPoint(2522, 1850)
oShape.AnchorType = lAnchor
oShape.control = oControl
oDrawpage.Add(oLShape)
oDrawpage.Add(oShape)
REM Add the Image control
s$ = "com.sun.star.form.component.DatabaseImageControl"
oControl = oDoc.CreateInstance(s$)
oControl.BackgroundColor = 14540253
oControl.Border = 1
oControl.DataField = "DATA"
oControl.Name = "imgDATA"
oShape = oDoc.CreateInstance("com.sun.star.drawing.ControlShape")
oShape.Size = createSize(10504, 7835)
oShape.Position = createPoint(2522, 3332)
oShape.AnchorType = lAnchor
oShape.control = oControl
oDrawpage.Add(oShape)
REM At this point, we have a Form, which is a Writer document.
REM Store the stand alone form to disk. This form is usable as is.
REM Use some methods from the Tools library.
If NOT GlobalScope.BasicLibraries.isLibraryLoaded("Tools") Then
GlobalScope.BasicLibraries.LoadLibrary("Tools")
End If
sDBName = GetFileNameWithoutExtension(sDBURL, "/")
sFormName = "Form_" & sTableName
s$ = DirectoryNameoutofPath(sDBURL, "/") & "/"
sFormURL = s$ & "Form_" & sDBName & "_" & sTableName & ".odt"
REM Store the form to disk and then close the document.
oDoc.StoreAsUrl(sFormUrl, NoArgs())
oDoc.close(True)
REM Now, convert the form on disk to a document defition and
REM store it in a Base document.
oDBDoc = FindComponentWithURL(sDBURL$, True)
oFormDocs = oDBDoc.getFormDocuments()
If oFormDocs.hasByName(sFormName) Then
OpenOffice.org Base 16
Storing images (binary data) in Base
Print "Removing " & sFormName & " from the database"
oFormDocs.removeByName(sFormName)
End If
oProps(0).Name = "Name"
oProps(0).Value = sFormName
oProps(1).Name = "Parent"
oProps(1).Value = oFormDocs()
oProps(2).Name = "URL"
oProps(2).Value = sFormUrl
s$ = "com.sun.star.sdb.DocumentDefinition"
oDocDef = oFormDocs.createInstanceWithArguments(s$, oProps())
oFormDocs.insertbyName(sFormName, oDocDef)
Print "Added " & sFormName & " to the database"
End Sub
2.4. Open a form using a macro
The macro in Listing 9 performs the following operations:
1) Open a database document.
2) Allow the user to select a form.
3) Open the form using the macro OpenFormInDB1().
Listing 9: Choose and open a form from a database.
Sub ChooseAndOpenFormInDB(sDBURL$)
Dim oDoc
Dim oForms
Dim sFormName$
Dim s$
REM Find the database document and open it if required.
oDoc = FindComponentWithURL(sDBURL$, True)
If IsNULL(oDoc) OR IsEmpty(oDoc) Then
Print "The document was not found"
Exit Sub
End If
REM Choose a form to open!
oForms = oDoc.getFormDocuments()
If oForms.getCount() < 1 Then
Print "The database contains no forms"
ElseIf oForms.getCount() = 1 Then
REM If there is ONLY one form, then open the one form!
Dim x()
x() = oForms.getElementNames()
sFormName = x(0)
Else
s$ = "Choose A Form To Open"
OpenOffice.org Base 17
Storing images (binary data) in Base
sFormName = DialogSelectItem(oForms.getElementNames(), s$)
End If
If sFormName = "" Then Exit Sub
OpenFormInDB1(sDBURL$, sFormName$)
End Sub
The form can now be loaded as shown in Listing 10. The form can be loaded in design mode
without an active connection, but it is required for all other modes.
You will not be asked to choose a form if the database only
contains one form.
Listing 10: Load a form from a database using LoadComponentFromURL.
Function OpenFormInDB1(sDBURL$, sFormName$)
Dim oDBDoc 'The database document that contains the form.
Dim oFormDef 'com.sun.star.sdb.DocumentDefinition of the form.
Dim oFormDocs 'The form documents container.
Dim oFormDoc 'The actual form document.
Dim oCon 'Database connection.
Dim oParms() As New com.sun.star.beans.PropertyValue
Dim oBaseContext 'Global database context service.
Dim oDataBase 'Database obtained from the database context.
REM Find the database document and open it if required.
oDBDoc = FindComponentWithURL(sDBURL$, True)
If IsNULL(oDBDoc) OR IsEmpty(oDBDoc) Then
Print "The document was not found"
Exit Function
End If
oFormDocs = oDBDoc.getFormDocuments()
If NOT oFormDocs.hasByName(sFormName) Then
Print "The database does not have a form named " & sFormName
Exit Function
End If
oFormDef = oDBDoc.getFormDocuments().getByName(sFormName)
REM Without this, the form opens and then disappears!
REM This is a bug that will hopefully be fixed in OOo version 2.0.1.
REM oDummyFormDef is defined in the main module.
oDummyFormDef = oFormDef
oBaseContext = CreateUnoService("com.sun.star.sdb.DatabaseContext")
oDataBase = oBaseContext.getByName(sDBURL)
oCon = oDataBase.getConnection("", "")
REM OpenMode is rumored to support "open", "openDesign",
REM and "openForMail"
AppendProperty(oParms(), "OpenMode", "open")
AppendProperty(oParms(), "ActiveConnection", oCon)
oFormDoc = oFormDocs.loadComponentFromURL(sFormName, "", 0, oParms())
OpenFormInDB1() = oFormDoc
OpenOffice.org Base 18
Choose And Open Form