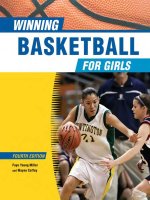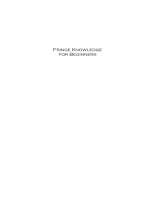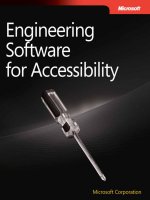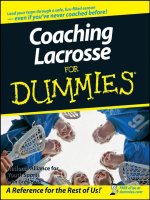ENGINEERING SOFTWARE FOR ACCESSIBILITY pot
Bạn đang xem bản rút gọn của tài liệu. Xem và tải ngay bản đầy đủ của tài liệu tại đây (2.27 MB, 98 trang )
PUBLISHED BY
Microsoft Press
A Division of Microsoft Corporation
One Microsoft Way
Redmond, Washington 98052-6399
Copyright © 2009 by Microsoft Corporation
All rights reserved. No part of the contents of this book may be reproduced or transmitted in any form or by any means
without the written permission of the publisher.
Library of Congress Control Number: 2009930292
A CIP catalogue record for this book is available from the British Library.
Microsoft Press books are available through booksellers and distributors worldwide. For further information about
international editions, contact your local Microsoft Corporation office or contact Microsoft Press International directly at
fax (425) 936-7329. Visit our Web site at www.microsoft.com/mspress. Send comments to
Microsoft, Microsoft Press, Active Accessibility, MSDN, Silverlight, Win32, Windows, Windows Server, and Windows
Vista are either registered trademarks or trademarks of the Microsoft group of companies. Other product and company
names mentioned herein may be the trademarks of their respective owners.
The example companies, organizations, products, domain names, e-mail addresses, logos, people, places, and events
depicted herein are fictitious. No association with any real company, organization, product, domain name, e-mail address,
logo, person, place, or event is intended or should be inferred.
This book expresses the author’s views and opinions. The information contained in this book is provided without any
express, statutory, or implied warranties. Neither the authors, Microsoft Corporation, nor its resellers, or distributors will
be held liable for any damages caused or alleged to be caused either directly or indirectly by this book.
Acquisitions Editor:
Ben Ryan
Developmental Editor:
Devon Musgrave
Project Editor:
Lynn Finnel
Editorial Production:
Online Training Solutions, Inc.
Cover:
Tom Draper Design
Body Part No. X15-66460
iii
Table of Contents
Introduction vii
1 The UI Automation Environment 1
Providers and Clients 1
Providers 2
Clients 2
Main Components 3
Automation Elements 3
The UIA Tree 3
Control Patterns 5
Control Types 5
Properties 6
Events 7
Custom Control Patterns, Properties, and Events 7
Planning Your Hierarchy 8
2 Designing the Logical Hierarchy 9
The Logical Hierarchy 10
Mapping Basics 11
Elements and Controls 11
Element Relationships and Navigation 12
Getting Started 14
How to Do It 16
Example: Employee Timecard 17
iv Table of Contents
Using the Logical Hierarchy for Planning Accessibility Settings 23
Keyboard Navigation 24
Graphics: Decorative vs. Contextual 24
Complex User Interfaces 24
Designing Element Functionality 25
3 Designing Your Implementation 27
Product Example Continued: Employee Timecard 28
Prep Work: Creating the Implementation Table 29
Process A: Control Maps to a UIA Control Type 31
Step 1: Gathering Required Control Patterns 31
Step 2: Gathering Required Control Type Properties 32
Step 3: Gathering Requirements for Additional Control
Functionality 36
Process B: Control Does Not Map to a UIA Control Type 40
Methods and Events 41
Framework-Dependent Decisions 42
Implementing Your Native UIA Solution 43
Rounding Up Native Solutions 43
4 Testing and Delivery 45
Accessibility Testing and Test Automation 46
Tools 47
Investigation Tools 47
UIA Verify Test Automation Framework 48
Keyboard 49
Users and AT Devices 50
Delivery 50
Conclusion: 7 Steps to a Better Computing World 51
References 51
Table of Contents v
Appendix A: Windows Automation API: Overview 53
Microsoft Active Accessibility and UI Automation Compared 54
Architecture and Interoperability 54
Microsoft Active Accessibility Architecture 55
UI Automation Architecture 56
Interoperability Between Microsoft Active Accessibility-Based
Applications and UI Automation-Based Applications 56
Limitations of Microsoft Active Accessibility 58
UI Automation Specification 58
UI Automation Elements 59
UI Automation Tree 60
UI Automation Properties 61
UI Automation Control Patterns 61
UI Automation Control Types 61
UI Automation Events 62
The IAccessibleEx Interface 62
Choosing Microsoft Active Accessibility, UI Automation, or
IAccessibleEx 62
Appendix B: UI Automation Overview 65
UI Automation Components 66
UI Automation Header Files 66
UI Automation Model 67
UI Automation Providers 68
Glossary 69
Index 75
About the Authors
Jason Grieves is a Program Manager in the Windows Accessibility Group.
Jason works with students of all ages to identify their abilities rather than
disabilities. In turn, he finds solutions to use those abilities to live, work,
and play.
Masahiko Kaneko is a Senior Program Manager for UI Automation. A
program manager in accessibility at Microsoft for more than 10 years, he
has been involved with several releases of the Windows Operating System
as well as many other Microsoft products.
Technical Contributors
Larry Waldman has been a Program Manager working on Microsoft Office and accessibility
for more than four years. While working on Office, he has led research in graphics acces-
sibility, and recently became the driver for accessibility across the entire line of Office
products.
Annuska Perkins is a Senior Accessibility Strategist at Microsoft. She is passionate about
improving the usability and effectiveness of accessible technology solutions. She does product
planning and incubation, in collaboration with business groups across Microsoft.
Greg Rolander is a programming writer in the Windows Experience division. Greg writes the
documentation for the Windows SDK for the Windows Automation API, as well as several
other Windows components.
vii
Introduction
What comes to mind when you think of accessibility? If you’re like most people, you might
conjure up images of a wheelchair or perhaps someone who is blind. What about someone
with a broken arm, a child with a learning disability, or a 65-year-old who needs high-
prescription eyeglasses to read? When it comes to technology, accessibility pertains to a
wide range of people with a wide range of abilities, not just the folks with disabilities.
Accessible technology is technology that users can adapt to meet their visual, hearing,
dexterity, cognitive, and speech needs and interaction preferences. Accessible technology
includes accessibility options and utilities built into products, as well as specialty hardware
and software add-ons called assistive technology (AT) that help individuals interact with a
computer.
There are essentially two types of users of accessible technology: (1) those who need it,
because of disabilities or impairments, age-related conditions, or temporary conditions (such
as limited mobility from a broken arm), and (2) those who use it out of preference, for a more
comfortable or convenient computing experience. The majority of computer users (54 per-
cent) are aware of some form of accessible technology, and 44 percent of computer users use
some form of it, but many of them are not using AT that would benefit them (Forrester 2004).
A 2003–2004 study commissioned by Microsoft and conducted by Forrester Research
found that over half—57 percent—of computer users in the United States between the
ages of 18 and 64 could benefit from accessible technology. Most of these users did not
identify themselves as having a disability or impaired but expressed certain task-related
difficulties or impairments when using a computer. Forrester (2003) also found the
following number of users with these specific difficulties:
One in four experiences a visual difficulty.
One in four experiences pain in the wrists or hands.
One in five experiences hearing difficulty.
Besides permanent disabilities, the severity and type of difficulty or impairment an individual
experiences can vary throughout a person’s life. Table I-1 lists the four key classes of disabil-
ities and the types of accessibility options, utilities, or AT devices your users might use to
address their difficulties or impairments.
Introduction
viii
TABLE I-1
Possible AT solutions users might use to address their difficulties or
impairments
Class of Disability
User Experience Without AT
Possible AT Solutions
Vision
Mild (low vision, color
blindness)
Difficulty with legibility of soft-
ware and hardware interfaces
Setting changes to font size
and colors
Alternative font style and
rasterization
Larger screens
Severe (blindness)
Unable to use computer monitor,
need the option of receiving
information through hearing or
touch
Screen reader (for text-to-
speech and sound cues)
Audio description of video
Refreshable Braille display
Keyboard navigation
Dexterity
Mild (temporary pain, reduced
dexterity such as from a broken
arm) to severe (paralysis, maybe
carpal tunnel syndrome)
Using standard mouse or
keyboard is painful or difficult
Fine-tuning mouse and
keyboard
Software (on-screen) keyboard
and mouse alternative
Speech recognition utility
Alternative input device, such
as a joystick or head-tracking
mouse
Hearing
Mild (hard of hearing) to
severe (deaf)
Difficulty distinguishing words
and sounds or not at all, need to
receive information visually
Volume adjustments
Sounds supplemented by
visual cues
Multimedia captioning
Sign language
Cognitive
Mild (learning difficulties) to
severe (Alzheimer’s, dementia)
Difficulty with word recognition,
memory, concentration, and
reasoning; UI might be over-
whelming
Reading and learning aids
Word prediction programs
Audio speech paired with
visual presentation
Simplified UI
Task reminders
Introduction
ix
By 2010, the number of accessible technology users is expected to rise to 70 million, up from
57 million users in 2003 (Forrester 2004). Among users who use built-in accessibility options
and utilities, 68 percent have mild or severe difficulties or impairments, whereas the remaining
32 percent have no difficulties or impairments (Forrester 2004). Among users who use AT
products, such as trackballs or screen magnifiers, 65 percent did not report health issues as
reasons for using AT products, but rather cited that these products make computers easier to
use, more comfortable, and more convenient, or that they wish to avoid developing a future
health issue (Forrester 2004).
If a majority of your users could benefit from your product being accessible, doesn’t it just
make sense to build an accessible product? If you have decided to do so, you are sending a
message to your customers that their needs matter. Populations in many countries are getting
older. Civil rights for people with disabilities are gradually being extended to encompass
digital inclusion. Governments are requiring procurement officials to purchase products that
are the most accessible (mandated in the U.S. by Section 508 of the Rehabilitation Act). For
technology producers, creating accessible products is just the right thing to do, and it makes
good business sense.
Who Should Read This Book
This book is intended to be an introduction to create accessible software products. If you want
to understand how to incorporate programmatic access and keyboard access into your inter-
faces and how accessibility fits into the software development cycle, this book is for you. If
you are a project manager or someone who is overseeing the development of an accessible
product, you should also find this book helpful in understanding how accessibility is inte-
grated at each stage of the development cycle.
What This Book Covers
As you might guess, accessibility should be integrated from the beginning of the product
development cycle, when the application or product is in the planning or design phase, rather
than later, when retrofitting your product for accessibility can be extremely costly—and
sometimes impossible, because part of accessibility development requires attention at the
architecture level. This book will guide you through the process of planning for the two crit-
ical pieces for accessibility, programmatic access and keyboard access, from the beginning of
the software development lifecycle and integrating it throughout. It is, therefore, suggested
that you first read the chapters in this book sequentially and then afterwards use this book as
a reference as you develop your product. This book will also show you how to map out the
logical hierarchy for your product and plan for implementation using UI Automation (UIA),
Microsoft’s accessibility API, to create products that work with assistive technologies.
Introduction
x
Here is what to expect in each chapter:
Chapter 1, “The UI Automation Environment,” provides definitions and an
overview of UIA and its role in accessibility.
Chapter 2, “Designing the Logical Hierarchy,” walks you through the steps for
designing a logical hierarchy of your product, which will serve as a model for your
accessibility implementation.
Chapter 3, “Designing Your Implementation,” guides you through the process
of designing the implementation of the controls in your UI.
Chapter 4, “Testing and Delivery,” discusses testing for the programmatic access
and keyboard access in your product and documentation for delivery, as well as a
brief summary of steps for incorporating accessibility into your product.
The Basics
As mentioned, programmatic access and keyboard access are two critical pieces to accessi-
bility and are the basis for this book. Let’s go over these two areas a little further, as well as
some basic information and settings you should be aware of when developing for accessi-
bility.
Programmatic Access
Programmatic access is critical for creating accessibility in applications. Programmatic access is
achieved when an application or library of UI functionality exposes the content, interactions,
context, and semantics of the UI via a discoverable and publicly documented application pro-
gramming interface (API). Another program can use the API to provide an augmentative,
automated, or alternate user interaction. Basic information conveyed through programmatic
access includes: navigation, interactive controls, asynchronous changes to the page, keyboard
focus, and other important information about the UI.
Programmatic access involves ensuring all UI controls are exposed programmatically to the
AT. Without it, the APIs for AT cannot interpret information correctly, leaving the user unable
to use the products sufficiently or forcing the AT to use undocumented programming inter-
faces or techniques never intended to be used as an ―accessibility‖ interface. When UI controls
are exposed to AT, the AT is able to determine what actions and options are available to the
user. Without proper programmatic access, a user may receive useless, erroneous, or even no
information about what they are doing in the program.
Introduction
xi
Keyboard Access
Keyboard access pertains to the keyboard navigation and keyboard focus of an application.
For users who are blind or have mobility issues, being able to navigate the UI with a keyboard
is extremely important; however, only those UI controls that require user interaction to func-
tion should be given keyboard focus. Components that don’t require an action, such as static
images, do not need keyboard focus.
It is important to remember that unlike navigating with a mouse, keyboard navigation is
linear. So, when considering keyboard navigation, think about how your user will interact with
your product and what the logical navigation for a user will be. In Western cultures, people
read from left to right, top to bottom. It is, therefore, common practice to follow this pattern
for keyboard navigation, though there are exceptions to this practice.
When designing keyboard navigation, examine your UI, and think about these questions:
How are the controls laid out or grouped in the UI?
Are there a few significant groups of controls?
o If yes, do those groups contain another level of groups?
Among peer controls, should navigation be done by tabbing around, or via special
navigation (such as arrow keys), or both?
The goal is to help the user understand how the UI is laid out and identify the controls that
are actionable. If you are finding that there are too many tab stops before the user completes
the navigation loop, consider grouping related controls together. Some controls that are
related, such as a hybrid control, may need to be addressed at this early exploration stage.
Once you begin to develop your product, it is difficult to rework the keyboard navigation, so
plan carefully and plan early!
Go further: For guidelines on designing keyboard focus and keyboard navigation, go to
Respect Your User
When developing accessible products, a key thing to keep in mind is to respect your end
user’s preferences and requirements. Whether they are selecting larger icons, choosing high
contrast, or using a screen reader, users configure their system settings for a more comfor-
table user experience. It is absolutely essential, then, that you allow system-wide settings to
work with your product. Overriding those settings through hard-coding might impede or
even prevent a user from accessing parts of your products.
Introduction
xii
Visual UI Design Settings
When designing the visual UI, ensure that your product has a high contrast setting, uses the
default system fonts and smoothing options, correctly scales to the dots per inch (dpi) screen
settings, has default text with at least a 5:1 contrast ratio with the background, and has color
combinations that will be easy for users with color deficiencies to differentiate.
High Contrast Setting
One of the built-in accessibility features in Microsoft’s Windows operating systems is the High
Contrast mode, which heightens the color contrast of text and images on the computer
screen. For some people, increasing the contrast in colors reduces eyestrain and makes it
easier to read. When you verify your UI in high contrast, you want to check that controls, such
as links, have been coded consistently and with system colors (not with hard-coded colors) to
ensure that they will be able to see all the controls on the screen that a user not using high
contrast would see.
System Font Settings
To ensure readability and minimize any ―unexpected‖ distortions to the text, make sure that
your product always adheres to the default system fonts and uses the anti-aliasing and
smoothing options. If your product uses custom fonts, users may face significant readability
issues and distractions when they customize the presentation of their UI (through the use of
a screen reader or by using different font styles to view your UI, for instance).
High DPI Resolutions
For users with vision impairments, having a scalable UI is important. UIs that do not scale
correctly in high dpi resolutions may cause important UI components to overlap or hide other
components and can become inaccessible. Since the release of Windows Vista, the Windows
platform replaced large font settings with dpi configurations.
Go further: For more information on how to write high dpi applications, go to
Introduction
xiii
Color Contrast Ratio
The updated Section 508 of the Americans with Disability Act, as well as other legislations,
requires that the default color contrasts between text and its background must be 5:1. For
large texts (18-point font sizes, or 14 points and bolded) the required default contrast is 3:1.
Go further: For more information on checking color contrast, go to
Color Combinations
About 7 percent of males (and less than 1 percent of females) have some form of color defi-
ciency. Users with colorblindness have problems distinguishing between certain colors, so it is
important that color alone is never used to convey status or meaning in an application. As for
decorative images (such as icons or backgrounds), color combinations should be chosen in a
manner that maximizes the perception of the image by colorblind users.
Go further: For more information on color combinations, go to
How Accessibility Fits into the Development Cycle
Now that we’ve covered some of the basics, let’s talk about how accessibility fits into each
stage of the development cycle—requirements, design, implementation, verification, and
release. You can adapt this model to the development cycle for your product. Figure I-1
provides a comprehensive view of a traditional software development cycle and activities
you can do to incorporate accessibility into your product.
Introduction
xiv
FIGURE I-1 The development cycle
Introduction
xv
Requirements Stage
There may be a variety of reasons why you may want to incorporate accessibility into your
product for a variety of reasons: you want to create software that’s accessible for a loved one,
you hope to sell your product to the U.S. government, you want to expand your market base,
your company or the law requires it, or you simply desire to do the right thing for your cus-
tomers. When you decide to create a new product or update an existing one, you should
know whether you will incorporate accessibility into your product.
Once you have set your requirements, generate personas that exemplify users of varying types
of abilities. Create scenarios to determine what design features will delight and assist your
users, and illustrate how your users will accomplish tasks with your product. Prioritize your
features, and make sure that all users can complete your use cases. Beware of blanks in your
specifications! Your goal is to ensure that your product will be usable by people of varying
abilities.
Go further: For more information on personas, go to
Design Stage
In the design stage, the framework you will use is critical to the development of your product.
If you have the luxury of choosing your framework, think about how much effort it will take to
create your controls within the framework. What are the default or built-in accessibility prop-
erties that come with it? Which controls will you need to customize? When choosing your
framework, you are essentially choosing how much of the accessibility controls you will get
―for free‖ (that is, how much of the controls are already built-in) and how much will require
additional costs because of control customizations. If accessibility was implemented in the
past, look at the design docs for those earlier versions to see how accessibility features were
implemented in them.
Once you have your framework, design a logical hierarchy to map out your controls (Chapter
2 covers this topic in more detail). If your design is too complex, or your framework won’t
even support the features that you are thinking of, it may not be worth the time, money, or
effort to develop them. Accessibility can sometimes be a way to measure the usability and
approachability of your product’s overall design. For instance, if you are finding that the
design of your keyboard navigation or logical hierarchy is becoming way too complex, it’s
likely that your user will have a hard time navigating your UI and will have a bad experience
with your product. Go back to the drawing board, and make sure you are following funda-
mental user experience (UX) and accessible design practices. It’s likely that somebody has
already addressed the same design issues you’re facing.
Introduction
xvi
When you have designed your programmatic access and keyboard access implementation,
ensure that all accessibility API information is noted in the specs, including all the basic
development settings touched on earlier (settings for high contrast, system font defaults, a
dpi-aware UI, a 5:1 text-to-background contrast ratio, and color combinations that will be
easy for users with color deficiencies to differentiate). Keep in mind that it may be harder (or
easier) to adhere to certain accessibility settings, depending on the framework. Programmatic
access is often limited by the UI framework for the application, so it is crucial in the design
stage to reconfirm the standards and expectations of the accessibility API supported by the UI
framework. Keyboard navigations and the flexibility of accessibility implementations are
usually tied to the architecture of the UI framework.
It is absolutely critical to note that when designing your programmatic access, you should
avoid creating new custom controls as much as possible, because the cost for development,
documentation, and help on how to interact with the control is significant, and ATs may not
know how to interact with the control.
Implementation Stage
In the implementation stage, you will need to make sure that the chosen architecture and
specs will work. If the specs do not work, go back to the design stage, and figure out a more
effective or less expensive alternative.
When you implement the specs, be sure to keep the user experience in mind as you develop
your product. Accessibility personas are great for reminding you of who your users are!
Verification Stage
In the verification or test stage, ensure that all the specs were implemented correctly and that
the accessibility API is reporting correctly for programmatic access. Your accessibility API,
such as UIA, must expose correctly to AT. For testing, use both accessibility test tools and full-
featured, third-party accessibility aids. Write test cases and build verification tests for your
accessibility scenarios to ensure that all the specs were implemented correctly.
Introduction
xvii
Consider leveraging automated testing, and establish a process and metrics for accessibility
bugs. You want to have clear and consistent severity ratings for these problems. Such ratings
may look something like the following:
High severity means that no workarounds are available for your target users, or the bug
blocks the user from completing the task.
Moderate severity means that workarounds are available, or that the bug does not block
the user’s ability to complete the operation. Do not overlook moderate severity issues,
just because there is a workaround. These issues can sometimes introduce other,
significant usability or product quality issues.
Low severity means that the bug’s impact to accessibility with workarounds is low.
The verification stage is a good time to start documenting all the accessibility options and
features of your product. Just be sure to create documentation for your users in accessible
formats! If you hope to sell your product to the U.S. government, you may also start funneling
this information into a Section 508 Voluntary Product Accessibility Template (VPAT), which is a
standardized form developed by the Information Technology Industry Council (ITIC) to show
how a software product meets key regulations of Section 508 of the Rehabilitation Act. You
absolutely want to address any high severity issues before the VPAT process, as any problems
with your product will be subject to VPAT documentation.
Before your final release, be sure to obtain and incorporate feedback from your customers
and partners throughout the development cycle. Include people with disabilities in your
usability studies and beta testing. Work with your usability team to plan for specific accessi-
bility studies. Include AT vendors in feedback programs, and collaborate with them to ensure
that their products work with yours. Ideally, you should not need to make any major changes
to your product at this stage. Any major (or expensive) changes should be reserved for your
next revision.
Go further: For more information on accessibility tools and declarations of conformance, go to
Release Stage
In the release stage, continue to engage with AT vendors and users. Include accessible docu-
mentation both internally and externally with your product, and collaborate with your
marketing group on go-to-launch activities and external messaging for your product.
Introduction
xviii
Ready, Set, Go!
At this point, you should now have a general understanding of what accessibility is, the types
of AT your users may be relying on to use your product, the basic development settings you
should include in your product, and how accessibility fits into the development cycle. You are
now ready to learn more about the various components in the UIA architecture, how to
design a logical hierarchy, design your implementation, and how to test your implementation
and deliver your product. Through each stage of the process, you will continue to learn how
to set the foundation for accessibility through programmatic access and keyboard access. For
more information on the visual UI design settings mentioned earlier (such as high contrast,
default font, and high dpi settings), which are also necessary for an accessible product, check
out the sample of resources we provide to get you started.
Remember, designing and developing for accessibility is one of the best ways to give you
clarity about the user experience in general. By creating accessible products, you are working
to improve the user experience for all people. The next chapter proceeds with an introduction
to UIA, Microsoft’s accessibility API, which will help you integrate accessibility into your
product.
Find Additional Content Online As new or updated material becomes available that com-
plements your book, it will be posted online on the Microsoft Press Online Developer Tools Web
site. The type of material you might find includes updates to book content, articles, links to com-
panion content, errata, sample chapters, and more. This Web is available at www.microsoft.com/
learning/books/online/developer, and is updated periodically.
Support for This Book
Every effort has been made to ensure the accuracy of this book. As corrections or changes are
collected, they will be added to a Microsoft Knowledge Base article.
Microsoft Press provides support for books at the following Web site:
Introduction
xix
Questions and Comments
If you have comments, questions, or ideas regarding the book, or questions that are not
answered by visiting the sites above, please send them to Microsoft Press via e-mail to
Or via postal mail to
Microsoft Press
Attn: Engineering Software for Accessibility Editor
One Microsoft Way
Redmond, WA 98052-6399.
Please note that Microsoft software product support is not offered through these addresses.
References
Forrester Research, Inc. 2004. ―Accessible Technology in Computing: Examining Awareness,
Use, and Future Potential.‖ Cambridge, MA: 22–41.
————. 2003. ―The Wide Range of Abilities and Its Impact on Technology.‖ Cambridge, MA:
7–18.
1
Chapter 1
The UI Automation Environment
Intended for interoperable implementations by other companies, Microsoft’s UI Automation
(UIA) Community Promise is a specification that provides information about Microsoft's
accessibility frameworks, including Active Accessibility (MSAA), UI Automation (UIA), and its
shared implementations. In this chapter, we provide a summary of descriptions from the UIA
Community Promise to show how the components of UIA fit together to enable accessibility.
UIA provides programmatic access to UI controls on the desktop, enabling assistive technol-
ogy (AT) products, such as screen readers, to provide information about the UI to end users.
ATs enable the user to manipulate the UI by means other than the standard mouse and
keyboard, such as through speech recognition.
UIA improves upon Microsoft’s legacy accessibility framework, MSAA, by aiming to address
the following goals:
Enable efficient access and security over MSAA’s architecture
Expose more robust information about the UI
Offer interoperability with MSAA implementations
Provide developers the option of using either native interfaces or managed interfaces
For demonstration purposes, examples are in native code (unmanaged interfaces based on
COM); however, the same principles and techniques are applied to managed practices (the
programming model of the Microsoft .NET Framework). Whether you will use native or
managed code depends upon your framework and preferences.
Go further: For more information on the UIA Community Promise, go to
Providers and Clients
In UIA, applications, such as word processing programs, are called Providers. ATs, such as
screen readers, are called Clients. Providers expose properties and features of the UI by
implementing UIA interfaces. Clients can then obtain information about the UI through a
client interface from the UIA framework.
Providers communicate to Clients through UIA Events. Events are crucial for notifying Clients
of changes to the UIA Tree (discussed later in this chapter), UI states, or UI controls. Unlike
Engineering Software for Accessibility
2
WinEvents used in MSAA, UIA Events use a subscription mechanism, rather than a broadcast
mechanism, to obtain information. UIA Clients register for UIA Events for specific user inter-
faces or even parts of the UI and can also request that some UIA Properties and Control
Pattern information be cached along with registration for better performance.
Figure 1-1 is a simplified illustration of a UIA Provider and Client.
FIGURE 1-1 Simplified illustration of a UIA Provider and Client
Providers
An application may support UIA through one of two ways:
Designing the UI based on standard framework controls and libraries that support UIA
Implementing the UIA Provider interfaces
The following are just some of the common actions performed by UIA Providers:
Expose UI controls by describing their functionality through Control Patterns, Properties,
and Methods
Expose the relationships of UIA Elements through the UIA Tree
Report changes and actions related to the UI by raising UIA Events
Clients
UIA Clients can perform many different actions. The following are just some of the common
actions performed:
Search for elements within the UIA Tree
Navigate among UIA Elements
Chapter 1 The UI Automation Environment 3
Subscribe to UIA Events
Manipulate the UI by using UIA Control Patterns
Main Components
Now that you have a general sense of how UIA works, let’s talk further about the main
components of the framework: the Automation Elements and the UIA Tree.
Automation Elements
UIA exposes every component of the UI to Client applications as an Automation Element.
Elements are contained in a tree structure, with the desktop as the root element.
Automation Elements are associated with pairs of Properties and Control Patterns, represent-
ing the functionality of an element in the UI. One of these properties is the UIA Control Type,
which defines its basic appearance and functionality as a single recognizable entity, such as a
button or check box. Table 1-1 lists a few Control Types and Patterns associated with a typical
Automation Element.
TABLE 1-1
Example set of Control Types and Patterns associated with a typical
Automation Element
Name
Control Type
Control Pattern
OK
Button
Invoke
Open
ComboBox
Value, Expand/Collapse
Installed Programs
List
Selection, Scroll
The UIA Tree
The UIA Tree allows UIA Clients to navigate through the structure of the UI. The root element
of the Tree is the desktop, whose child elements are programs running on it, such as an
application or the operating system’s UI. Each of the child elements can contain elements
representing parts of the UI, such as menus, buttons, toolbars, and lists. These elements in
turn can also contain sub-elements, such as items in a list.
The UIA Tree is not a fixed structure and is seldom seen in its totality, because it might contain
thousands of elements. Parts of it are built as they are needed, and it can undergo changes as
elements are added, moved, or removed. UIA enables reparenting and repositioning, so that
an element can move to another part of the tree, despite the hierarchy imposed by ownership
of the underlying architecture.
Engineering Software for Accessibility
4
Navigation in the UIA Tree is hierarchical: from parents to children and from one sibling to
the next. UIA Providers support the UIA Tree by implementing navigation among items within
a fragment, which consists of its root and sub-elements. Simple parts of the UI, however, do
not need navigation implemented. The UIA framework manages navigations between frag-
ments based on the underlying architecture.
A simple UIA Provider can be seen in Figure 1-2. Created on a Win32 framework, the Email
Address window contains two child elements: the Email text label and its corresponding edit
box. The Email text label and the edit box are siblings and would be positioned next to each
other in the fragment of the UIA Tree. In Chapter 2, “Designing the Logical Hierarchy,” we
discuss in more detail why correctly mapping sibling relationships is important for navigation
and giving users of AT context about the UI.
FIGURE 1-2 UIA Provider with two child elements: the Email text label and its corresponding edit box
UIA offers three default views of the UIA Tree for Clients. Clients can customize the view by
defining new conditions for the UIA Properties.
Raw view The raw view is a UIA Tree with no filtering. All elements are available
in this view.
Control view The control view of the UIA Tree simplifies the AT product's task of
describing the UI to the end user and helping that end user interact with the
application. The view maps to the UI structure perceived by an end user. It includes
all Automation Elements that an end user would understand as interactive or
contributing to the logical structure of the control in the UI. Examples of UI items
that contribute to the logical structure of the UI, but are not interactive themselves,
are list view headers, toolbars, menus, and the status bar. Non-interactive items
used simply for layout or decorative purposes will not appear in the control view.
An example would be a panel that is used only to lay out the controls in a dialog
box, decorative graphics, and static text in a dialog box. UIA Providers can specify
the elements appearing in control view by setting the UIA IsControlElement
Property to True.
Chapter 1 The UI Automation Environment 5
Content view The content view of the UIA Tree is a subset of the control view. It
contains UI items that convey the true information in a UI, including UI items that
can receive keyboard focus and some text that are not labels for other UI items
nearby. For example, the values in a drop-down combo box will appear in the
content view because they represent the information being used by an end user.
UIA Providers can specify the elements appearing in content view by setting the
UIA IsContentElement Property to True.
Control Patterns
Control patterns represent common UI behaviors (such as invoking a button) and support the
properties, methods, and events. Each UIA Control Pattern is its own interface with properties
and methods that provide a way to categorize and expose a control's functionality, indepen-
dent of the UIA Control Type or the appearance of the control. Table 1-2 provides examples
of the functionality represented by different UIA Control Patterns.
TABLE 1-2
Examples of functionality for different Control Patterns
Functionality
Control Pattern
Ability to share three states of on / off /
indeterminate
Toggle
Ability to support a numeric value within a
range
RangeValue
Ability to support a string value
Value
Ability to move / resize / rotate
Transform
Go further: For more information on UIA Control Patterns, go to
Control Types
UIA Control Types are well-known identifiers that can be used to indicate what kind of con
trol a particular element represents, such as a Button, Check Box, Combo Box, Data Grid,
Document, Hyperlink, Image, ToolTip, Tree, or Window. Each Control Type has a set of
conditions, which include specific guidelines for the UIA Tree, Property values, Control
Patterns, and Events that a control must meet to use a Control Type defined in the UIA
Specification.