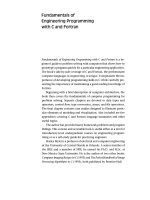Programming Windows: Writing Windows 8 Apps With C# and XAML pot
Bạn đang xem bản rút gọn của tài liệu. Xem và tải ngay bản đầy đủ của tài liệu tại đây (5.17 MB, 294 trang )
Charles Petzold
Windows
®
Programming
SIXTH EDITION
Writing Windows 8 Apps
With C# and XAML
Consumer Preview eBook
www.it-ebooks.info
PUBLISHED BY
Microsoft Press
A Division of Microsoft Corporation
One Microsoft Way
Redmond, Washington 98052-6399
Copyright © 2012 Charles Petzold
All rights reserved. No part of the contents of this book may be reproduced or transmitted in any form or by any
means without the written permission of the publisher.
ISBN: 978-0-7356-7176-8
This document supports a preliminary release of a software product that may be changed substantially prior to
final commercial release. This document is provided for informational purposes only and Microsoft makes no
warranties, either express or implied, in this document. Information in this document, including URL and other
Internet website references, is subject to change without notice. The entire risk of the use or the results from
the use of this document remains with the user.
Unless otherwise noted, the companies, organizations, products, domain names, e-mail addresses, logos,
people, places, and events depicted in examples herein are fictitious. No association with any real company,
organization, product, domain name, e-mail address, logo, person, place, or event is intended or should be
inferred.
Complying with all applicable copyright laws is the responsibility of the user. Without limiting the rights under
copyright, no part of this document may be reproduced, stored in or introduced into a retrieval system, or
transmitted in any form or by any means (electronic, mechanical, photocopying, recording, or otherwise), or
for any purpose, without the express written permission of Microsoft Corporation.
Microsoft and the trademarks listed at
/IntellectualProperty/Trademarks/EN-US.aspx are trademarks of the Microsoft group of companies. All other
marks are property of their respective owners.
This book expresses the author’s views and opinions. The information contained in this book is provided without
any express, statutory, or implied warranties. Neither the authors, Microsoft Corporation, nor its resellers, or
distributors will be held liable for any damages caused or alleged to be caused either directly or indirectly by
this book.
Acquisitions, Developmental, and Project Editor: Devon Musgrave
Technical Reviewer: Marc Young
Cover: Twist Creative • Seattle
2
www.it-ebooks.info
Introduction 6
The Versions of Windows 8 6
The Focus of This Book 7
The Approach 8
My Setup 10
The Programming Windows Heritage 10
Behind the Scenes 13
Errata & Book Support 13
We Want to Hear from You 14
Stay in Touch 14
Chapter 1: Markup and Code 15
The First Project 15
Graphical Greetings 21
Variations in Text 24
Media As Well 33
The Code Alternatives 34
Images in Code 38
Not Even a Page 40
Chapter 2: XAML Syntax 42
The Gradient Brush in Code 42
Property Element Syntax 45
Content Properties 48
The TextBlock Content Property 52
Sharing Brushes (and Other Resources) 54
Resources Are Shared 58
A Bit of Vector Graphics 59
Styles 68
A Taste of Data Binding 74
Chapter 3: Basic Event Handling 78
The Tapped Event 78
3
www.it-ebooks.info
Routed Event Handling 81
Overriding the Handled Setting 87
Input, Alignment, and Backgrounds 88
Size and Orientation Changes 91
Bindings to Run? 96
Timers and Animation 98
Chapter 4: Presentation with Panels 106
The Border Element 106
Rectangle and Ellipse 110
The StackPanel 112
Horizontal Stacks 116
WhatSize with Bindings (and a Converter) 119
The ScrollViewer Solution 123
Layout Weirdness or Normalcy? 129
Making an E-Book 130
Fancier StackPanel Items 133
Creating Windows Runtime Libraries 138
The Wrap Alternative 140
The Canvas and Attached Properties 142
The Z-Index 147
Canvas Weirdness 148
Chapter 5: Control Interaction 150
The Control Difference 150
The Slider for Ranges 152
The Grid 156
Orientation and Aspect Ratios 163
Slider and the Formatted String Converter 166
Tooltips and Conversions 166
Sketching with Sliders 168
The Varieties of Button Experience 170
4
www.it-ebooks.info
Dependency Properties 179
RadioButton Tags 187
Keyboard Input and TextBox 194
Touch and Thumb 198
Chapter 6: WinRT and MVVM 205
MVVM (Brief and Simplified) 205
Data Binding Notifications 206
Deriving from BindableBase 213
Bindings and TextBox 218
Buttons and MVVM 223
The DelegateCommand Class 225
Chapter 7: Building an Application 231
Commands, Options, and Settings 231
The Segoe UI Symbol Font 233
The Application Bar 239
Popups and Dialogs 241
Windows Runtime File I/O 244
Await and Async 251
Calling Your Own Async Methods 253
Controls for XamlCruncher 255
Application Settings and Isolated Storage 271
The XamlCruncher Page 275
Parsing the XAML 279
XAML Files In and Out 282
The Settings Dialog 286
Beyond the Windows Runtime 291
Author Bio 293
5
www.it-ebooks.info
Introduction
This book—the 6
th
edition of Programming Windows—is a guide to programming applications that run
under Microsoft Windows 8. At the time of this writing (May 1, 2012), Windows 8 is not yet complete
and neither is this book. What you are reading right now is a preview ebook version of the book. This
preview version is based on the Consumer Preview of Windows 8, which was released on February 29,
2012. Microsoft has announced that the next preview of Windows 8—called the Release Preview—will
be available in June. The second preview ebook version of this book, which will update the seven
chapters included here and add more chapters, will probably be available in July. If you are reading this
in August 2012 or later, you are very likely not reading the most recent version.
To use this book, you’ll need to download and install the Windows 8 Consumer Preview, as well as
Microsoft Visual Studio 11 Express Beta for Windows 8. Both downloads are accessible from the
Windows 8 developer portal:
/>
To install Visual Studio, follow the “Download the tools and SDK” link on that page.
The Versions of Windows 8
For the most part, Windows 8 is intended to run on the same class of personal computers as Windows
7, which are machines built around the 32-bit or 64-bit Intel x86 microprocessor family. When
Windows 8 is released later this year, it will be available in a regular edition called simply Windows 8
and also a Windows 8 Pro edition with additional features that appeal to tech enthusiasts and
professionals.
Both Windows 8 and Windows 8 Pro will run two types of programs:
• Desktop applications
• What are currently referred to as “Metro style” applications
Desktop applications are traditional Windows programs that currently run under Windows 7 and that
interact with the operating system through the Windows application programming interface, known
familiarly as the Win32 API. Windows 8 includes a familiar Windows desktop screen for running these
applications.
The applications known as “Metro style” are new with Windows 8. These applications incorporate
the “Metro” design paradigm developed at Microsoft, so named because it’s been inspired by public
signage common in metropolitan areas. Metro design is characterized by the use of unadorned fonts,
clean open styling, and a tile-based interface.
6
www.it-ebooks.info
Internally and externally, Metro style applications represent a radical break with traditional
Windows. The programs generally run in a full-screen mode—although two programs can share the
screen in a “snap” mode—and many of these programs will probably be optimized for touch and tablet
use. Metro style applications will be purchasable and installable only from an application store run by
Microsoft.
In addition to the versions of Windows 8 that run on x86 processors, there will also be a version of
Windows 8 that runs on ARM processors, most likely in low-cost smartphones and tablets. This version
of Windows 8 will be called Windows RT, and it will come preinstalled on these machines. Aside from
some preinstalled desktop applications, Windows RT will run Metro style applications only.
Many developers were first introduced to Metro design principles with Windows Phone 7, so it’s
interesting to see how Microsoft’s thinking concerning large and small computers has evolved. In years
gone by, Microsoft attempted to adapt the design of the traditional Windows desktop to smaller
devices such as hand-held computers and phones. Now a user-interface design for the phone is being
moved up to tablets and the desktop.
One important characteristic of this new environment is an emphasis on multitouch, which has
dramatically changed the relationship between human and computer. In fact, the term "multitouch" is
now outmoded because virtually all new touch devices respond to multiple fingers. The simple word
"touch" is now sufficient. Part of the new programming interface for Metro style applications treats
touch, the mouse, and a stylus in a unified manner so that applications are automatically usable with all
three input devices.
The Focus of This Book
This book focuses exclusively on writing Metro style applications. Plenty of other books already exist
for writing desktop applications, including the 5
th
edition of Programming Windows.
For writing Metro style applications, a new object-oriented API has been introduced called the
Windows Runtime or WinRT (not to be confused with the version of Windows 8 that runs on ARM
processors, called Windows RT). Internally, the Windows Runtime is based on COM (Component Object
Model) with interfaces exposed through metadata files with the extension .winmd located in the
/Windows/System32/WinMetadata directory.
From the application programmer’s perspective, the Windows Runtime resembles Silverlight,
although internally it is not a managed API. For Silverlight programmers, perhaps the most immediate
difference involves namespace names: the Silverlight namespaces beginning with System.Windows
have been replaced with namespaces beginning with Windows.UI.Xaml.
Most Metro style applications will be built from both code and markup, either the industry-standard
HyperText Markup Language (HTML) or Microsoft’s eXtensible Application Markup Language (XAML).
One advantage of splitting an application between code and markup is potentially splitting the
7
www.it-ebooks.info
development of the application between programmers and designers.
Currently there are three main options for writing Metro style applications, each of which involves a
programming language and a markup language:
• C++ with XAML
• C# or Visual Basic with XAML
• JavaScript with HTML5
In each case, the Windows Runtime is supplemented by another programming interface appropriate
for that language. Although you can’t mix languages within a single application, you can create
language-independent libraries with their own .winmd files.
The C++ programmer uses a dialect of C++ called C++ with Component Extensions, or C++/CX,
that allows the language to make better use of WinRT. The C++ programmer also has access to a
subset of the Win32 and COM APIs, as well as DirectX.
Programmers who use the managed languages C# or Visual Basic .NET will find WinRT to be very
familiar territory. Metro style applications written in these languages can’t access Win32, COM, or
DirectX APIs, but a stripped-down version of .NET is available for performing low-level tasks.
For JavaScript, the Windows Runtime is supplemented by a Windows Library for JavaScript, or
WinJS, which provides a number of system-level features for Metro style apps written in JavaScript.
After much consideration (and some anguish), I decided that this book would use the C# and XAML
option exclusively. For at least a decade I have been convinced of the advantages of managed
languages for development and debugging, and for me C# is the language that has the closest fit to
the Windows Runtime. I hope C++ programmers find C# code easy enough to read to derive some
benefit from this book.
I also believe that a book focusing on one language option is more valuable than one that tries for
equal coverage among several. There will undoubtedly be plenty of other Windows 8 books that show
how to write Metro style applications using the other options.
The Approach
In writing this book, I’ve made a couple assumptions about you, the reader. I assume that you are
comfortable with C#. If not, you might want to supplement this book with a C# tutorial. If you are
coming to C# from a C or C++ background, my free online book .NET Book Zero: What the C or C++
Programmer Needs to Know About C# and the .NET Framework might be adequate. This book is
available in PDF or XPS format at www.charlespetzold.com/dotnet. (I hope to update this book later
this year to make it more specific to Windows 8.) I also assume that you know the rudimentary syntax
of XML (eXtensible Markup Language) because XAML is based on XML.
8
www.it-ebooks.info
This is an API book rather than a tools book. The only programming tools I use in this book are
Microsoft Visual Studio 11 Express Beta for Windows 8 (which I’ll generally simply refer to as Visual
Studio), and XAML Cruncher, which is a program that I’ve written and which is featured in Chapter 7.
Markup languages are generally much more toolable than programming code. Indeed, some
programmers even believe that markup such as XAML should be entirely machine-generated. Visual
Studio has a built-in interactive XAML designer that involves dragging controls to a page, and many
programmers have come to know and love Microsoft Expression Blend for generating complex XAML
for their applications.
While such tools are great for experienced programmers, I think that the programmer new to the
environment is better served by learning how to write XAML by hand. That’s how I’ll approach XAML in
this book. The XAML Cruncher tool featured in Chapter 7 is very much in keeping with this philosophy:
it lets you type in XAML and interactively see the objects that are generated, but it does not try to write
XAML for you.
On the other hand, some programmers become so skilled at working with XAML that they forget
how to create and initialize certain objects in code! I think both skills are important, and consequently I
often show how to do similar tasks in both code and markup.
Source Code Learning a new API is similar to learning how to play basketball or the oboe: You don’t
get the full benefit by watching someone else do it. Your own fingers must get involved. The source
code in these pages is downloadable from the same web page where you purchased the book via the
“Companion Content” link on that page, but you’ll learn better by actually typing in the code yourself.
As I began working on this book, I contemplated different approaches to how a tutorial about the
Windows Runtime can be structured. One approach is to start with rather low-level graphics and user
input, demonstrate how controls can be built, and then describe the controls that have already been
built for you.
I have instead chosen to focus initially on those skills I think are most important for most
mainstream programmers: assembling the predefined controls in an application and linking them with
code and data. This is what I intend to be the focus of the book’s Part I, “Fundamentals.” The first 7
chapters out of the 10 (or so) that will eventually make up Part I are included in this first preview
version. One of my goals in Part I is to make comprehensible all the code and markup that Visual
Studio generates in the various project templates it supports, so the remaining chapters in Part I
obviously need to cover templates, collection controls (and data), and navigation.
In the current plan for the book, the book will get more interesting as it gets longer: Part II,
“Infrastructure,” will cover more low-level tasks, such as touch, files, networking, security, globalization,
and integrating with the Windows 8 charms. Part III, “Specialities,” will tackle more esoteric topics, such
as working with the sensors (GPS and orientation), vector graphics, bitmap graphics, media, text,
printing, and obtaining input from the stylus and handwriting recognizer.
9
www.it-ebooks.info
My Setup
For writing this book, I used the special version of the Samsung 700T tablet that was distributed to
attendees of the Microsoft Build Conference in September 2011. This machine has an Intel Core i5
processor running at 1.6 GHz with 4 GB of RAM and a 64-GB hard drive. The screen (from which all the
screenshots in the book were taken) has 8 touch points and a resolution of 1366 × 768 pixels, which is
the lowest resolution for which snap views are supported.
Although the machines were distributed at Build with the Windows 8 Developer Preview installed, I
replaced that with a complete install of the Consumer Preview (build 8250) in March 2012.
Except when testing orientation or sensors, I generally used the tablet in the docking port with an
external 1920×1080 HDMI monitor, an external Microsoft Natural Ergonomic Keyboard 4000, and a
Microsoft Comfort Mouse 300.
Running Visual Studio on the large screen and the resultant applications on the tablet turned out to
be a fine development environment, particularly compared with the setup I used to write the first
edition of Programming Windows.
But that was 25 years ago.
The Programming Windows Heritage
I still get a thrill when I look at my very first book contract:
Perhaps the most amusing part of this contract occurs further down the first page:
10
www.it-ebooks.info
The reference to “typescript” means that the pages must as least resemble something that came out of
a typewriter. A double-spaced manuscript page with a fixed-pitch font has about 250 words, as the
description indicates. A book page is more in the region of 400 words, so Microsoft Press obviously
wasn’t expecting a very long book.
For writing the book I used an IBM PC/AT with an 80286 microprocessor running at 8 MHz with 512
KB of memory and two 30 MB hard drives. The display was an IBM Enhanced Graphics Adapter, with a
maximum resolution of 640 × 350 with 16 simultaneous colors. I wrote some of the early chapters
using Windows 1 (introduced over a year earlier in November 1985), but beta versions of Windows 2
soon became available.
In those years, editing and compiling a Windows program occurred outside of Windows in MS-DOS.
For editing source code, I used WordStar 3.3, the same word processor I used for writing the chapters.
From the MS-DOS command line, you would run the Microsoft C compiler and then launch Windows
with your program to test it out. It was necessary to exit Windows and return to MS-DOS for the next
edit-compile-run cycle.
As I got deeper into writing the book, much of the rest of my life faded away. I stayed up later and
later into the night. I didn't have a television at the time, but the local public radio station, WNYC-FM,
was on almost constantly with classical music and other programming. For a while, I managed to shift
my day to such a degree that I went to bed after Morning Edition but awoke in time for All Things
Considered.
As the contract stipulated, I sent chapters to Microsoft Press on diskette and paper. (We all had
email, of course, but email didn’t support attachments at the time.) The edited chapters came back to
me by mail decorated with proofreading marks and numerous sticky notes. I remember a page on
which someone had drawn a thermometer indicating the increasing number of pages I was turning in
with the caption “Temperature’s Rising!”
Along the way, the focus of the book changed. Writing a book for “Programmers and Other
Advanced Users” proved to be a flawed concept. I don’t know who came up with the title
Programming Windows.
11
www.it-ebooks.info
The contract had a completion date of April, but I didn’t finish until August and the book wasn’t
published until early 1988. The final page total was about 850. If these were normal book pages (that
is, without program listings or diagrams) the word count would be about 400,000 rather than the
100,000 indicated in the contract.
The cover of the first edition of Programming Windows described it as “The Microsoft Guide to
Programming for the MS-DOS Presentation Manager: Windows 2.0 and Windows/386.” The reference
to Presentation Manager reminds us of the days when Windows and the OS/2 Presentation Manager
were supposed to peacefully coexist as similar environments for two different operating systems.
The first edition of Programming Windows went pretty much unnoticed by the programming
community. When MS-DOS programmers gradually realized they needed to learn about the brave new
environment of Windows, it was mostly the 2
nd
edition (published in 1990 and focusing on Windows 3)
and the 3
rd
edition (1992, Windows 3.1) that helped out.
When the Windows API graduated from 16-bit to 32-bit, Programming Windows responded with
the 4
th
edition (1996, Windows 95) and 5
th
edition (1998, Windows 98). Although the 5
th
edition is still
in print, the email I receive from current readers indicates that the book is most popular in India and
China.
From the 1
st
edition to the 5
th
, I used the C programming language. Sometime between the 3
rd
and
4
th
editions, my good friend Jeff Prosise said that he wanted to write Programming Windows with MFC,
and that was fine by me. I didn’t much care for the Microsoft Foundation Classes, which seemed to me
a fairly light wrapper on the Windows API, and I wasn’t that thrilled with C++ either.
As the years went by, Programming Windows acquired the reputation of being the book for
programmers who needed to get close to the metal without any extraneous obstacles between their
program code and the operating system.
But to me, the early editions of Programming Windows were nothing of the sort. In those days,
getting close to the metal involved coding in assembly language, writing character output directly into
video display memory, and resorting to MS-DOS only for file I/O. In contrast, programming for
Windows involved a high-level language, completely unaccelerated graphics, and accessing hardware
only through a heavy layer of APIs and device drivers.
This switch from MS-DOS to Windows represented a deliberate forfeit of speed and efficiency in
return for other advantages. But what advantages? Many veteran programmers just couldn't see the
point. Graphics? Pictures? Color? Fancy fonts? A mouse? That’s not what computers are all about! The
skeptics called it the WIMP (window-icon-menu-pointer) interface, which was not exactly a subtle
implication about the people who chose to use such an environment or code for it.
Wait long enough, and a high-level language becomes a low-level language and multiple layers of
interface seemingly shrink down (at least in lingo) to a native API. Some C and C++ programmers of
today reject a managed language like C# on grounds of efficiency, and Windows has even sparked
some energetic controversy once again. Windows 8 is easily the most revolutionary updating to
12
www.it-ebooks.info
Windows since its very first release in 1985, but many old-time Windows users are wondering about
the wisdom of bringing a touch-based interface tailored for smartphones and tablets to the
mainstream desktop.
I suppose that Programming Windows could only be persuaded to emerge from semi-retirement
with an exciting and controversial new user interface on Windows and an API and programming
language suited to its modern aspirations.
Behind the Scenes
This book exists only because Ben Ryan and Devon Musgrave at Microsoft Press developed an
interesting way to release early content to the developer community and get advances sales of the
final book simultaneously. We are all quite eager to see the results of this experiment.
Part of the job duties of Devon and my technical reviewer Marc Young is to protect me from
embarrassment by identifying blunders in my prose and code, and I thank them both for finding quite
a few. Thanks also to Andrew Whitechapel for giving me feedback on the C++ sample code.
The errors that remain in these chapters are my own fault, of course. I’ll try to identify the worst
ones on my website at www.charlespetzold.com/pw6
. And also give me feedback about pacing and the
order that I cover material in these early chapters with an email to
Finally, I want to thank my wife Deirdre Sinnott for love and support and the necessary adjustments
to our lives that writing a book inevitably entails.
Charles Petzold
New York City
May 1, 2012
Errata & Book Support
We’ve made every effort to ensure the accuracy of this book and its companion content. Any errors
that have been reported since this book was published are listed on our Microsoft Press site at
oreilly.com. Search for the book at
, and then click the “View/Submit
Errata” link. If you find an error that is not already listed, you can report it to us through the same page.
If you need additional support, email Microsoft Press Book Support at
Please note that product support for Microsoft software is not offered through the addresses above.
13
www.it-ebooks.info
We Want to Hear from You
At Microsoft Press, your satisfaction is our top priority, and your feedback our most valuable asset.
Please tell us what you think of this book at
/>
The survey is short, and we read every one of your comments and ideas. Thanks in advance for your
input!
Stay in Touch
Let’s keep the conversation going! We’re on Twitter:
14
www.it-ebooks.info
Chapter 1
Markup and Code
Ever since the publication of Brian Kernighan and Dennis Ritchie's classic book The C Programming
Language (Prentice Hall, 1978), it has been customary for programming tutorials to begin with a simple
program that displays a short text string such as “hello, world.” Let’s create a few similar programs for
Windows 8, and let's do it in what’s referred to as “Metro style.”
I’ll assume you have the Windows 8 Consumer Preview installed with the development tools and
software development kit, specifically Microsoft Visual Studio 11 Express Beta for Windows 8, which
hereafter I’ll simply refer to as Visual Studio.
Launch Visual Studio from the Windows 8 start screen, and let's get coding.
The First Project
On the opening screen in Visual Studio, the Get Started tab should already be selected. Over at the
right you'll see a New Project option. Click that item, or select New Project from the File menu.
When the New Project dialog box comes up, select Templates in the left panel, then Visual C#, and
Windows Metro Style. From the list of available templates in the central area, select Blank Application.
Towards the bottom of the dialog box, type a project name in the Name field: Hello, for example. Let
the Solution Name be the same. Use the Browse button to select a directory location for this program,
and click OK. (I’ll generally use mouse terminology such as “click” when referring to Visual Studio, but
I’ll switch to touch terminology such as “tap” for the applications you’ll be creating. A version of Visual
Studio that is optimized for touch is probably at least a few years away.)
Visual Studio creates a solution named Hello and a project within that solution named Hello, as well
as a bunch of files in the Hello project. These files are listed in the Solution Explorer on the far right of
the Visual Studio screen. Every Visual Studio solution has at least one project, but a solution might
contain additional application projects and library projects.
The list of files for this project includes one called BlankPage.xaml, and if you click the little
arrowhead next to that file, you’ll see a file named BlankPage.xaml.cs indented underneath
BlankPage.xaml:
15
www.it-ebooks.info
You can view either of these two files by double-clicking the file name or by right-clicking the file
name and choosing Open.
The BlankPage.xaml and BlankPage.xaml.cs files are linked in the Solution Explorer because they
both contribute to the definition of a class named BlankPage. For a simple program like Hello, this
BlankPage class defines all the visuals and user interface for the application. As the class name implies,
the visuals are initially "blank," but they won't be for long.
Despite its funny file name, BlankPage.xaml.cs definitely has a .cs extension, which stands for "C
Sharp." Stripped of all its comments, the skeleton BlankPage.xaml.cs file contains C# code that looks
like this:
using System;
using System.Collections.Generic;
using System.IO;
using System.Linq;
using Windows.Foundation;
using Windows.Foundation.Collections;
using Windows.UI.Xaml;
using Windows.UI.Xaml.Controls;
using Windows.UI.Xaml.Controls.Primitives;
using Windows.UI.Xaml.Data;
using Windows.UI.Xaml.Input;
using Windows.UI.Xaml.Media;
using Windows.UI.Xaml.Navigation;
namespace Hello
{
public sealed partial class BlankPage : Page
{
public BlankPage()
{
this.InitializeComponent();
}
protected override void OnNavigatedTo(NavigationEventArgs e)
{
}
}
}
16
www.it-ebooks.info
The file is dominated by using directives for all the namespaces that you are anticipated to need.
You'll discover that most BlankPage.xaml.cs files don't require all these namespace names and many
others require some additional namespaces.
These namespaces fall into two general categories based on the first word in the name:
• System.* .NET for Metro style applications
• Windows.* Windows Runtime (or WinRT)
As suggested by the list of using directives, namespaces that begin with Windows.UI.Xaml play a major
role in the Windows Runtime.
Following the using directives, this BlankPage.xaml.cs file defines a namespace named Hello (the
same as the project name) and a class named BlankPage that derives from Page, a class that is part of
the Windows Runtime.
The documentation of the Windows 8 API is organized by namespace, so if you want to locate the
documentation of the Page class, knowing the namespace where it’s defined is useful. Let the mouse
pointer hover over the name Page in the BlankPage.xaml.cs source code, and you’ll discover that Page
is in the Windows.UI.Xaml.Controls namespace.
The constructor of the BlankPage class calls an InitializeComponent method (which I'll discuss
shortly), and the class also contains an override of a method named OnNavigatedTo. Metro style
applications often have a page-navigation structure somewhat like a website, and hence they often
consist of multiple classes that derive from Page. For navigational purposes, Page defines virtual
methods named OnNavigatingFrom, OnNavigatedFrom, and OnNavigatedTo. The override of
OnNavigatedTo is a convenient place to perform initialization when the page becomes active. But
that's for later; most of the programs in the early chapters of this book will have only one page. I’ll tend
to refer to an application’s “page” more than its “window.” There is still a window underneath the
application, but it doesn’t play nearly as large a role as the page.
Notice the partial keyword on the BlankPage class definition. This keyword usually means that the
class definition is continued in another C# source code file. In reality (as you’ll see), that’s exactly the
case. Conceptually, however, the missing part of the BlankPage class is not another C# code file but the
BlankPage.xaml file:
<Page
x:Class="Hello.BlankPage"
xmlns="
xmlns:x="
xmlns:local="using:Hello"
xmlns:d="
xmlns:mc="
mc:Ignorable="d">
<Grid Background="{StaticResource ApplicationPageBackgroundBrush}">
</Grid>
17
www.it-ebooks.info
</Page>
This file consists of markup conforming to the standard known as the eXtensible Application Markup
Language, or XAML, pronounced “zammel.” As the name implies, XAML is based on eXtensible Markup
Language, or XML.
Generally, you'll use the XAML file for defining all the visual elements of the page, while the C# file
handles jobs that can't be performed in markup, such as number crunching and responding to user
input. The C# file is often referred to as the "code-behind" file for the corresponding XAML file.
The root element of this XAML file is Page, which you already know is a class in the Windows
Runtime. But notice the x:Class attribute:
<Page
x:Class="Hello.BlankPage"
The x:Class attribute can appear only on the root element in a XAML file. This particular x:Class
attribute translates as “a class BlankPage in the Hello namespace is defined as deriving from Page.” It
means the same thing as the class definition in the C# file!
The x:Class attribute is followed by a bunch of XML namespace declarations. As usual, these URIs
don’t actually reference interesting webpages but instead serve as unique identifiers maintained by
particular companies or organizations. The first two are the most important:
xmlns="
xmlns:x="
The 2006 date harkens back to Microsoft's introduction of the Windows Presentation Foundation
and the debut of XAML. WPF was part of the .NET Framework 3.0, which prior to its release was known
as WinFX, hence the “winfx” in the URI. To a certain extent, XAML files are compatible between WPF,
Silverlight, Windows Phone, and the Windows Runtime, but only if they use classes, properties, and
features common to all the environments.
The first namespace declaration with no prefix refers to public classes, structures, and enumerations
defined in the Windows Runtime, which includes all the controls and everything else that can appear in
a XAML file, including the Page and Grid classes in this particular file. The word "presentation" in this
URI refers to a visual user interface, and that distinguishes it from other types of applications that can
use XAML. For example, if you were using XAML for the Windows Workflow Foundation (WF), you'd
use a default namespace URI ending with the word "workflow".
The second namespace declaration associates an “x” prefix with elements and attributes that are
intrinsic to XAML itself. Only nine of these are applicable in Windows Runtime applications, and
obviously one of the most important is the x:Class attribute.
The third namespace declaration is interesting:
xmlns:local="using:Hello"
This associates an XML prefix of local with the Hello namespace of this particular application. You
18
www.it-ebooks.info
might create custom classes in your application, and you'd use the local prefix to reference them in
XAML. If you need to reference classes in code libraries, you’ll define additional XML namespace
declarations that refer to the assembly name and namespace name of these libraries. You’ll see how to
do this in chapters ahead.
The remaining namespace declarations are for Microsoft Expression Blend. Expression Blend might
insert special markup of its own that should be ignored by the Visual Studio compiler, so that’s the
reason for the Ignorable attribute, which requires yet another namespace declaration. For any program
in this book, these last three lines of the Page root element can be deleted.
The Page element has a child element named Grid, which is another class defined in the
Windows.UI.Xaml.Controls namespace. The Grid will become extremely familiar. It is sometimes referred
to as a "container" because it can contain other visual objects, but it’s more formally classified as a
"panel" because it derives from the Panel class. Classes that derive from Panel play a very important
role in layout in Metro style applications. In the BlankPage.xaml file that Visual Studio creates for you,
the Grid is assigned a background color (actually a Brush object) based on a predefined identifier using
a syntax I'll discuss in Chapter 2, “XAML Syntax.”
Generally, you’ll divide a Grid into rows and columns to define individual cells (as I’ll demonstrate in
Chapter 5, “Control Interaction”), somewhat like a much improved version of an HTML table. A Grid
without rows and columns is sometimes called a "single-cell Grid" and is still quite useful.
To display up to a paragraph of text in the Windows Runtime, you’ll generally use a TextBlock
(another class defined in the Windows.UI.Xaml.Controls namespace), so let’s put a TextBlock in the
single-cell Grid and assign a bunch of attributes. These attributes are actually properties defined by the
TextBlock class:
Project: Hello | File: BlankPage.xaml (excerpt)
<Grid Background="{StaticResource ApplicationPageBackgroundBrush}">
<TextBlock Text="Hello, Windows 8!"
FontFamily="Times New Roman"
FontSize="96"
FontStyle="Italic"
Foreground="Yellow"
HorizontalAlignment="Center"
VerticalAlignment="Center" />
</Grid>
Note In this book, whenever a block of code or markup is preceded by a heading like this one, you'll
find the code among this book's downloadable companion content. Generally I’ll just show an excerpt
of the total file, but with enough context so you know exactly where it is.
The order of these attributes doesn't matter, and of course the indentation doesn’t matter, and all
of them except the Text attribute can be skipped if you're in a hurry. As you type you'll notice that
Visual Studio's Intellisense feature suggests attribute names and possible values for you. Often you can
just select the one you want. As you finish typing the TextBlock, Visual Studio's design view gives you a
19
www.it-ebooks.info
preview of the page’s appearance.
You can also skip all the typing and simply drag a TextBlock from the Visual Studio Toolbox and
then set the properties in a table, but I won’t be doing that in this book. I'll instead describe the
creation of these programs as if you and I actually type in the code and markup just like real
programmers.
Press F5 to compile and run this program, or select Start Debugging from the Debug menu. Even
for simple programs like this, it’s best to run the program under the Visual Studio debugger. If all goes
well, this is what you’ll see:
The HorizontalAlignment and VerticalAlignment attributes on the TextBlock have caused the text to
be centered, obviously without the need for you the programmer to explicitly determine the size of the
video display and the size of the rendered text. You can alternatively set HorizontalAlignment to Left or
Right, and VerticalAlignment to Top or Bottom to position the TextBlock in one of nine places in the
Grid. As you’ll see in Chapter 4, “Presentation with Panels,” the Windows Runtime supports precise pixel
placement of visual objects, but usually you’ll want to rely on the built-in layout features.
The TextBlock has Width and Height properties, but generally you don’t need to bother setting
those. In fact, if you set the Width and Height properties on this particular TextBlock, you might end up
cropping part of the text or interfering with the centering of the text on the page. The TextBlock knows
better than you how large it should be.
You might be running this program on a device that responds to orientation changes, such as a
tablet. If so, you’ll notice that the page content dynamically conforms to the change in orientation and
aspect ratio, apparently without any interaction from the program. The Grid, the TextBlock, and the
Windows 8 layout system are doing most of the work.
To terminate the Hello program, press Shift+F5 in Visual Studio, or select Stop Debugging from the
20
www.it-ebooks.info
Debug menu. You’ll notice that the program hasn’t merely been executed, but has actually been
deployed to Windows 8 and is now executable from the start screen. The icon is not very pretty, but
the program’s icons are all stored in the Assets directory of the project so you can spruce them up if
you want. You can run the program again outside of the Visual Studio debugger right from the
Windows 8 start screen.
Graphical Greetings
Traditional "hello" programs display a greeting in text, but that's not the only way to do it. The
HelloImage project accesses a bitmap from my website using a tiny piece of XAML:
Project: HelloImage | File: BlankPage.xaml (excerpt)
<Grid Background="{StaticResource ApplicationPageBackgroundBrush}">
<Image Source=" />
</Grid>
The Image element is defined in Windows.UI.Xaml.Controls namespace, and it’s the standard way to
display bitmaps in a Windows Runtime program. By default, the bitmap is stretched to fit the space
available for it while respecting the original aspect ratio:
If you make the page smaller—perhaps by changing the orientation or invoking a snap view—the
image will change size to accommodate the new size of the page.
You can override the default display of this bitmap by using the Stretch property defined by Image.
The default value is the enumeration member Stretch.Uniform. Try setting it to Fill:
<Grid Background="{StaticResource ApplicationPageBackgroundBrush}">
<Image Source="
21
www.it-ebooks.info
Stretch="Fill" />
</Grid>
Now the aspect ratio is ignored and the bitmap fills the container:
Set the Stretch property to None to display the image in its pixel dimensions (320 by 400):
You can control where it appears on the page by using the same HorizontalAlignment and
VerticalAlignment properties you use with TextBlock.
The fourth option for the Stretch property is UniformToFill, which respects the aspect ratio but fills
the container regardless. It achieves this feat by the only way possible: clipping the image. Which part
22
www.it-ebooks.info
of the image that gets clipped depends on the HorizontalAlignment and VerticalAlignment properties.
Accessing bitmaps over the Internet is dependent on a network connection and even then might
require some time. A better guarantee of having an image immediately available is to bind the bitmap
into the application itself.
You can create simple bitmaps right in Windows Paint. Let’s run Paint and use the File Properties
option to set a size of 480 by 320 (for example). Using a mouse, finger, or stylus, you can create your
own personalized greeting:
The Windows Runtime supports the popular BMP, JPEG, PNG, and GIF formats, as well as a couple less
common formats. For images such as the one above, PNG is common, so save it with a name like
Greeting.png.
Now create a new project: HelloLocalImage, for example. It’s common to store bitmaps used by a
project in a directory named Images. In the Solution Explorer, right-click the project name and choose
Add and New Folder. (Or, if the project is selected in the Solution Explorer, pick New Folder from the
Project menu.) Give the folder a name such as Images.
Now right-click the Images folder and choose Add and Existing Item. Navigate to the Greeting.png
file you saved and click the Add button. Once the file is added to the project, you’ll want to right-click
the Greeting.png file name and select Properties. In the Properties panel, make sure the Build Action is
set to Content. You want this image to become part of the content of the application.
The XAML file that references this image looks very much like one for accessing an image over the
web:
23
www.it-ebooks.info
Project: HelloLocalImage | File: BlankPage.xaml (excerpt)
<Grid Background="{StaticResource ApplicationPageBackgroundBrush}">
<Image Source="Images/Greeting.png"
Stretch="None" />
</Grid>
Notice that the Source property is set to the folder and file name. Here’s how it looks:
Sometimes programmers prefer giving a name of Assets to the folder that stores application
bitmaps. You’ll notice that the standard project already contains an Assets folder containing program
icons. You can use that same folder for your other images instead of creating a separate folder.
Variations in Text
You might be tempted to refer to the Grid, TextBlock, and Image as "controls," perhaps based on the
knowledge that these classes are in the Windows.UI.Xaml.Controls namespace. Strictly speaking,
however, they are not controls. The Windows Runtime does define a class named Control but these
three classes do not descend from Control. Here's a tiny piece of the Windows Runtime class hierarchy
showing the classes encountered so far:
Object
DependencyObject
UIElement
FrameworkElement
TextBlock
Image
Panel
24
www.it-ebooks.info
Grid
Control
UserControl
Page
Page derives from Control but TextBlock and Image do not. TextBlock and Image instead derive from
UIElement and FrameworkElement. For that reason, TextBlock and Image are more correctly referred to
as "elements," the same word often used to describe items that appear in XML files.
The distinction between an element and a control is not always obvious. Visually, controls are built
from elements, and the visual appearance of the control can be customizable through a template. But
the distinction is useful nonetheless. A Grid is also an element, but it's more often referred to as a
“panel,” and that (as you'll see) is a very useful distinction.
Try this: In the original Hello program move the Foreground attribute and all the font-related
attributes from the TextBlock element to the Page. The entire BlankPage.xaml file now looks like this:
<Page
x:Class="Hello.BlankPage"
xmlns="
xmlns:x="
xmlns:local="using:Hello"
xmlns:d="
xmlns:mc="
mc:Ignorable="d"
FontFamily="Times New Roman"
FontSize="96"
FontStyle="Italic"
Foreground="Yellow">
<Grid Background="{StaticResource ApplicationPageBackgroundBrush}">
<TextBlock Text="Hello, Windows 8!"
HorizontalAlignment="Center"
VerticalAlignment="Center" />
</Grid>
</Page>
You'll discover that the result is exactly the same. When these attributes are set on the Page element,
they apply to everything on that page.
Now try setting the Foreground property of the TextBlock to red:
<TextBlock Text="Hello, Windows 8!"
Foreground="Red"
HorizontalAlignment="Center"
VerticalAlignment="Center" />
The local red setting overrides the yellow setting on the Page.
The Page, Grid, and TextBlock form what is called a “visual tree” of elements, except that in the
XAML file the tree is upside-down. The Page is the trunk of the tree, and its descendants (Grid and
25
www.it-ebooks.info