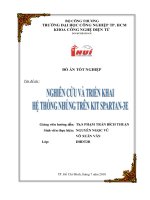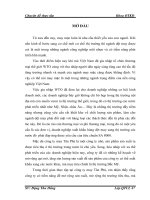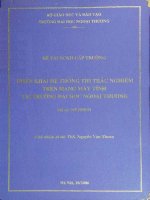thiet lap nhieu domain chay song song trien khai he thong dfs
Bạn đang xem bản rút gọn của tài liệu. Xem và tải ngay bản đầy đủ của tài liệu tại đây (5.98 MB, 76 trang )
Thiết lập nhiều Domain chạy song song_xây dựng hệ thống DFS
1
MỤCLỤC
Cài Đặt Và Triển Khai 2
I. Mô hình doanh nghiệp: 2
II. Nội dung thực hiện: 2
III. Triển khai: 2
III.1. Thiết lập 2 Domain Controller chạy song song 2
III.1.1. - Bước 1 : Dựng Domain Controller cho Server1 3
III.1.2. - Bước 2 : Dùng Server2 join Domain vào Server1 29
III.1.3. - Bước 3 : Dựng Domain Controller cho máy Server2 32
III.1.4. - Bước 4 : Dựng DNS cho Server2 38
III.1.5. - Bước 5 : Bật Gobal Catalog 40
III.1.6. - Bước 6 : Tạo user logon 43
III.1.7. - Bước 7 : Dùng máy Client join Domain và test thử bằng cách tắt 1 trong 2
Domain Controller. 44
III.2. Hệ thống file phân tán (Distributed file system - DFS) 46
III.2.1. Bước 1: 46
III.2.2. Bước 2: 50
III.2.3. Bước 3: Cấu hình cho DFS: 51
III.2.4. Bước 4: 66
III.2.5. Bước 5: 69
III.3. Giới thiệu về 5 chức năng Operation Master 69
III.3.1. Vai trò 1: Schema Master: 70
III.3.2. Vai trò 2: Domain Naming Master: 71
III.3.3. Vai trò 3 + 4 + 5: 73
Thiết lập nhiều Domain chạy song song_xây dựng hệ thống DFS
2
Cài Đặt Và Triển Khai
I. Mô hình doanh nghiệp:
II. Nội dung thực hiện:
Phần I: Thiết lập 2 DC chạy song song
Phần II: Hệ thống file phân tán (Distributed file system - DFS)
Phần III: Giới thiệu về 5 chức năng Operation Master
III. Triển khai:
III.1. Thiết lập 2 Domain Controller chạy song song
Bài viết này gồm 5 bước :
- Bước 1 : Dựng Domain Controller cho Server1
- Bước 2 : Dùng Server2 join Domain vào Server1
- Bước 3 : Dựng Domain Controller cho máy Server2
Thiết lập nhiều Domain chạy song song_xây dựng hệ thống DFS
3
- Bước 4 : Dựng DNS cho Server2
- Bước 5 : Bật Gobal Catalog
- Bước 6 : Tạo user logon
- Bước 7 : Dùng máy Client join Domain và test thử bằng cách tắt 1 trong 2
Domain Controller.
III.1.1. - Bước 1 : Dựng Domain Controller cho Server1
Cài đặt, cấu hình DNS, nâng lên hệ thống Domain Controler cho Server1 (DC1):
Khi cài đặt Active Directory trên Windows Server 2003 theo kinh nghiệm của mình thì
các chúng ta nên cài đặt DNS trước với các thiết lập chuẩn.
- Địa chỉ IP đặt là địa chỉ tĩnh và địa DNS là địa của chính máy mình.
- Tạo Zone trong DNS và thiết lập Dynamic Update cho Zone đó đây là một yêu cầu
bắt buộc trong để Active Directory có khả năng tự động Update các thiết lập của mình
vào trong DNS.
Sửa computer name và DNS Suffix:
Thiết lập nhiều Domain chạy song song_xây dựng hệ thống DFS
4
Trên màn hình desktop, Click chuột phải vào My Computer Properties.
Trong hộp thoại System Properties, chọn Tab Computer name C
hange
Trong hộp thoại Computer name Changes More…
Trong hộp thoại DNS Suffix and NetBIOS Computer Name, nhập vào ô Primary
DNS Suffix of this Computer tên của DNS muốn tạo: dongthuanphat.com OK.
Trong hộp thoại Computer name Changes, Full computer name trở thành
DC1.dongthuanphat.com OK OK. Trong hộp thoại System Properties OK.
Hệ thống yêu cầu restart PC Yes.
Vì cài đặt DNS trên máy nên ta vào chỉnh lại IP Preferred DNS Server về chính máy
của mình
Thiết lập nhiều Domain chạy song song_xây dựng hệ thống DFS
5
Từ trình đơn Menu, Chọn Start Controler Panel Add or Remove Programs
Click Add/Remove Windows Compents
Thiết lập nhiều Domain chạy song song_xây dựng hệ thống DFS
6
Click chọn Networking Services, Click nút Details… ở dưới
Tích chọn mục Domain Name System (DNS), Click OK
Thiết lập nhiều Domain chạy song song_xây dựng hệ thống DFS
7
Click Next để cài đặt
Trong quá trình cài đặt, có thể máy sẽ nhắc nhở chúng ta chèn đĩa CD Source của
Windows 2003 vào, chúng ta cho đĩa vào (hoặc Brower tới thư mục I386 của bộ
Source Windows nếu đã được chép sẵn vào ổ cứng), Click OK để tiếp tục cài đặt.
Thiết lập nhiều Domain chạy song song_xây dựng hệ thống DFS
8
Quá trình cài đặt đang diễn ra
Click Finish để kết thúc quá trình cài đặt, lúc này DNS đã được cài đặt vào máy tính.
Để truy xuất tới DNS, từ trình đơn Start chọn Administrative Tools, chọn DNS.
Thiết lập nhiều Domain chạy song song_xây dựng hệ thống DFS
9
Chọn DNS
Giao diện màn hình DNS.
I. Cấu hình cho DNS.
Trong DNS chúng ta phải cấu hình 2 mục: Forward Lookup Zones và Reverse
Lookup zones
Thiết lập nhiều Domain chạy song song_xây dựng hệ thống DFS
10
Forward Lookup Zones: Phân giải từ Tên sang IP.
Reverse Lookup Zones: Phân giải ngược lại từ IP sang Tên
Clich chuột phải vào Forward Lookup Zones chọn New Zone…
Màn hình Wizard hiện ra, Click Next > để tiếp tục.
Thiết lập nhiều Domain chạy song song_xây dựng hệ thống DFS
11
Chọn Primary zone, Click Next để tiếp tục cài.
Nhập Zone name vào ô Zone name, ở đây là dongthuanphat.com, Click Next để tiếp
tục.
Thiết lập nhiều Domain chạy song song_xây dựng hệ thống DFS
12
Sau khi gõ tên đầy đủ của Zone cần tạo ra chúng ta nhấn Next để thực hiện bước tiếp
tục, chọn Allow Dynamic Update đây là bắt buộc để khi cài đặt Active Directory sẽ tự
động ghi các Record vào DNS
Chọn Allow both nonsecure and secure dynamic updates, Click Next> để tiếp tục.
Thiết lập nhiều Domain chạy song song_xây dựng hệ thống DFS
13
Click Finish để kết thúc quá trình cài đặt.
Lúc này ta đã có được Zone dongthuanphat.com
(do ta đã cấu hình DNS Suffix nên trong Zone dongthuanphat.com ta thấy đã có sẵn
host).
Cấu hình Reverse Lookup Zones:
Thiết lập nhiều Domain chạy song song_xây dựng hệ thống DFS
14
Chuột phải vào Reverse Lookup Zones chọn New Zone…
Màn hình Wizard hiện ra, Click Next> để tiếp tục.
Thiết lập nhiều Domain chạy song song_xây dựng hệ thống DFS
15
Chọn Primary zone, Click Next > để tiếp tục.
Nhập vào Network ID: (tương ứng với mạng đang sử dụng, ở đây là
192.168.20.0).
Click Next> để tiếp tục.
Thiết lập nhiều Domain chạy song song_xây dựng hệ thống DFS
16
Để nguyên mặc định, Click Next để tiếp tục.
Chọn Allow both nonsecure and secure dynamic updates.
Click Next để tiếp tục.
Thiết lập nhiều Domain chạy song song_xây dựng hệ thống DFS
17
Click Finish để kết thúc quá trình tạo.
Lúc này một Zone tương ứng với mạng đã được tạo.
Click chuột phải vào Zone vừa tạo, Chọn New Pointer (PTR)…
Để tạo Pointer (giúp phân giải từ IP sang Tên).
Thiết lập nhiều Domain chạy song song_xây dựng hệ thống DFS
18
Click OK để chấp nhận.
Thiết lập nhiều Domain chạy song song_xây dựng hệ thống DFS
19
Kiểm tra lại, click OK để tạo Pointer
Ta thấy trong Reverse Lookup Zones đã có được Pointer
Quá trình cấu hình cho DNS đã hoàn tất, trong quá trình làm việc, tùy theo nhu cầu
mà ta có thể điều chỉnh, cấu hình sao cho phù hợp nhất (thêm Zone, thêm host,
Alias…).
Để kiểm tra xem DNS đã được cấu hình tốt hay chưa, ta có thể dùng lệnh nslookup để
phân giải tên. Nếu phân giải được thì DNS lúc này đã được cấu hình đúng.
Sau khi hoàn thành cấu hình DNS ta tiến hành nâng cấp Server DC1 lên Domain
Controler.
Thiết lập nhiều Domain chạy song song_xây dựng hệ thống DFS
20
Từ Start, Chọn Run, Gõ DCPROMO
Click Next để tiếp tục nâng cấp
Thiết lập nhiều Domain chạy song song_xây dựng hệ thống DFS
21
- Domain Controller for a New domain: Là thiết lập tạo ra Domain Controller đầu tiên
trong Domain
- Additional domain Controller …: là lựa chọn để cài đặt them một máy chủ DC vào
cho một Domain, với thiết lập Hai hay nhiều DC cho một Domain đáp ứng được khi
một máy chủ bị sự cố xảy ra thì hệ thống vẫn hoạt động bình thường. Ở đây chúng ta
chọn Option: Domain Controller for a New Domain để cài đặt Máy chủ Domain
Controller đầu tiên trên Domain.
Ta chọn Domain controller for a new domain, Click Next để tiếp tục
Thiết lập nhiều Domain chạy song song_xây dựng hệ thống DFS
22
- Trong cửa sổ tiếp theo này có ba Options vô cùng quan trọng để khi chúng ta cài đặt
Domain Controller.
- Domain in a new forest: Cài đặt máy chủ Domain Controller đầu tiên trên Forest sẽ
phải lựa chọn thiết lập này ví dụ ở đây chúng ta cài cho domain đầu tiên là:
dongthuanphat.com phải lựa chọn Options này.
- Child domain in an existing domain tree: Nếu khi chúng ta đã có domain
dongthuanphat.com mà chúng ta lại muốn cài đặt các domain con bên trong của nó
như: mcsa.dongthuanphat.com, hay ccna.dongthuanphat.com thì chúng ta phải lựa
chọn Options này.
- Domain tree in an existing forest: Nếu chúng ta muốn tạo một domain khác với tên
vne.vn cùng trong forest dongthuanphat.com chúng ta sẽ phải lựa chọn Options này
Ta chọn Domain in a new forest, Click Next để tiếp tục
Thiết lập nhiều Domain chạy song song_xây dựng hệ thống DFS
23
Nhập vào tên Domain tương ứng, ở đây là dongthuanphat.com
Click Next để tiếp tục
NetBIOS name chính là tên của Domain xuất hiện khi client đăng nhập vào hệ thống.
Thông tin NetBIOS name, Click Next để tiếp tục
Thiết lập nhiều Domain chạy song song_xây dựng hệ thống DFS
24
Thông tin nơi lưu trữ Database, ta có thể chọn Browse… để chọn nơi lưu trữ Database
mong muốn, ở đây mình để mặc định
Click Next để tiếp tục
Chúng ta cần phải thiết lập nơi lưu trữ thư mục SYSVOL đây là thư mục bắt buộc phải
để trong Partition định dạng NTFS, với tác dụng chứa các dữ liệu để Replication cho
toàn bộ Domain Controller trong Domain. Nếu mặc định hệ thống sẽ để tại thư mục
%systemroot%\SYSVOL
Click Next để tiếp tục
Thiết lập nhiều Domain chạy song song_xây dựng hệ thống DFS
25
Nhấn Next để tiếp tục, bước này hệ thống sẽ hiển thị các thong tin về DNS đã được
cấu hình chuẩn chưa và các thong tin về Domain… thể hiện ở hình dưới đây. Nếu
trong bước này mà hệ thống báo lỗi chúng ta cần phải thực hiện lại các bước trong cài
đặt và thiết lập DNS.
- Ở đây toàn bộ đã thiết lập chuẩn
Xem lại thông tin, DNS, …, Click Next để tiếp tục
Giờ là bước chúng ta nhấn Next, và lựa chọn Mode cho Domain.
- Domain Function Level có 4 Mode là
- Mix Mode là Active Directory được tạo ra bởi cả Windows NT Server, Windows
2000 Server, và Windows 2003 Server. Trong Mode này Active Directory không có
một số tính năng cao cấp của Windows Server 2000, và Windows Server 2003, nhưng
chúng ta sẽ phải buộc cài Mode này khi chúng ta Joint hệ thống windows 2003 mới
vào hệ thống Windows NT cũ đang hoạt động.
- Native Mode: Active Directory được tạo trên nền tảng Windows Server 2000 và
Windows Server 2003 nên có gần như đầy đủ hết các tính năng cao cấp của Active
Directory
- Interim Mode: được tạo ra bởi Windows NT và Windows Server 2003 tương tự như
Mix Mode