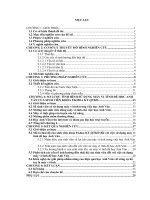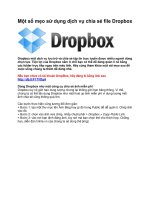Tìm hiểu một số mẹo khi sử dụng máy vi tính: Phần 2
Bạn đang xem bản rút gọn của tài liệu. Xem và tải ngay bản đầy đủ của tài liệu tại đây (17.9 MB, 151 trang )
CÁC BIỆN PHÁP TỐI ƯU CẦN THIÊT
CHO BẠN KHI s ử DỤNG MÁYVI TÍNH
Tự động giâ'u cây thư mục
T rong chê độ tồn m àn hình, bạn có th ể làm cho cây
th ư mục- hoặc b ấ t kỳ một tập bộ tùy chọn nào thông qua
View-Explorer Bar- biến m ất để có một khung cảnh rộng
hơn và cho xuất hiện trở lại khi dịch chuyển chuột sang cạnh
trá i của cửa sổ đó. N hấn lên n ú t pushpin (đẩy chôt) ở đỉnh
của khung bên trá i để unpin (xố chốt) đơi vối Explorer
B ar hiện tại, rồi chuyển con trỏ sang khung bên phải.
0 * 0
f
f
Pủldírí
MyeBoci®
í O i (ãVUbớớV
My^Mc
\&
^Pictureớ
55 My Vidô>ớ
s X ằ9 c
i^ l X
0'oớbô5x
.nựtes
Tt mở cây thư mục hằng nút chốt đẩy
nằm bên dưới thanh công cụ Standard
103
Làm hiện các tập tin ẩn
Theo mặc định, Windows giấu 'kín nhiều tập tin hệ
thơng, điều này gây khó khăn cho việc hiệu chỉnh. Mn
nhìn thấy tấ t cả các tập tin, bạn chọn Tools\FolderOptions\
View trong một cửa sô thư mục hoặc Explorer bất kỳ. Trong
danh sách 'Advanced Settings', bạn chọn 'Show hidden ííles
and folders' (trong Windows 98 là 'Show all files'). Trong các
phiên bản khác ngoài 98, bạn bỏ chọn đối với 'Hide protected
operating Systems ĩiles (Recommended)'. Nhấn Yes và OK.
Polđer O p t i o n s ‘
General
View
File Types
,
I ỮÍHine R es Ị
C h ọ u T h e V ie »
Folder vievvs
You can apply the view (such as Details 0f Tiles) that
you are using fot this (older to all tolders.
Apply to All Folders
Resel AU Folders
Advanced settings:
File$ and Polders
0 Auiomatically search for neỉwofk íoỉders and pnnlers
0 Display file size iníormation in íolder ỉips
0 Dispiay simple íoldet view in Explofeí's Polders lisl
[1] Dỉsplay Ihe conlenls of sysỉem íoíders
0 Display Ihe full palh in Ihe addiess har
HH Display ỉhe full path in the tille bar
1 I Do not cache Ihumbnails
;' Hidden fi!es and íolders______________
• lu c .ic 1 'i le i. F o l< le r
co tliiiọ c tiiili H id d e u
í ã Do not show hidden íiles and íolders
Show Ndítód (leỉỉàtit) (oiSi
0 Hide entensions fot known tile types
©
Restore Detaults
OK
104
Cancel
Apply
I
H i ẹ u c.nc t i l e a . F o l d e i
có tlm ộ c tiiili H id d e u
O K d é k ế t tln ìc
MỞ rộng tầm nhìn thư mục
Nếu các th ư mục của bạn có một lề bên trá i chứa các
liên kết dẫn đến những tài nguyên hoặc những tác vụ
không bao giờ dùng đến, bạn mở rộng khoảng trơng hiện
hình cho các tập tin và th ư mục của m ình bằng cách chọn
Tools-Folder O ptions-ưse W indows-Classic Folder-OK.
Động tác này sẽ loại bỏ Explorer B ar và các phím tắ t
'common task s' của nó.
Xem được nhiều thumbnail hơn
B ạn có th ể chọn nhiều biểu tưỢng hơn trong khung bên
phải T hum bnails View của Explorer (View-Thumbnails)
bằng cách giấu kín tên ghi bên dưối từng thum bnails.
N hấn lên m ột th ư mục khác trong khung cây để thay đơi
cảnh, và sau đó ấn-giữ phím Shift khi n hấn trở lại thư
mục cũ để xem m à khơng kèm theo tên.
Đưa thư mục đến tác vụ
Nếu thích khung tác vụ của Explorer nhưng muôn các
tác vụ hiển thị ở đó phải phù hỢp với nội dung của thư mục,
bạn nhấn phải biểu tượng điều khiển ở góc trên bên trái cửa
sổ, chọn Properties-Customize, và chọn lấy một mô tả phù
hỢp n h ấ t bên dưới 'Use this folder type as a template'.
Xem dung lượng đĩa như thế nào
B ạn đang tự hỏi làm thê nào để biết đĩa m ình đang sử
dụng cịn trống bao nhiêu? Bạn n h ấn phải lên một biểu
tượng ổ đĩa b ấ t kỳ trong Explorer (bên dưới My Computer)
và chọn Properties. Bạn sẽ nhìn th ấy một biểu đồ hình
trịn cho biết tìn h trạn g sử dụng đĩa, một n ú t cho phép
khởi chạy tiện ích Disk C leanup và một nhấn Tools liệt kê
các tiện ích tru y tu đĩa khác.
105
CpNqjUANJ>C(H:)Propẹrtle*
General AUoPtay
Tools
Hatdvvace* Shattng
CONGTUAN_Pd
i
Typc
Removable Disk
File sysỉem
FAT32
■
Used space
21.626.880 byỉes
20.6 MB
B
F
106.344,448 bytes
101MB
Capacity
127.971.328 bytes
122 MB
Diive H
ŨK.
]Ị
Cancd
Dồn đĩa
Nếu đĩa của bạn được định dạng theo NTFS, bạn có thể
nén các tập tin và các thư mục để tồn giữ không gian
trông. Chọn các tập tin hoặc các thư mục muốn nén, nhấn
phải lên chọn lựa đó và chọn Properties. Trên nhãn
General, bạn nhấn Advanced. Đ ánh dấu lên 'Compress
contents to save disk space' và nhấn OK. Bạn có thể dựa
vào yêu cầu phải xác định những tập tin và những thư
mục nào để đưa vào.
Mn nén tồn bộ một phân vùng NTFS trên đĩa cứng,
bạn nhấn phải biểu tượng của đĩa đó trong Explorer rồi
chọn Properties. Đánh dấu chọn lên 'Compress drive to
save disk space' rồi nhấn lên OK hoặc Apply. Tại dòng
nhắc nhỏ xác nhận, bạn chọn tuỳ chọn nén tấ t cả các thư
106
mục phụ và các tập tin (không chỉ các th ư mục và các tập
tin ở gốc), rồi n h ấ n OK.
Bạn có th ể dồn tập tin một cách tự động bằng cách
chuyển chúng vào một thư mục đã được nén. Để tạo ra thư
mục này, bạn n h ấn phải trong một cửa sổ th ư mục b ấ t kỳ
hoặc lên desktop, rồi chọn New-Compressed Folder (trong
Me) hoặc New-Compressed (zipped) Folder (trong XP).
Nếu khơng nhìn th ấy lệnh này, bạn kiểm tra lại để bảo
đảm đã cài đ ặt tín h năng này.
Chọn một tên chữ
Nếu muốn gán tên chữ khác cho ổ đĩa, bạn đăng nhập
vói quyền quản trị, chọn Start-R un, gõ vào diskm gm t.m sc,
và ấn phím <Enter>. N hấn phải một ổ đĩa ở dưới cùng cửa
sô và chọn C hange Drive L etter anh Path. N hấn Edit hoặc
Change, chọn một chữ cái chưa dùng trong danh sách xổ
xuống, nhấn OK, trả lòi mọi nhắc nhở, rồi nhấn OK lần nữa.
Tùy biến AutoPlay
Khi đưa CD vào ổ đĩa, Windows sẽ cho bạn khả năng
chọn lựa h àn h động. Bạn có thể trả lịi một lần cho từng
loại nội dung (âm nhạc, chẳng hạn), nhưng nếu muốn tắ t
tính năng AutoPlay, bạn nhấn phải lên 0 CD trong Explorer
và chọn Properties. Bên dưới AutoPlay, bạn chọn một loại nội
dung từ danh sách ở trên đầu và nh ặt lấy các cài đặt ưa
thích của m ình ở phía dưới đó. Đe tắ t Autoplay đốì với một
loại nội dung nào đó, bạn nhấn 'Select an action to
perform -Take no aciton' và nhấn OK.
107
Gerìeral
AutoPlay
Hardvve
Sharng
Setecí a conỉent type. Ihen choose an action íor Windows ỉo
píorm autonìatically when (hat type IS used in this device:
Music íiles
Ac^icti:
( ộ Selecí an aclion lo peííoím
©
Play
Open íoldet to view liles
ÍES5SESÍ
o Píompl me each time to choose « 1 aclion
Rcslore Daults
OK
Cancel
Apply
Giữ gìn passvvord
ư ỷ thác hết cho bạn bè, nhưng cắt lại các tấm card.
Trao hết bộ nhớ, nhưng hãy ln giữ bên m ình chiếc đĩa
th iết lập password để phòng khi quên m ất passvvord XP
của bạn. Trước hết, m ua một đĩa mềm trắn g đã được định
dạng, sau đó gõ Control PanelXUser Accounts trong th an h
Address của cửa sổ Explorer hoặc In tern et Explorer. Ân
<Enter>, chọn tài khoản của mình, nhấn Prevent a íorgotten
password trong danh sách Related Tasks và làm theo các
bưốc được đưa ra trong Eorgotten Passvvord Wizard.
Giải quyết chuyện quên passvvord
Nếu khơng có đĩa thiết lập password, bạn đăng nhập
bằng tài khoản của một người quản trị khác, mở Control
108
Panel U ser Accounts, chọn tà i khoản ứng với passvvord bị
quên, n h ấ n Change the passvvord, và làm theo các hướng
dẫn để cài đ ặt lại nó.
Nếu khơng có trong tay tài khoản của người quản trị
khác, bạn khởi động lại PC và ấn phím <F8> cho đến khi
nhìn thấy các tuỳ chọn khởi động Windows như được trình
bày trong th ủ th u ật 28. Dùng các phím mũi tên để điểm sáng
Safe Mode, và ấn phím <Enter>. Khi nhìn thấy m àn hình
Welcome, bạn chọn Adm inistrator (theo mặc định, một tài
khoản ẩn sẽ không cần passvvord). để cài đặt lại password
của tài khoản đó, rồi sau đó khởi động lại máy tính.
Giữ gìn bí mật
Để bảo vệ tập tin và th ư mục nhạy cảm trên ổ đĩa được
định dạng theo NTFS, bạn dùng khả năng m ã hóa cài sẵn
trong Windows. Chọn các tập tin và các th ư mục không
nén đê m ã hóa, n h ấn phải lên chúng, và sau đó chọn
Properties. T rên n h ã n G eneral, bạn n hấn Advanced. Đ ánh
dấu chọn lên Encrypt contents to secure d ata và n h ấn OK.
Xác định các tập tin và các thư mục cần m ã hóa. Chỉ
những ai đã m ã hóa những tập tin này mới có khả năng
th âm nhập vào chúng. Đe bỏ tính năng m ã hóa, bạn bỏ
chọn hộp Encrypt (tuỳ chọn m ã hố này khơng có tác dụng
trong XP Home).
Giấu thông tin cá nhãn
Người quản trị nào cũng có thể xem các tập tin trên
desktop của bạn, trong th ư mục My Docum ents của bạn,
và trong th ư mục tóm tắ t (profile) của bạn bằng cách tìm
th ư mục My Docum ents và trong thư mục Docum ents and
Settings. Đe tăn g cường tín h riêng tư trên các đĩa được
109
định dạng theo NTFS, bạn mở thư mục Documents and
Settings, nhấn phải lên thư mục mà bạn muôn giữ riêng
tư, và chọn Properties. N hấn Sharing, đánh dấu lên Make
this folder private, và nhấn OK.
lậy Dpcumenti Properttes
ịG eneralj Shanng ;
;
Lũca! shaiing and secuíily
T0 share Ihis íoldeĩ wilh qther usẹỉs of this Computer
only, drag 'Ato the §.hâfed Docum
tolder.
T0 make Ihis íolder and its subíoíders privale so that
only you have access. select the íollovMing check box.
Netwofk sharing and security
^
As a secưrity measuíe. Windows has disabled remole
access to this Computer. However, you can enable
remote access and saíely shaie íiles by running the
Netvyoík Setup WÌ2ard.
lí ụou understand the securitụ risks but want to share
íiles without íunninQ the wizard. dick here
Leam more about sharino and securitụ.
Ị
OK
)
Ị
Cancel
I
Àr-ri>'
Làm cho các thư mục trở thành riêng tư đề phòng người khác xem trộm
Vặn ngược đồng hồ
Nếu PC hoạt động khác thường, bạn dùng System
Restore đê đưa Windows quay về trạn g thái ổn định trưóc
đây. Chọn Start-Program s (All Program s trong XP) Accessories-System Tools-System Restore, nhấn Restore
my Computer to an earlier time-Next, rồi làm theo các
hướng dẫn.
110
Đặt một thời điểm phục hồi tốt hơn
B ất kỳ khi nào có dự định thự c hiện m ột th a y đổi nào
đó, b ạn h ãy nhớ tạo m ột thời điểm phục hồi trước khi b ắ t
đầu. Mở System R estore n h ư đã nói ở trên , chọn C reate
a R estore Point, n h ấ n N ext, rồi làm theo các hướng dẫn.
Tuy n h iên , khơng cần đến thịi điểm phục hồi khi bạn
cài đ ặ t p h ầ n mềm, các b ản cập n h ậ t, hoặc các driver
th iế t bị, W indows sẽ tự động tạo giúp cho b ạn điểm phục
hồi này.
Tùy biến các phục hồi
Để chọn Ổ đĩa cho System Restore theo dõi các thay đổi
và cần bao nhiêu dung lượng để sao lưu, bạn nhấn phải
My C om puter rồi chọn Properties. N hấn System Restore,
chọn m ột 0 đĩa, n h ấn Settings và th iế t lập các điều khiển
theo ý bạn.
Trong Windows Me, việc điều chỉnh dung lượng mà
System Restore dùng để sao lưu lại hơi khác: N hấn phải
My C om puter, chọn Properties-Perform ance-File System,
và bên dưới H ard Disk, bạn kéo con trượt 'System Restor
diskspace use' đến vị trí ứng với dung lượng yêu cầu. Nếu
khơng muốn, bạn có th ể n h ấ n Disable System Restore bên
dưới n h ã n Trouble-shooting của System Properties để tắ t
System Restore.
Tìm giải pháp trong Safe Mode
Nếu có cái gì đó làm ngưng Windows giữa chừng hoặc
làm cho nó h àn h xử sai, bạn khởi động lại và ấn phím
<F8> trước khi Windows nạp vào (có th ể bạn phải ấn vài
ba lần đê tìm thời điểm có một đáp ứng). Động tác này làm
xuất hiện trình đơn Advanced Options. Bạn dùhg các phím
111
mũi tên để chọn Safe Mode, và ấn phím <Enter> để khởi
động Windows bằng cách sử dụng một số lượng tối thiểu các
driver. Nếu gặp may, bạn có thê undo những gì bạn đã làm
để dẫn đến sự cơ, và sau đó bạn khỏi động lại Windows một
cách bình thường.
Quay vể vói Registry
Nếu Safe Mode khơng giải quyết được trục trặc, bạn
vào trìn h đơn Advanced Options như đã trìn h bày trong
mục trước, nhưng lần này bạn chọn L ast Khown Good
C oníiguration và ấn phím <Enter>. Động tác này sẽ khởi
chạy Windows bằng cách dùng phiên bản mối n h ấ t của
Registry là phiên bản dẫn đến một khởi động th àn h cơng.
Khơng có tập tin nào bị loại.
Chép các thông báo lỗi
Khi Windows báo cho bạn biết có cái gì đó trở nên
khơng kiếm sốt được, có thê bạn sẽ muốn lưu lại các
thơng báo lỗi này để gửi cho bộ phận hỗ trỢ kỹ th u ậ t hoặc
cho chuyên viên PC ở địa phương của bạn. Đe thực hiện
điều này bạn chỉ cần ấn <Ctrl>-C để chép thông báo vào
Clipboard, mở một e-mail mới gửi bộ phận trỢ giúp kỹ
th u ật, ấn <Ctr>-V để dán văn bản báo động lỗi, và gửi.
Chụp ảnh lỗi
Nếu không thể sao chép văn bản thông báo lỗi như đã
nói trên, bạn ấn <Alt>-<Print Screen> (trên bàn phím của
bạn, tên của phím sau có thể được viết tắt) để chụp ảnh
của hộp thơng báo lỗi. Dán hình này vào ứng dụng e-mail
(nếu nó hỗ trỢ đồ họa) hoặc vào trìn h xử lý văn bản của
bạn. Bạn cũng có thể dán m àn hình này vào tiện ích tạo
112
hình P a in t của Windows bằng cách mở chương trìn h đó và
chọn E dit-Paste. Lưu hình dưới dạng tập tin bitm ap
(.bmp), tập tin JP E G (ópg) hoặc một định dạng nào đó mà
bạn có thê gửi đi như là một đính kèm e-m ail cho nhân
viên sửa chữa.
Tìm trợ giúp trong Google Groups
Đê’ tìm trỢ giúp trực tuyến, bạn nhập tấ t cả hoặc một
phần văn b ản trong thông báo lỗi của Windows vào hộp
tìm kiếm chính của Google. Nếu làm như vậy mà khơng
tìm được m ột cách sửa chữa, bạn n h ấn n h ãn Groups trên
tran g kết quả tìm kiếm của Google để xem những ý kiến
tra n h lu ận được lưu giữ ở đây có thể có liên quan đến trục
trặc của bạn.
Chạy các ứng dụng cổ điển
Nếu có một ứng dụng thuộc th ế hệ trước XP không
chạy đưỢc trong hệ điều hành mới n h ấ t của Windows (và
khơng có sẵn một cập n h ậ t nào cho chương trìn h đó cả),
bạn n h ấn phải lên shorcut của chương trìn h và chọn
Properties. Chọn Com patibility-Run th is program in
com patibility mode for, và chọn phiên bản Windows thích
hỢp. N h ấn OK. c ả n h báo an tồn: Kdiơng bao giị cho chạy
một chương trìn h chơng virus, một chương trìn h dồn đĩa,
hay một tiện ích hệ thống b ất kỳ nào khác trong một phiên
bản Windows không dự định dùng cho nó. Làm như vậy có
thê gây hỏng hệ thông.
113
Ger»eial
Shoíícut
OplKXis
Pont
Layout
Coloís
Compatibility
II you have pfoWems with iNs progíam and it wotked correctly on
an eatliet version of Wndows, select the compatibilily mode thai
matches thai earier vetsion
Cornpatibility mode
0
Run this ptogtam n compatibility mode fof
Diiplay settingí
Q Run m 256 colots
□
Run in 640
X
480 scieen lesolution
f~ l Disable visual themes
Leain more about c
Các ứng dụng củ không bao giờ bỏ đi nếu bạn chạy chúng
trong chế độ tương thích
Cập nhật driver đồ họa
N hiều trục trặc phổ biến của Windows có thể do các
driver đồ họa bị lỗi thời hoặc bị hỏng gây ra. Nếu không
thể tìm được nguồn gốc của những trục trặc hay tái diễn
bằng một hoặc nhiều trìn h ứng dụng của mình, bạn đến
website của hãng sản xuất card đồ họa đang dùng để xem
có th ể tải xuống một driver mới hơn hay không.
Đe cho Windows thực hiện công việc mạng
' Lần đầu tiên kết nối vào mạng, Netvvork Setup W izard
của Windows XP sẽ đưa bạn đi từng bưốc qua h ết các chi
tiết. Đe chạy W izard này bằng th ủ công, bạn chọn S tartRun, gõ netsetup, và ấn <Enter>.
114
The
Méeỉen netMocMt) « e evaỉebỉe. To ece«fi 0
«Mí«ỉsts riÊ^toA^teted k fiom ún^b t inổ tfi«n cẳck Ccmect
Avdlebit m tiề tt nitvvortu:
i
S25iT
-Ơc
ht vmtitttm^fOnknotMCUte.SeceuKeône^vork
ena>p(ion.daltaMOtover(NtneMOikmigNbelUiỡectlo
unôihon20ddcceu
koy (WCP|ớt hciutedlor sMthcnkoborớ 01foi dtu
AIchnmo to cmeet lo • » Mlec<«^ Miraleit netMtoik.
•von tfwugh ít ii fiOt « n u o
lf ỹou « e having díìfKcúlyoonriedling io 4 nohMod^ cicL Ađvoncad
|A éiw c« j;..
]
I
Com»c>
iI
C«ncel
I
Liên kết với một mạng không dây bảo mật yếu và
chấp nhận những rủi ro riêng của bạn
Thiết lập mạng không dãy
Khi bạn cắm một bộ adapter khơng dây vào máy tính
của mình, XP sẽ hiển thị hộp thoại Connect to Wừeless
Network. Nếu không hiển thị hộp thoại, bạn nhấn phải lên
biểu tượng m ạng không dây trong khay hệ thông và
chọn View Available Wireless Netvvorks. (Nếu không thấy
biểu tượng này, bạn chuyển đến thanh Address của một cửa
sô Explorer b ất kỳ, gõ Control Panel\N etw ork Connections,
và nhấn phải lên biểu tưỢng Wireless Network Connection).
Chọn ghép nốì khơng dây của bạn và nhấn Connect.
Kết nối với một mạng khơng dây khơng an tồn
Nếu n ú t Connect đã bị vơ hiệu hóa (có m àu xám) trong
hộp thoại W ireless N etw ork Connection, m ạng đó có thể
khơng có tín h năng an tồn Wire E quivalent Privacy hoặc
tính năng an to àn Wi-Fi Protected Access mới hơn. Để bỏ
115
qua, bạn đánh dấu lên Allow me to coợnect to the selected
wireless network, even though it is not secure Nên nhỏ,
tính riêng tư này của bạn có nhiều rủi ro.
Tự thực hiện mạng không dây
Theo mặc định, Windows XP sẽ tự động lập cấu hình
m ạng khơng dây cho bạn (tính năng này có tên W ireless
Zero Coníiguration). Tuy nhiên, nếu phần cứng m ạng
khơng dây của bạn có kèm theo các driver phần mềm
riêng, có thể bạn phải tắ t tính năng Windows này. Mn
thực hiện như vậy, bạn nhấn đúp biếu tượng W ireless
Netxvork Connection trong cửa sổ Netvvork Connections
«i. wff«Usriíĩỉti«M*to«n*ciÌi«óí
. ìV*«ie«
MttKỊii
I
^ị
jV»iOọwi to
AVỊỊNsê ;iiivọ*
Avar’Je rjftYtũ&s
Ts co rrx K llcir
cck CorK^^rt
0007403W1D6
pvfôrôd rôtw c*K
f oc7ôiai&r
C
RI
ã KR
L 4 frí *& C U !
cs
iV:
LÁ.
Vơ hiệu hóa tính năng tự động cấu hình nếu phần cứng
khơng dãy của bạn có driver
(như đã trìn h bày trong th ủ th u ậ t 34), hoặc nhấn lên
phiên bản thu nhỏ của biểu tưỢng này trong khay hệ
116
thông. Chọn n ú t Properties, và trong hộp thoại W ireless
Connection Properties, bạn n h ân W ireless Netvvorks. Bạn
bỏ chọn đỐì với ư se Windows to coníigure my wireless
netw ork settings và n h ấn OK.
Chuyển đổi tài khoản trong nháy mắt
Nếu PC có đủ bộ nhớ, bạn có th ể chuyển từ tài khoản
người dùng này sang tài khoản người dùng khác mà không
phải đăng x u ất trước. Đe thực hiện điều này, bạn n hấn
Start-L og off -Svvitch User. Làm như vậy có thể tiết kiệm
thòi gian khi bạn chỉ cần thực hiện một chuyên viếng
th ăm n h a n h đến một tà i khoản khác. Tuy nhiên, có thể
bạn khơng mn hình th à n h thói quen như vậy, vì tốc độ
hệ thống sẽ chậm, đặc biệt khi chạy các game, các tiện ích
hệ thống và các ứng dụng khác.
Log Off Windows
Mik'--
■
cửa sổLog OffWindows cho phép chuyên đổi giữa các User đang
sử dụng (Swítch User) hoặc thốt khỏi một User(Log Off)
VƠ hiệu hóa chuyển đổi nhanh
F ast User Switching có một nhược điểm khác: Khi tính
năng này hoạt động, bạn khơng thể dùng chức năng Offline
Piles của Windows; đó là chức năng tự động tải xuống các
117
tran g web để duyệt xem ngoại tuyến. Để loại trừ F ast
User Svvitching, bạn chuyển đến th an h Address của một
cửa sô Explorer hoặc Internet Explorer bất kỳ, gõ Control
PanelXUser Accounts, và ấn phím <Enter>. N hấn lên
Change the way users log on or off, bỏ đánh dấu đôi với
Use East Svvitching, và cuối cùng nhấn Apply Options.
Vô hiệu hóa tài khoản thay vì xóa chúng
Nếu người sử dụng một tái khoản vì một lý do nào đó
tạm thịi khơng dùng Tài khoản đó trong một thời gian thì
khơng n h ấ t th iết bạn phải Xố tài khoản đó đi Vì về sau,
t*ra|ierụM
! CHRMMpÉSrk
Q Uw euei dhmgB
oU
mi
—
4l IWÍ teoEii
evineắ chiriợ* cMMMoiđ
Ị on íl c«na>
Vơ
Ì
hiệu hóa khác với xóa một tài khoản củ
việc lập lại tài khoản vói cùng tên cũ sẽ có th ể khơng hồn
tồn giơng như trước đây và nó sẽ khơng cho phép bạn
truy cập những tập tin đã mã hóa vốh của mình. Bạn có
th ể vơ hiệu hóa nó thay vì xóa tồn bộ (chú ý là th ủ tục
118
này không hoạt động trong XP Home): ấn <Windows>-R,
gõ lusrm gr.m sc và ấn <Enter>. N hấn biểu tượng của thư
mục U sers, và sau đó n h ấ n đúp lên tên của tài khoản
ngưòi dùng. Đ án h dấu lên A ccounts is disabled và n h ấ n
OK. M uôn phục hồi lại tà i khoản, bạn chỉ cần bỏ chọn lên
hộp này.
Cứu tập tin từ trong một tài khoản đã bị xóa
N ếu là người p h ân m inh, bạn sẽ khơng bao giị cần lại
tà i khoản của m ột người nào đó bạn có thể xóa nó đồng
thịi vẫn giữ những tập tin của người dùng. Trước hết, bạn
đăng n h ập bằng một tài khoản ngưòi quản trị, n hấn lên
th a n h A ddress của cửa sổ Explorer hoặc In tern e t Explorer
b ấ t kỳ, gõ Control PanelX User Accounts và ấn <Enter>.
Tiếp theo, chọn tên tài khoản đã bị xóa, chọn Delete the
account, n h ấ n Keep Eiles, và cuối cùng chọn Delete
Account. Mặc dù tài khoản sẽ bị loại nhưng tấ t cả các tập
tin desktop và My Docum ents của cô ta sẽ được đ ặt trong
m ột th ư mục mới trê n desktop của tài khoản người quản
trị đó. Tuy nhiên, ln nhớ rằn g e-m ail và tấ t cả các cài
đ ặt khác ứng với tài khoả đều m ất đi vĩnh viễn.
Thực hiện di chuyển thông minh
Công cụ Eiles an d Settings T ran síer W izard là phương
tiện tố t n h ấ t để di chuyển các cài đ ặt Windows từ PC này
sang PC khác. B ạn có th ể chuyển tập tin, các cài đ ặt từ
In te rn e t Explorer, Outlook Express, và các phần khác của
W indows thông qua m ạng hoặc một đĩa tháo lắp. Đe cài
đ ặt các ứng dụng của bạn trong m áy mới, chọn Start-A ll
Program s- Accessories-System s Tools-Eiles and Settings
T ran síe r W izard, rồi làm theo các hướng dẫn.
119
Đừng quên túi thư khổng lồ của mình
Nêu chọn 'Settings only' trong Filẹs and Settings
T ransfer W izard và dùng đĩa mềm đê di chuyển các cài đặt
này, Windows sẽ chỉ di chuyển thư Outlook Express mà
thơi nêu đĩa đó chứa đủ. Hãy dùng đĩa dung lượng lớn để
bảo đảm Windows m ang theo hết các thông điệp trong OE.
Tận dụng hết tồn bộ tiện ích trong hệ điểu hành
Khơng phải tấ t cả các cơng cụ và trị chơi Windows mà
bạn cần đều được cài đặt trong PC. Mở một cửa sổ
Explorer hoặc thư mục bất kỳ, và trong th an h Address
bạn gõ Control P anel\A dd\R em ove Program s (trong
Windows 98, 2000, và Me) hoặc Control PanelXAdd or
Remove Program s (trong XP). N hấn Windows Setup hoặc
Add/Remove Windows Components, chọn một khoản mục,
và nhấn Detail (nếu cần); có thể phải nhấn Details lần nữa
để xem nhiều bộ phận phụ hơn. Đ ánh dấu lên khoản mục
mà bạn yêu cầu, nhấn OK và làm theo các hưóng dẫn. Có
thể bạn được nhắc cài đĩa Windows CD vào để cài đặt mội
sơ" trong các chương trìn h này.
Tăng tốc việc bảo dưỡng đĩa
Để tạo một shorcut nhằm dọn sạch đĩa theo cách của
bạn, bạn chọn Start-R un, gõ Clean/sageset, nhập vào một
con sô" chọn từ 0 đến 65535 và ấn <Enter>. (Con sô" này chỉ
xác định các tùy chọn mà bạn chọn). Chọn các cài đặt theo
yêu cầu và nhấn OK. Đe làm cho shorcut chạy Disk
Cleanup, bạn nhấn phải lên desktop hoặc trong thư mục,
và chọn New-Shortcut. Trong hộp định vị, bạn gõ
cleanm rg/sage run;x (thay X bằng con sô" bạn đã đưa vào
trước). Làm theo các nhắc nhở để kết thúc shortcut.
120
Tự động hóa các cập nhật
Để tự động hóa tín h năng Windows U pdate trong
Windows XP, b ạn n h ấn chuột phải lên My Com puter, chọn
^tạn Píọpertó'
General
'ỉ
Cowipu>
System Restore
Ị
Haiđtvaíe
Advanced
Auic^aitc ilpdates
Remote
How do you want lo be notiiied when I4ỉdetes ere evailable ior
you corrìpuler'^
Nctihcatiori ie ttrig i
p . Oovvnload the updates automatcaHy and riotiiy me when they aie
teady to be mctaled
f~\ Notily me bore dovvnloading any upđates and rìotity me agam
beíoie hstallng them on rr^ Computer
^
Tuin olf automatc updating I tvarV to updaie my corrputer
man«i
Previoui Updates
Bạn tự quyết định Windows sẽ cập nhật như th ế nào
Properties và n h ấn n h ã n A utom atic U pdates. Trong
Windows Me và 2000 (Service Pack 3 hoặc mới hơn), bạn
mở Control Panel và n h ấ n đúp A utom atic ư p d ates. Trong
Windows 2000 và XP, bạn đánh dấu lên Keep my
Computer up to date. Trong tấ t cả các phiên bản, bạn chọn
một trong ba tù y chọn có sẵn
Ngưng các cập nhật tự động
Windows sẽ tạo một thịi điểm phục hồi trưóc khi thực
hiện một cập nh ật. Xem th ủ th u ậ t 24 để biết các hướng
dẫn trong việc khởi chạy System Restore. T rên m àn hình
121
'Select a Restore Point', bạn nhấn lên ngày tháng của cập
nh ật, chọn điểm phục hồi trước khi xảy ra trục trặc, nhấn
Next, và làm theo các nhắc nhở.
Bổ sung tiện ích cập nhật
Phiên bản Windows 98 hoặc 2000 trưóc Service Pack 3
đều cần tiện ích Windows Critical U pdate Notiíication để
tự động tìm các bản sửa lỗi. Bạn n h ấn đúp lên biểu tượng
Scheduled Tasks trong khay hệ thơng hoặc trong Control
Panel. Nếu tiện ích nói trên khơng có ở đó, bạn đến địa chỉ
windowsupdate.microsoft.com, n h ấn Pick updates to
install, và nhấn Critical ư p d a te s and Service Packs. Tìm
và chọn tiện ích này.
Cập nhật thủ cơng
Để làm mói Windows theo phong cách cũ, bạn tự tìm
các m iếng vá có sẵn: Chọn Start.W indow s ư p d a te hoặc
Start.A ll Programs.W indows U pdate và làm theo các nhắc
nhở tại site Windows ư pdate.
Bật tính năng ghi CD
Khi đã đUa một đĩa trắng vào trong ổ CD-RW, bạn ấn
<Windows>-E để mở Explorer, nhấn phải biểu tượng của 0
đĩa, chọn Properties.Recording và bảo đảm đã đánh dấu lên
Enable CD recording on this drive. Chú ý là các nhãn và các
tuỳ chọn được liệt kê trong hộp thoại CD Drive Properties
đều tương thích vói trình điểu khiển của từng loại ổ ghi.
Dùng phẩn mềm từ hãng thứ ba
Nếu dùng một tiện ích ghi CD như Roxio Easy CD &
DVD C reator (www.roxio.com), bỏ chọn đối với Enable CD
122
Recording on this drive (hoặc tuỳ chọn tương đương đốĩ với
driver của bạn). Làm như vậy, các tính năng ghi của riêng
Windows sẽ khơng tran h chấp với các tính năng ghi của tiện
ích bạn dùng.
COOriv* ỈF;)P«p»rtl8i , 2
‘■í")
ýịg!>
Thtte tttỀn^MnTm »hoHtm W nkim CĐttooiớnữ
U u í U Ihrt O - R diwe.
CiílV ííípC O í«Ci6i{Sns
Sdect M t c h e ^ tnx ta tecixd CDt by
kildet* to Iha C D ^ ican on )KIVCcgacằiô>
fỡiet and
0^ộđô9ftS9JèLẫ2S
s cioctô
ỉtfe c t a wriw ta o e d Highai tpcetlt lafc« I m tine, but f diey
e a tn e C ira n . a«
)» á ed .
ịĩia lt é
Q AUhMMlìc44t liacl tho CĐ oltM mMìg
Lập cấu hình cho việc ghi CD-R và CD-RW
trong hộp thoại Properties dùng cho ổ đĩa đó
Định vị lại hình ảnh CD
Windows dự trữ m ột lượng dung lượng đĩa cứng để
dùng cho dữ liệu sẽ được ghi vào một CD-R, thường là 650
MB cho đến 700 MB, nhưng có thể đến IGB cho những ổ
đĩa dung lượng lốn. Bạn có th ể báo cho Windows biết để
dùng dung lượng trốhg trê n ổ đĩa này bằng cách: Mở hộp
thoại CD Drive P roperties và n hấn lên n h ãn Recording
(hoặc tuỳ chọn tương đương đối với driver của bạn). Chọn ổ
đĩa được liệt kê trong danh sách xổ xuống bên dưới
Desktop CD Recording.
123
Ghi đĩa tốc độ chậm
Theo mặc định, Windows sẽ dùng tốc độ truyền nhanh
n h ấ t của một 0 đĩa CD-R. Nếu gặp trục trặc, bạn hạ tốc độ
đó xuống: Mở CD Drive Properties đến nhãn Recording
(hoặc một n h ãn tương đương đổi với driver của bạn) và
chọn một tốc độ chậm hơn.
Đưa các tập tin vào CD
Bạn có thể chọn các tập tin m à bạn muốn ghi vào CD
trong Windows Explorer rồi kéo chúng đến biểu tượng của
0 đĩa, hoặc chỉ cần nhấn phải lên các tập tin được chọn đó,
n h ấn Send To, và lựa chọn 0 đĩa của bạn. Windows sẽ chép
các tập tin này vào khu vực lưu giữ tạm thay vì trực tiếp
vào CD. Bạn có thể n hấn đúp lên biểu tượng ổ đĩa trong
Explorer đê duyệt các tập tin này. Trong khung tác vụ bên
trái, bạn nhấn W rite these files to CD khi bạn đã sẵn sàng
ghi đĩa và làm theo các bước trong CD W riting Wizard.
Tạo CD nhạc bằng VVindovvs Media Player
Nếu dùng Windows Media Player 9 để tạo một playlist
tuỳ biến, bạn có thể ghi các bài nhạc này lên một CD (nếu
chứa đủ). Với Media Player mở trong chê độ đầy đủ, bạn
n h ấn Copy to CD or Device ở bên trái. Bạn chọn playlist
cho m ình từ danh sách xơ xng 'Music to Copy'. Nếu nhìn
th ấy 'Will not fit' trong cột trạn g thái (status) của playlist,
bạn bỏ chọn bớt một sô tập tin. Cuôi cùng, n h ấn Copy
Music trong góc trên bên phải.
Tạo CD nhạc bằng chương trình khác
Windows Media Player 9 có sẵn một tập tin miễn phí
sao chép vào các ổ đĩa CD-R, nhưng các tiện ích thuộc
124
hãng th ứ ba cho chúng ta n h iều tuỳ chọn hơn, kể cả khả
năng sao chép đĩa CD nhạc không làm giảm chất lượng
tiếng (vốn là một h ậu quả tai hại do chuyển đổi định dạng
của Windows Media Player).
Ký tự đặc biệt
Nếu các tài liệu của bạn cần loại ký tự in đặc biệt ít
phơ biến, bạn chọn S tart.P ro g ram s (All program s trong
XP). Accessories.System T ools.C haracter Map, hoặc chỉ
cần ấn phím <Windows>-R, gõ charm ap, và ấn <Enter>.
Thiết lập font, n h ấn đúp ký tự bạn cần, n h ấn n ú t Copy, và
dán ký tự đó vào trong tà i liệu yêu cầu. Trong Windows
2000 và XP, b ạn cũng có th ể kéo và th ả từ hộp 'C haracters
to Copy' của b ản đồ ký tự đến W ordPad và một vài ứng
dụng khác.
ị
* $ %s
( ) • 4 - / 0 1234
< = > 7 A Bc 0 E F G H
5 6 789
1 J K LMN 0 p 0 Rs Tu VvvX Y z 1 \
1 A _ a b c đ e f g h i ) k 1mn 0 p
q f s t u V wX y 2 { 1} 1í £ 0 Ơ
11 Đ â ã a - - đ ô 4 i s M
0
Vi %6 ẢẢẴẢAÃ/d <; Ề ỉ ẻ Ẽ i T
i 1Đ Nố Óố 6 0 JC 0 u u ủ Ú Ỷ p fl à á
s s ã â m
é é é 6 í j ĩ 1 ỗ rt ở 0 ỗ ó
0 - 0 Ú ú ủ u ỳ p yẲ ữ Ẵ ã A Ac t ĩ 6
í
1i
I
M*(n»
Bật 'cơng tắc' cho Windows Media Player
Nếu mở một đĩa DVD hoặc CD trong Windows Media
125
Player 9 nhưng các nú t điều khiển của tiện ích này đều bị
vơ hiệu hóa, bạn chọn Play.DVD, VCD or CD Audio
^ W ỉi}ilaw s M e i^ Ptoyer
_ Took Help
rtsy
Piey^euse
ijh ,4' ịi
Mbur
Mcdt«
Guide
S hJB t
a»H «
RepMt
Ctrl+T
Audio *n(tLan9iia4e Ir«da
CípCons jn d S u U tk í
vdurao
C o p ylo C
o rõisvice
E»«t
CWtE
Báo cho Windows Medía Playyer những gi phải làm nếu
khơng nhìn thấy có một DVD trong ổ đĩa
Phóng to thu nhỏ hình DVD
Nếu dùng Windows Media Player 9 để xem DVD, bạn
dùng biểu tượng tồn m àn hình trong góc dưới bên phải để
chỉnh hình to, hoặc ấn <Alt>-<Enter> để chuyển vào hoặc
ra khỏi chế độ tồn m àn hình. Chuyển con trỏ ra các cạnh
m àn hình (và sau đó giữ n chuột khơng chuyển động) để
loại bỏ các n ú t điều khiển. Để nhìn thấy các n ú t điều
khiển, bạn đẩy chuột lên trên đỉnh m àn hình.
Điều khiển tốc độ DVD
Khi xem DVD trong Windows Media Player 9, bạn
n h ấn hoặc kéo con trượt trên th an h tìm kiếm để di chuyển
126
tới hoặc lui. Ấ i <Ctrl>- <Shift>-F để chiếu hình chuyển động
nhanh, <Ctrl> - <Shift> - G để tăng tốc độ xem, và <Ctrl> <Shift> - s để làm chậm lại. <Ctrl> - <Shift> - N sẽ đưa
tốc độ phim về lại bình thường.
Điều khiển DVD từ bàn phím
N hững phím tiện lợi khác đối với DVD là <Ctrl> - p để
tạm dừng và chạy lại, <F10> để vặn to âm lưọng, <F9> để
giảm âm lượng, và <F8> để tắ t tiếng.
Giảm bát cảm giác khó chịu
Nếu cửa sổ ứng dụng của PC mở quá chậm, bạn có thể
tăn g tốc bằng cách tắ t bớt m ột sô" hiệu ứng hiển thị linh
tin h của Windows. Bạn n h ấn phải My Com puter và chọn
Properties. Chọn Advanced, và bên dưói Períorm ance, bạn
n h ấ n Settings. Bên dưới n h ã n V isual Effects, bạn chọn
A djust for b est perform ance, hoặc chọn Custom và tắ t tấ t
cả các hiệu ứng không cần cho bạn.
Để tăn g sôi động cho W indows 98, 2000 hoặc Me, bạn
n h ấ n phải desktop và chọn Properties. N hấn nhãn Effects.
B ạn bỏ chọn các khoản mục trong hộp Visual Effects cho
đến lúc cảm thấy Căn bằng giữa tốc độ và tính hấp dẫn, tạo
cảm giác tốt n h ấ t đôl với bạn. Trong Windows 98 bạn tắ t
Anim ate windows, m enus and lists; trong cả ba phiên bản,
bạn có thể bỏ chọn đốĩ với Show windows contents while
dragging.
Thiết lập các ưu tiên
Hộp thoại Perform ance O ptions của XP cho bạn một ít
kh ả n ăn g điều khiển cách Windows dùng bộ nhó và những
tác vụ nào được quyền ưu tiên sử dụng bộ xử lý trong m áy
127