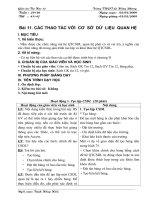Bài 1 Các thao tác chọn trong NX doc
Bạn đang xem bản rút gọn của tài liệu. Xem và tải ngay bản đầy đủ của tài liệu tại đây (11.2 MB, 171 trang )
Bài 1
Các thao tác chọn trong
NX
A. Các phương pháp lựa chọn hình học:
Các phương thức lựa chọn trong NX rất đa dạng
và tiện dụng cho người sử dụng.Khi lựa chọn thì
con trỏ sẽ hiển thị như hình . Sau đây là một
số phương pháp lựa chọn cơ bản :
1. Lựa chọn Feature :
Ta cĩ thể lựa chọn chi tiết bằng cách click chuột
vô các biểu tượng trên thanh công cụ sau :
Ngoàii ra ta cũng có thể lựa chọn các đối tượng
một cách dễ dng nhờ vô bộ lọc lựa chọn. Ví dụ ta
muốn chọn các cạnh ta có thể chọn Edge trong
hình sau :
2. Phương pháp lựa chọn tổng quát :
Chọn select all để lựa chọn tòan bộ vật thể.
Nếu muốn chọn một đối tượng nào đó, ta có thể
rê chuột lại gần đối tượng đó cho đến khi đối
tượng chuyển sang màu hồng
Đối với các đối tượng bị che khuất ta có thể chọn
chúng bằng cách : chuyển cách hiển thị chi tiết
sang dạng Wireframe with Hidden Edges (nhấp
vô biểu tượng ), hoặc ta có thể hiển thị các
đối tượng bị khuất bằng cách nhấp vô biểu tượng
Highlight Hidden Edges sau :
Một cách khác để lựa chọn chính xác các đối
tượng là dùng công cụ QuickPick. Cách tiển hành
như sau : ta rê chuột lại gần chi tiết, chờ thời
gian khoảng 2 giây ta sẽ thấy con trỏ hiện lên
như hình bên, click chuột trái, ta sẽ thấy hộp
thoại QuickPick. Trong hộp thoại QuickPick, các
Objects … và các đối tượng sẽ được highlight khi
ta rê chuột lên các tên đối tượng đó trong
QuickPick. Ta chọn đối tượng bằng cách click trái
chuột.
3. Các tương thích cho người dùng (User
Preferences) :
Chọn Preferences trên Menu bar.
User Preferences được dùng để định nghĩa các
thông số hiển thị như tên chi tiết, cách bố trí
(layouts), views … Ngoàii ra ta có thể thiết lập
cho các layer, mu, font … cho các chi tiết.
a. Giao diện người dùng (User Interface)
Chọn Preferences\User Interface.
User Interface cho php ta ty chỉnh cách NX làm
việc và tương tác với các đặc tính do ta thiết lập.
Chẳng hạn như ta có thể thay đổi vị trí, kích
thước hoặc trạng thi hiển thị của cửa sổ chính,
vùng đồ họa, hoặc cửa sổ hiển thị thông tin.
· General Tab : thiết lập mức độ chính xác hiển
thị trong cửa sổ thông tin.
· Layout Tab : thiết lập vị trí của Resource bar.
· Macro Tab : thiết lập khoảng thời gian cho một
mô phỏng chuyển động.
b. Visualization :
Chọn Preferences\Visualization.
B. Thiết lập Object Display :
Object display được dùng để thay đổi các thiết
lập như màu, font, layer, trạng thi hiển thị của
các đối tượng.
· Click Preferences\ Object : cửa sổ Object
Preferences xuất hiện như hình bên. Trong đó ta
có thể tùy chỉnh work layer, color, translucency
…
· cách thứ hai là ta click phải chuột vô in đậm
trong Part Navigator, chọn Edit Display.
· Ngồi ra ta cũng có thể ứng dụng các ty chỉnh
này cho từng đối tượng như các đường, các mặt
…
C. Các trình ứng dụng :
Ta có thể mở các trình ứng dụng bằng cách chọn
START trên thanh Standard Toolbar. Mặt khác ta
có thể chọn các ứng dụng khác từ drop-down
menu như hình bên. Ví dụ ta có thể lựa chọn
phần Modeling, Drafting, Assembly … Mặc định
của trình ứng dụng là Modeling khi ta tạo một
file mới.
Overview of Pro Engineer: Pro/ENGINEER, PTC's parametric, integrated 3D CAD/CAM/CAE solution, is used by
discrete manufacturers for mechanical engineering, design and manufacturing. Created by Dr. Samuel P. Geisberg in
the mid-1980s, Pro/ENGINEER was the industry's first successful rule-based constraint (sometimes called
"parametric" or "variational") 3D CAD modeling system[3]. The parametric modeling approach uses parameters,
dimensions, features, and relationships to capture intended product behavior and create a recipe which enables
design automation and the optimization of design and product development processes. This powerful and rich design
approach is used by companies whose product strategy is family-based or platform-driven, where a prescriptive
design strategy is critical to the success of the design process by embedding engineering constraints and relationships
to quickly optimize the design, or where the resulting geometry may be complex or based upon equations.
Pro/ENGINEER provides a complete set of design, analysis and manufacturing capabilities on one, integral, scalable
platform. These capabilities, include Solid Modeling, Surfacing, Rendering, Data Interoperability, Routed Systems
Design, Simulation, Tolerance Analysis, and NC and Tooling Design.
www.meslab.org
__________________
each second count! YM: phuochai_qn
thay đổi nội dung bởi: neverlose, 21-08-2010 lúc 11:23 PM.
Những người đã
CẢM ƠN neverlose
vì bài viết hữu ích:
vantutn (21-08-2010)
22-08-2010, 12:02 AM #3
neverlose
we only here today
Tham gia ngày: Oct 2009
Đến từ: tp. HCM
Bài gởi: 848 (View
Stats)
Đã cảm ơn: 553
Được cảm ơn 1,054 lần
trong 418 Bài viết
Chưa có đánh giá : 0 score
Ðề: Bài tập về phần modeling và assembly - theo NX5 for designer MES
Lab. iDocs - nhiều tài liệu hay và quý
Bài 2 CÁC FEATURE
THÔNG DỤNG
1.1.ĐỊNH NGHĨA :
Features là các phần tử được định
nghĩa như là các hình cơ bản, đường,
mặt, hay các hình khối. Ví dụ một số
feature thường dùng như : blocks (khối),
cylinder (hình trụ), cones (hình côn) ,
spheres(hình cầu), extruded bodies (các
khối được tạo ra kéo dài), và revolved
bodies (các khối được tạo ra bằng cách
xoay tròn).
1.2.CÁC KIỂU FEARURE :
Có 6 kiểu feature : Reference features,
Swept features, Remove features,
Userdefined features, Extract features
and Primitives. Các kiểu feature này
được chứa trong menu Insert.
Click Insert để chọn lựa kiểu feature.
Các lệnh thực thi của Form Features
được chứa trong các menu được đánh
dấu màu đỏ ở hình trên.
Các biểu tượng của Form Features cũng
được hiển thị trên thanh Formm Features
Toolbar như hình dưới. Trên đó có các
lệnh thực thi mà bạn thường xuyên sử
dụng.
Ngoài ra ta có thể chèn thêm các lệnh
khác vào bằng cách click vào ADD OR
REMOVE BUTTONS/ FORM FEATURE.
REFERENCE FEATURES : cho phép ta
thiết lập các mặt tham khảo, các đường
tham khảo. Các đối tượng tham khảo
này hỗ trợ việc dựng các mặt trụ, mặt
côn, mặt cầu, các vật tròn xoay.
Click vào INSERT → DATUM/POINT để
mở các lựa chọn khác của Reference
Feature : Datum Plane, Datum Axis,
Datum CSYS, và Point
SWEPT FEATURES : cho phép ta dựng
các hình bằng cách kéo dài hoặc xoay
tròn một đối tượng ban đầu. Swept
Feature bao gồm :
Extruded Body
Revolved Body
Sweep along Guide
Tube
Styled Sweep
Lệnh thực thi :
INSERT → DESIGN FEATURE : dùng
cho extrude (kéo dài) hay Revolve (xoay
tròn).
INSERT → SWEEP : dùng cho các lệnh
còn lại.
REMOVE FEATURES : cho phép tạo ra
mô hình bằng cách cắt bỏ đi một phần
nào đó của hình ban đầu.
Lệnh thực thi : INSERT → DESIGN
FEATURE
Remove Features bao gồm :
Hole (tạo lỗ)
Boss (tạo phần trụ lồi trên mặt phẳng)
Pocket (tạo túi)
Pad
Slot (khe)
Groove (rãnh)
Có thể chọn bằng cách click chuột vào
các icons sau :
USER-DEFINED FEATURES : (kiểu
feature do người dùng định nghĩa cho
phép người dùng định nghĩa features
mẫu của mình.
Lệnh thực thi : INSERT → DESIGN
FEATURE → USER DEFINED
EXTRACT FEATURES : cho phép tạo ra
các khối bằng cách xuất ra các curve
(đường cong), faces hoặc là các vùng.
Extract features bao gồm :
Extract
Sheet from curves
Bounded plane
Thicken Sheet
Sheet to Solid Assistant
Lệnh thực thi :
INSERT → ASSOCIATIVE COPY →
EXTRACT : dùng cho tùy chọn extract.
Đang chỉnh
Glossary of Engineering Terms (wiki quotes): Dassault Systeme CATIA? CATIA (Computer
Aided Three-dimensional Interactive Application) is a multi-platform CAD/CAM/CAE commercial
software suite developed by the French company Dassault Systemes and marketed worldwide by
IBM. Written in the C++ programming language, CATIA is the cornerstone of the Dassault
Systemes product lifecycle management software suite.
__________________
each second count! YM: phuochai_qn
thay đổi nội dung bởi: neverlose, 22-08-2010 lúc 12:31 AM.
22-08-2010, 12:33 AM #4
neverlose
we only here today
Tham gia ngày: Oct 2009
Đến từ: tp. HCM
Bài gởi: 848 (View
Stats)
Đã cảm ơn: 553
Được cảm ơn 1,054 lần
trong 418 Bài viết
Chưa có đánh giá : 0 score
Ðề: Bài tập về phần modeling và assembly - theo NX5 for designer Những
tài nguyên được phép chia sẻ trên MES Lab.
Góc tọa độ, chiểu dài các cạnh
Chiểu cao, hai điểm
Hai điểm trên đường chéo khối
Chọn Origin, Edge lengths
bây giờ ta xác định góc tọa độ bằng
cách dùng Point Constructor.
Click vào biểu tượng POINT
CONSTRUCTOR trên thanh Utility
Hộp thoại Point Constructor xuất hiện.
Mặc định XC, YC, ZC là 0.
Cick OK
Hộp thoại Block xuất hiện. Ta xác định
các thông số hình học như sau :
Length (XC) = 65 inches
Width (YC) = 85 inches
Height (ZC) = 20 inches
Click OK
Để xem toàn bộ vật thể: right-click
chọn Fit hoặc nhấn <Ctrl> + F
Right – click chọn ORIENT VIEW →
TRIMETRIC
Kết quả là ta sẽ nhận được một khối
như hình vẽ sau :
1.1.1.TẠO MỘT TRỤC (SHAFT) :
Tạo một trục với hai phần hình trụ
(cylinders) và 1 phần hình côn (cone)
nối lại với nhau như hình vẽ :
Tạo file mới với tên Impeller_shaft.prt
(đơn vị Inch)
Chọn INSERT → DESIGN FEATURE →
CYLINDER hoặc nhấp vào biểu tượng
Có 2 cách để dựng một trụ :
Axis, Diameter, Height (trục , đường
kính, chiều cao)
Arc, Height (cung tròn, chiều cao)
Chọn AXIS, DIAMETER, HEIGHT
Sau đó chọn Vector Constructor gần
biểu tượng Specify Vector
Click ZC để chọn chiều dựng hình theo
dọc trục Z.
Click OK
Tiếp theo, click vào biểu tượng Point
Constructor kế bên Specify Point để
thiết lập gốc tọa độ cho cylinder.
Thiết lập các tọa độ XC, YC,
ZC là 0 (trùng với gốc tọa độ WCS)
Nhập các thông số vào cửa sổ tiếp theo
như sau :
Diameter = 4 inches
Height = 18 inches
Click OK, CANCEL
Right-click và chọn ORIENT VIEW →
ISOMETRIC tạo ra một khối trụ đặc như
hình vẽ sau :
Tiếp theo ta sẽ tạo hình côn ở phần
cuối của hình trụ.
Chọn INSERT → DESIGN FEATURE →
CONE hoặc click vào biểu tượng
Có nhiều cách để tạo một khối hình cone
:
Diameters, Height (đường kính, chiều
cao)
Diameters, Half Angle (đường kính, góc
cone)
Base Diameter, Height, Half Angle
(đường kính đáy, chiều cao, góc cone)
Top Diameter, Height, Half Angle(đường
kính đỉnh, chiều cao, góc cone)
Two Coaxial Arcs (2 cung tròn đồng
trục)
Chọn DIAMETERS, HEIGHT
Trong hộp thoại VECTOR ta chọn Z-
Axis, chiều vector theo chiều dương của
trục Z.
Click OK
Trong hộp thoại CONE ta nhập các
thông số như sau :
Base diameter = 4 inches
Top Diameter = 6 inches
Height = 10 inches
Click OK
Cửa sổ Point Constructor xuất hiện, ta
chọn biểu tượng Arc/Ellipse/Sphere
Center hoặc click vào biểu tượng , sau
đó chọn mặt trên của hình trụ vừa tạo
lúc nãy. Hoặc ta cũng có thể nhập các
tọa độ như sau : XC = 0 YC = 0 ZC =
18
Click OK
Trên cửa sổ BOOLEAN OPERATION,
chọn UNITE (NỐI). Phần hình cone sẽ
được nối vào phần đầu của hình trụ.