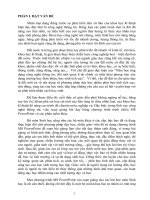Một số kĩ năng với powerpoint
Bạn đang xem bản rút gọn của tài liệu. Xem và tải ngay bản đầy đủ của tài liệu tại đây (933.48 KB, 10 trang )
MỘT SỐ KỸ NĂNG LÀM GAMESHOW VÀ
SỰ KIỆN BẰNG POWERPOINT
Người chia sẻ: GĐ công ty Cổ phần Dii - Mr. NGUYỄN QUAN THÁI
Vai trò của PowerPoint trong các chương trình sinh hoạt tập thể, các events, hội nghị đã
trở thành một phần cốt yếu không thể phủ định. Chính sự phát triển nhanh chóng của phần
mềm Microsoft powerPoint trong giai đoạn vừa qua đòi hỏi mỗi cá nhân phải tự trang bị cho
mình một kiến thức cần thiết khi sử dụng phần mềm này trong công việc. Trong bài viết này tôi
sẽ sơ lượt qua một số thao tác sử dụng PowerPoint cơ bản sử dụng trong các buổi sinh hoạt cộng
đồng, các sự kiện và hội nghị.
Phần 1: Sự dụng Microsoft trong việc tạo các trò chơi sinh hoạt cộng đồng
Trong các buổi sinh hoạt tập thể hoặc các Gameshow, để tăng phần hào hứng cho các
thành viên tham gia, người quản trò thường xen vào các câu đố vui, đuổi hình bắt chữ
để mọi người vận động tư duy và gắn kết với nhau hơn. Trong phần trình bày dưới
đây là hướng dẫn tạo hiệu ứng cho trò chơi đuổi hình bắt chữ trong PowerPoint.
Sau khi bạn chuẩn bị xong Slide câu hỏi kèm theo câu trả lời chúng ta sẽ bắt đầu thực
hiện hiệu ứng bật câu trả lời khi người chơi đã trả lời xong. Để bật câu trả lời, trong
Slide câu hỏi chúng ta làm một Insert một nút Answer như hình:
Sau đó chọn hiệu ứng hiện ra cho dòng chữ trả lời. Như ví dụ trên là dòng chữ: “Đàn ông miệng
rộng thì sang…”. Sau đó nhấp chuột phải cho hiệu ứng hiện ra này, chọn Effect Options =>
Timming => Triggers => Start effect on click of: Rectangle 7 Answer
Nhấp OK và chúng ta đã hoàn thành hiệu ứng nhấp vào chữ Answer để xuất hiện câu
trả lời cho người chơi
Kế tiếp là làm một Slide mới tổng hợp các đường link dẫn đến các câu hỏi. Đối với
Slide tổng hợp tất cả câu hỏi, chúng ta sử dụng Insert => Shapes sau đó thiết kế các
nút dẫn đến các câu hỏi trong phần hỏi đáp như sau:
Đới với mỗi nút câu hỏi, chúng ta nhấn chuột phải rồi chọn chức năng Hiperlink,
chọn Places in This Document rồi chọn Slide mà bạn muốn dẫn đến.
Sau khi nhấp chọn OK thì chúng ta hoàn thành chức năng Click một nút dẫn đến một
Slide câu hỏi. Làm tương tự đối với các nút câu hỏi khác.
Sau khi làm xong Slide câu hỏi, đến phần sau khi người chơi trả lời xong thì cho quay
về để chọn câu hỏi khác và đồng thời câu hỏi đã hỏi rồi thì biến mất khỏi màn hình
tổng hợp. Lúc này chúng ta làm như sau:
Trong Slide câu hỏi, tạo một nút Home, sau đó Hiberlink nút Home này về Slide
tổng hợp và chọn OK.
.
Trong Slide tổng hợp, chọn hiệu ứng biến mất cho nút Slide là Ascend. Sau đó tiếp
tục nhấp chuột phải vào hiệu ứng => Effect Options => Timming => nhấp chọn
Triggers rồi chọn Start effect on click of. Sau khi hoàn thành xong thì câu hỏi nào
đã được giải đáp sẽ tự đồng biến mất trên màn hình tổng hợp.
Phần 2: Tạo đồng hồ hẹn giờ trong thuyết trình hoặc giới hạn thời gian trả lời câu hỏi
Trong mỗi câu hỏi, hoặc các bài thuyết trình thường giới hạn của người trình bày hoặc
người trả lời câu hỏi để đảm bảo được thời gian chung của toàn bộ chương trình.
Chính vì lý do đó, tạo một chiếc đồng hồ hẹn giờ là rất cần thiết. Các bước tạo đồng
hồ hẹn giờ trong Powerpoint như sau:
Bước 01: Trong Cửa sổ Microsoft PowerPoint chọn Insert, sau đó chọn Shapes, rồi
chọn 01 hình ảnh làm nút khởi động đồng hố số. Như trong ví dụ này tôi sẽ chọn hình
“Rounded Rectangle”
Bước 02: Vẽ hình Nút hiện đồng hồ như hình dưới đây, sau đó đặt tên là “Clock 15”
trong trường hợp các bạn làm đồng hồ chạy trong vòng 15 giây. Nếu các bạn làm thòi
gian lâu hơn có thể đặt là “Clock 30”, “Clock 45”, “Clock 60”
Bước 03: Sau đó làm thao tác tương tự để tạo hình tròn nút 1 giây đầu tiên. Sau khi
tạo nút 01s, các bạn định dạng lại Font chữ cho phù hợp, ngoài ra điều đặc biệt lưu ý
là Click chuột phải vào hình tròn, chọn Format Shape, trong mục Line Style chỉnh
Width về 0 để đối với các nút giây chứa 02 chữ số thì chữ số sau không bị nhảy
xuống dòng.
Bước 04: Chọn hiệu ứng cho Nút số 01 trong mục Custom Animation: Entrance =>
Appear. Sau đó Click chuột phải vào hiệu ứng => Effect Options.
Trong Effect Options: Mục Sound chọn một âm thanh để đánh dấu bắt đầu chạy
đồng hồ, mục Timming, chọn Triggers => chọn Start efffect on click of: Rounded
Rectangle 3: Clock 15 để chọn chỉ khi Click vào nút ‘Clock 15” thì đồng hồ mới
chạy, nếu các bạn click vào các vị trí khác ngoài nút “Clock 15” thì đồng hồ sẽ không
chạy.
Bước 05: Nhấn giữ phím Ctrl và kéo số 01 để copy ra một nút giây nữa, rồi sửa lại
thành số 2 để tạo nút giây số 2. Khi tạo hiệu ứng nút giây thứ 2, hiệu ứng của nút giây
này sẽ nằm trên hiệu ứng của nút giây số 1, các bạn kéo hiệu ứng này nằm dưới hiệu
ứng số 1 như hình. Click chuôt phải chọn Effect Options, trong mục Timming chọn
Start là After Previous, Delay sau 01 seconds, Click vào Triggers để bỏ chức năng
này. Sau đó chọn OK.
Bước 06: Các bạn kéo copy ra thêm 13 nút đồng hồ nữa và sửa thành các chữ số theo
thứ tự. Như vậy là chúng ta đã có 15 nút giây đồng hồ. Khi copy thì hiệu ứng sau sẽ
xuất hiện trước các hiệu ứng trước trong Custom Animations nên các bạn cần phải để
hiệu ứng các nút đồng hồ kéo theo đúng thứ tự của nó. Nhớ chỉnh lại các tính năng
của các nút còn lại như đối với nút số 2 nhé.
Công việc còn lại là kéo 15 nút đồng hồ này chồng lên nhau theo thứ tự từ 1 đến 15.
Như vậy chúng ta sẽ có một đồng hồ bấm giờ 15 giây rồi nhé.
Các bạn chỉ việc chọn Ctrl All toàn bộ đồng hồ này rồi dán vào Slide câu hỏi là để
bấm giờ cho người trả lời nhé! Chúc các bạn thành công.
Một số lưu ý trong việc tạo đồng hồ:
Khi kéo thì nút giây sau không chồng lên nút giây trước: nhấp chuột phải vào
nút giây sau, chọn Bring to Front => Bring to Front
Các bạn nên làm đồng hồ trong 1 Slide riêng, sau đó chọn Ctrl All rồi copy vào
Slide chứa câu hỏi, do các nút đồng hồ đã chồng lên nhau nên khi click chuột
chọn copy thì thường sẽ chỉ copy được 01 nút đồng hồ trên cùng.
Âm thành mở đầu và kết thúc nên làm ấn tượng để nhắc nhở người chơi khi bắt
đầu và kết thúc thời gian. Các nút giây ở giữa thì không nên làm âm thanh nổi,
hoặc tốt nhất nên không để âm thanh để người tham gia tập trung vào công việc
thuyết trình hoặc suy nghĩ trả lời câu hỏi.
Trên đây là phần trình bày một số ứng dụng cơ bạn của Microsoft PowerPoint vào GameShow
và Events. Chúc các bạn thực hiện thành công!
DIICO TEAM - Jan-02-2013
( by Ms. Nguyễn Thị Thanh Thủy)