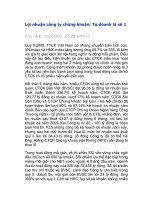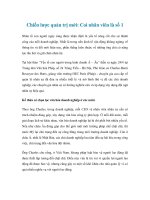Làm chủ Curves, bạn sẽ là số 1 pdf
Bạn đang xem bản rút gọn của tài liệu. Xem và tải ngay bản đầy đủ của tài liệu tại đây (205.48 KB, 18 trang )
Làm chủ Curves, bạn sẽ là
số 1
Tác dụng không thể thiếu của Adobe Photoshop đối với ảnh
số có lẽ không cần phải nói nhiều. Với những công cụ
chuyên nghiệp hiệu chỉnh chi tiết về ánh sáng, màu sắc, thậm
chí là thay đổi hình dạng, phù phép cho ảnh số; thực sự
Photoshop là hành trang không thể thiếu trong nhiếp ảnh
cũng như thiết kế, in ấn. Nhưng nếu bắt buộc phải từ bỏ hết
các công cụ hiệu chỉnh trong Photoshop chỉ giữ lại duy nhất
1 công cụ, phải chọn công cụ nào đây?
Đó chính là Curves.
Dài dòng một chút, thực ra bài này chính là để nói về Curves
mà . Mình thích Curves, hầu như mình luôn sử dụng
Curves khi phải dùng đến Photoshop. Nó chứa đựng sức
mạnh có thể thoả mãn gần như toàn diện các mục đích hiệu
chỉnh một tấm ảnh từ xấu lên đẹp. Tuy nhiên đây lại không
phải là một công cụ dễ nắm bắt và sử dụng nhuần nhuyễn, ít
nhất là khi mới tiếp xúc, hoặc với người bắt đầu làm quen với
Photoshop. Bài viết này rút ra từ kinh nghiệm nghiên cứu và
thực hành của mình, ghi chép lại cố gắng theo cách chuyên
nghiệp một chút để hệ thống hoá quá trình học Photoshop của
bản thân, đồng thời hy vọng cũng giúp ích cho những người
chưa biết.
Curves có những tác dụng gì?
Rất nhiều, và là những tác dụng cơ bản cần thiết khi hiệu
chỉnh một tấm ảnh:
Chỉnh độ sáng, độ tương phản trên toàn bộ tấm ảnh,
hoặc trên một phạm vi (miền) sắc độ
Chỉnh độ sáng, độ tương phản trên từng khu vực riêng
của tấm ảnh, hoặc trên một phạm vi (miền) sắc độ của khu
vực đó
Chỉnh màu cho tấm ảnh
Các khái niệm cơ bản
Trước khi tìm hiểu sâu hơn về Curves, có lẽ cần phải đi qua
một số khái niệm đơn giản về màu RGB - hệ màu mặc định
mà chức năng Curves sử dụng.
Những tác dụng mà Curves tạo nên có thể gây ảnh hưởng
riêng biệt đến 4 kênh màu: RGB, R, G và B. Trong đó mặc
định là kênh RGB (trắng), và có thể chuyển đổi qua các kênh
riêng khác: R (đỏ), G (xanh lá) và B (xanh dương). Điều này
là dễ hiểu bởi 3 màu cơ bản đỏ, xanh lá và xanh dương khi
hoà trộn vào nhau sẽ cho màu trắng. Như vậy có nghĩa là nếu
chỉnh Curves ở kênh RGB thì sẽ có tác dụng thay đổi sáng/tối
trên cả 3 màu cơ bản của tấm hình (nhưng vì hoà trộn vào sẽ
được màu trắng nên mắt người chỉ nhận thấy tấm ảnh sáng
đều hoặc tối đều từ đen tới trắng mà thôi). Nếu chỉnh Curves
trên một kênh màu riêng thì sẽ chỉ có tác dụng sáng/tối trên
phạm vi kênh màu đó. Ví dụ, chỉnh Curves trên kênh Red thì
chỉ có những phần (cụ thể là những pixel) có sắc độ liên quan
tới màu đỏ mới thay đổi độ sáng, tối - các sắc độ khác giữ
nguyên.
Dựa vào biểu đồ pha trộn màu trên đây, có thể hiểu rõ hơn
điều vừa viết. Ngoài ra nhờ biểu đồ này ta có thể nhận biết rõ
vị trí của màu Cyan (trộn giữa xanh dương và xanh lá),
Magenta (trộn giữa đỏ và xanh dương), Yellow (trộn giữa đỏ
và xanh lá). Ba màu này (chính là Xanh Ngọc, Tím và Vàng)
được ứng dụng rất nhiều trong các công cụ chỉnh màu của
Photoshop.
Phạm vi sắc độ (Tonal Range) là gì?
Phạm vi sắc độ của một tấm ảnh (Tonal Range) có thể hiểu
đơn giản là một dải giá trị thể hiện mức độ sáng/tối, chạy từ
điểm màu có giá trị tối nhất tới điểm màu có giá trị sáng nhất
của tấm ảnh đó.
Khái niệm Tonal Range là điều cần thiết nên biết để sử dụng
tốt Curves. Thông thường điểm màu có giá trị tối nhất của
mỗi tấm ảnh chưa chắc đã là màu đen, và điểm màu có giá trị
sáng nhất chưa chắc là màu trắng; tuy nhiên một tấm ảnh tốt
thì điểm tối nhất thường là màu đen và điểm sáng nhất là
màu trắng. Khi độ tương phản đủ cao thì tấm hình trở nên rõ
ràng dễ nhìn hơn. Đó là lý do phải dùng đến Curves.
Ví dụ:
Di chuột lên hình để xem biểu đồ về phạm vi sắc độ
Hình 1 (Phạm vi sắc độ hẹp)
Hình 2 (Phạm vi sắc độ rộng)
Trong hai hình trên, hình bên trái có dải phạm vi sắc độ hẹp,
điểm tối nhất cũng chẳng tối lắm mà điểm sáng nhất cũng
không sáng hẳn, vậy nên độ tương phản tổng thể thấp, hình
rất khó nhìn. Hình bên phải có phạm vi sắc độ trải từ tối nhất
(đen) tới sáng nhất (trắng), hình ảnh cải thiện hơn.
Tổng quan về hộp công cụ Curves
Như đã biết có 2 cách chỉnh Curves, đó là:
Images → Adjustments → Curves (hoặc Ctrl + M)
Layer → New adjustment layer → Curves (hoặc
creat adjustment layer ở Layer Palette)
Tuy nhiên trong đa số trường hợp ta nên chọn cách thứ 2
(adjustment layer) vì có thể chỉnh sửa hay xoá tiện lợi hơn
mà không ảnh hưởng đến layer gốc, nên trong bài viết này
cũng chỉ đề cập đến Curves ở trong Adjustment layer box.
Curve có nghĩa là đường cong, về mặt cơ bản, công cụ
Curves cho phép ta chỉnh sửa độ sáng của màu sắc thông qua
việc điều chỉnh một đường đồ thị. Đường này là tập hợp các
giá trị sắc độ của hình ảnh từ tối nhất (đen) tới sáng nhất
(trắng). Khi chưa chỉnh sửa gì, đường đồ thị đó là một đường
thẳng, sau khi chỉnh sửa nó sẽ thành một (hoặc nhiều) đường
cong.
Hình bên mô tả đường Curves mặc định, khi chỉnh sửa nên
ngầm phân chia giá trị các sắc độ thành những khoảng khác
nhau: Sáng nhất (White point), Sáng (Highlights), Trung tính
(Midtones), Tối (Shadows) và Tối nhất (Black point); sau đó
đánh giá tấm hình để tự đưa ra quyết định nên tăng hay giảm
giá trị sắc độ ở khoảng nào.
Click chuột lên một điểm bất kỳ trên đường Curves, sẽ xuất
hiện một dấu chấm tại điểm đó. Ta có thể giữ chuột và thay
đổi vị trí điểm đánh dấu đó để thay đổi sắc độ. Cũng như mọi
đồ thị khác, đồ thị Curves cũng có cột giá trị X và Y, ở đây là
Input và Output.
Input được hiểu là dải giá trị sắc độ của hình ảnh trước khi
chỉnh sửa, Output là dải giá trị sắc độ của hình ảnh sau khi
chỉnh sửa. Khi chưa chỉnh sửa, đường Curves đi thẳng từ tối
nhất lên sáng nhất, tại mọi điểm trên đường Curves, ta có
Input=Ouput (X=Y)
Cơ chế hoạt động của Curves:
Di chuyển điểm đánh dấu trên đường Curves. Sau khi di
chuyển, những điểm màu mang giá trị sắc độ tương ứng trên
dải Input sẽ biến đổi (sáng hơn hoặc tối hơn) thành giá trị
tương ứng trên dải Ouput.
Hình bên phải minh hoạ cho cơ chế của Curves. Cùng một
mục đích với công cụ Level, nhưng Curves mềm dẻo hơn rất
nhiều, có thể tạo tối đa 14 điểm chỉnh sửa trên đường Curves
(ngoài 2 điểm đầu và cuối).
Các nút và chức năng trong Curves box
S-Curves và Inverted S-Curves
Chỉnh Curves theo hình chữ S và theo hình chữ S ngược là 2
kiểu thông dụng nhất. Bởi thông thường trong đa số trường
hợp, chỉ có 2 mục đích chính là tăng hoặc giảm độ sáng (hay
tương phản) của tấm ảnh một cách đồng đều. Trừ khi người
thiết kế muốn chỉnh ảnh theo một mục đích quái dị.
Chỉnh Curves theo hình chữ S làm giảm độ tương phản ở các
khoảng Shadows và Highlights, đồng thời tăng độ tương
phản ở Midtones, nên làm tăng độ tương phản tổng thể của
tấm ảnh. Trong khi chỉnh Curves theo hình chữ S ngược lại
cho kết quả ngược lại.
Di chuột lên hình để xem sự thay đổi sau khi chỉnh Curves
hình chữ S
Chỉnh Curves theo hình chữ S
Biểu đồ (Histograms) và phạm vi sắc độ rỗng (Empty
Tonal Range)
Như chú thích trong hình minh hoạ Curves box, nằm chìm
phía trong đồ thị Curves là biểu đồ (Curves Histograms).
Biểu đồ này thể hiện số lượng điểm ảnh (pixel) tại các
khoảng sắc độ khác nhau. Bình thường khi chỉnh sửa ảnh có
thể không mấy ai để ý tới biểu đồ này, tuy nhiên đối với
những tấm hình có độ tương phản quá thấp, biểu đồ cung cấp
cho chúng ta thông tin tuyệt vời để chỉnh sửa lại cho vừa
đúng mà không sợ quá tay. Trong hình dưới đây, pixel tối
nhất của tấm ảnh cũng chỉ màu xám một chút, và pixel sáng
nhất của ảnh cũng không sáng hoàn toàn. Như đã biết ở các
mục trên, tấm hình này được gọi là có phạm vi sắc độ hẹp.
Tuy nhiên mức độ hẹp bao nhiêu thì phải xem biểu đồ mới
chỉnh đúng được. Ở các tấm hình có Tonal Range hẹp như
thế này, phía trước và phía sau đồ thị (trước điểm ảnh đầu
tiên và sau điểm ảnh cuối cùng) thường có một khoảng trắng,
vì không có điểm ảnh nào đạt sắc độ trong các khoảng đó cả.
Khoảng trắng đó gọi là Phạm vi sắc độ rỗng (Empty Tonal
Range).
Để cứu vãn tình thế, chỉ cần kéo điểm hiệu chỉnh trên đường
Curves tại vị trí Black point (tối nhất) tới điểm bắt đầu của
biểu đồ (Histograms), đồng thời kéo điểm White point (sáng
nhất) lùi lại điểm cuối cùng của biểu đồ. Làm như vậy ta đã
xoá bỏ các phạm vi sắc độ rỗng, và xác định lại điểm sáng
nhất, tối nhất ở sắc độ hợp lý hơn.
Di chuột lên hình để xem sự thay đổi sau khi loại bỏ Empty
Tonal Range
Khắc phục Empty Tonal Range
Ngoài ra còn có một trường hợp hiếm gặp của Empty Tonal
Range đó là khoảng trắng xuất hiện ở giữa biểu đồ, chia biểu
đồ thành 2 khoảng về phía Shadows và Highlights, còn
Midtones thì ít hoặc không có gì. Trường hợp này thực sự
hiếm gặp và thường thấy ở những bức ảnh bị chỉnh sửa hỏng,
tăng độ tương phản quá mức, các pixel quá tối hoặc quá sáng
thì nhiều còn các pixel màu trung tính thì ít hoặc không có. Ở
ảnh chụp gốc thì ít gặp trường hợp này vì hầu hết đều chỉ
thiếu chứ không thừa tương phản bao giờ (trừ trường hợp
dùng flash hỏng hoặc đặt chế độ White Balance không đúng).
Khi gặp phải Empty Tonal Range ở giữa đồ thị, cách khắc
phục là chỉnh thành hình chữ S ngược ở khoảng Midtones (cụ
thể là khoảng bị Empty Tonal) để giảm Contrast nhằm cứu
vãn tình thế. Tuy nhiên nếu ảnh chụp là file RAW thì mới có
khả năng cứu, còn bằng file JPEG thì hầu hết là mất chi tiết ở
những điểm sáng quá hoặc tối quá, khó mà cứu nổi.
Trường hợp này ít gặp hơn nên mình cũng chịu không có
hình mình hoạ ^^!
Giảm bớt độ sáng gắt (Clipped Highlights)
Trong một số trường hợp chụp nguồn sáng mạnh (như mặt
trời hoặc đèn cao áp) mà không có filter UV hoặc filter
Polarizer, ảnh rất có thể sẽ bị sáng loá hoặc gắt, gây khó chịu
cho người xem. Không những thế ảnh chụp ra còn trông
không thật, nhìn cứ như tranh màu nước. Curves có thể điều
chỉnh tốt việc này để vùng sáng gắt trên ảnh chuyển tiếp
mượt mà hơn với các vùng xung quanh.
Thông thường có thể khắc phục trường hợp này bằng cách
giảm độ dốc của đường Curves ở khoảng Highlight (sáng
nhất), và tinh chỉnh thêm nếu không muốn các vùng khác
thay đổi theo nếu cần.
Di chuột, di chuột!
Chỉnh Curves để giảm bớt độ sáng gắt
Điều chỉnh cân bằng màu (Color Balance)
Curves không chỉ dùng để chỉnh sáng tối, nó thực sự còn thay
đổi được tông màu, điều chỉnh lại cân bằng giữa các kênh
màu cho chuẩn hoặc pha màu tấm ảnh theo mục đích riêng.
Sau khi chỉnh Curves chữ S, hoặc khắc phục Phạm vi sắc độ
rỗng, màu ảnh luôn tươi tắn hơn, nhưng đó chưa phải là tất cả
đối với Curves. Photoshop có hẳn một chức năng Color
Balance riêng, nhưng ngay trong công cụ Curves ta có thể
làm điều đó mà kết quả không kém khác một chút nào.
Như đã biết Curves có ảnh hưởng mặc định trên kênh màu
RGB, nhưng có thể áp dụng riêng trên từng kênh màu R, G
và B để tăng giảm sắc độ của từng kênh màu mà không ảnh
hưởng đến kênh màu khác. Nguyên tắc chuyển màu trên từng
kênh như sau:
Kênh Red: tăng sáng được màu Đỏ, giảm sáng được
màu Xanh ngọc (Cyan)
Kênh Green: tăng sáng được màu Xanh lá, giảm sáng
được màu Tím (Magenta)
Kênh Blue: tăng sáng được màu Xanh dương, giảm
sáng được màu vàng
Về bản chất, màu RGB gồm có 1 kênh màu pha trộn và 3
kênh đen trắng mang giá trị sắc độ của 3 màu Red, Green,
Blue. Hình dưới đây minh hoạ lần lượt 4 kênh màu đó trong
1 tấm ảnh. Trong Photoshop, có thể bật Menu Windows →
Channels để so sánh rõ hơn sắc độ của từng kênh màu.
Trong nhiều trường hợp khi chụp ảnh ta gặp phải tình trạng
bị ánh sáng phản chiếu vào ống kính gây lệch sắc thái ở một
màu nào đó (hiện tượng ám màu). Khi đó vẫn chỉ với Curves,
ta có thể điều chỉnh lại. Trong hình dưới đây, qua nhận định
ban đầu có thể thấy ảnh bị ám màu xanh (Blue) một chút ở
những vùng tối. Mở Channel Blue trong Curves ra, ta thấy
ngay có một chút Empty Tonal Range ở khoảng Shadows,
như vậy những vùng tối của ảnh không đen như bình thường
mà lại xanh nhiều hơn. Áp dụng các cách tinh chỉnh đường
Curves, có thể điều chỉnh lại ngay sau vài giây, kết quả cho
nước ảnh nhìn có cảm giác trong hơn.
Di chuột nữa
Khắc phục ảnh bị ám màu bằng Curves
Trong hình trên, ta thấy các phần Highlights của tấm ảnh đã
đủ độ sáng, do vậy nên để nguyên không cần tăng thêm, chỉ
giảm một chút ở vùng Shadows để viền thuỷ tinh ở phần
chân chiếc cốc nét hơn một chút.
Chế độ hoà trộn cho Curves (Blending Modes)
Khi sử dụng Adjustment layer cho Curves, ta còn có thể
quy định ảnh hưởng của Curves chỉ có tác dụng trên màu của
ảnh (Color) hoặc chỉ trên Độ sáng tối của ảnh (Luminosity).
Dùng các Blending Modes (chế độ hoà trộn) cho Adjustment
layer để thực hiện điều đó, cụ thể là blend mode Color và
blend mode Luminosity. Khi chọn blend mode là Color thì
Curves chỉ có tác dụng trên các kênh màu R, G, B (tức là độ
sáng tối cho các kênh màu); còn khi chọn Luminosity thì
Curves chỉ có tác dụng trên kênh chung RGB (sáng đều và
tối đều nhau).
Có thể hiệu chỉnh cùng Blend Mode tinh tế hơn nhờ thay đổi
Opacity của Adjustment layer.
Trên đây là những điều cần biết về công cụ Curves trong
Photoshop. Trong lúc viết bài này, mình cũng thực hành
không ít vì phải làm ảnh minh hoạ ^^, áp dụng thực tế một
chút sẽ thấy dễ hiểu hơn nhiều. Ứng dụng của Curves có lẽ
còn xa hơn những điều viết bên trên, tuỳ thuộc vào cảm quan
đánh giá và sự linh hoạt của người sử dụng. Tuy nhiên muốn
làm gì cho tốt thì trước tiên nên hiểu rõ về nó. Công cụ
Curves mới đầu khó hiểu là vậy nhưng thực ra cũng chỉ xoay
quanh nguyên lý sáng tối với những màu cơ bản, vận dụng
tốt Curves chắc chắn sẽ mang lại kết quả cao và tiết kiệm
thời gian trong xử lý hậu kỳ ảnh số.
Read more: />curves-ban-se-la-so-1.482/#ixzz2ZNbnZKfG