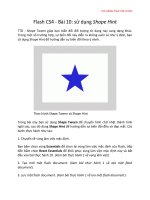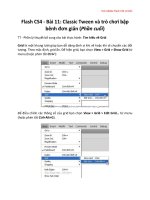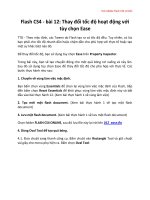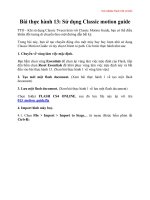Tài liệu Học Adobe Flash CS4 cơ bản - Bài 16 phần 1 pdf
Bạn đang xem bản rút gọn của tài liệu. Xem và tải ngay bản đầy đủ của tài liệu tại đây (740.77 KB, 11 trang )
Học Adobe Flash CS4 cơ bản
Bài 16: Tìm hiểu về Preloader
TTO - Áp dụng color effect để tạo slideshow (Phần lý thuyết bổ sung cho bài thực
hành).
Nếu bạn truy cập Internet ở máy sử dụng đường truyền có tốc độ chậm, thông
thường bạn phải chờ một lúc mới thấy đủ nội dung của trang web cần xem. Nếu
trang web có sử dụng Flash, có thể bạn chỉ thấy một khung màu trắng xuất hiện,
sau đó một lúc mới thấy được nội dung Flash hiện lên ở khung này.
Để giúp cho người truy cập đỡ sốt ruột khi xem phải trang web có Flash mà phải
chờ lâu, bạn sử dụng preloader.
Preloader thường là một Movie Clip có kích thước thật nhỏ được đặt ở keyframe
đầu của một Flash document. Do có kích thước nhỏ nên preloader sẽ được tải về
ngay và chạy ngay, trong khi các phần khác của tác phẩm sẽ được tải dần về máy
của người xem.
Trong bài thực hành trước, preloader của bạn là một Movie Clip chứa vòng tròn
xoay liên tục. Như vậy, khi khách truy cập vào trang web chứa Flash của bạn,
preloader sẽ được tải về ngay và vịng trịn xoay liên tục để thơng báo cho khách
biết là tác phẩm đang được tải về. Ưu điểm của preloader trong bài này là khách
truy cập chỉ phải chờ một lúc cho trình duyệt tải các ảnh đầu, trong lúc Flash play
các ảnh đầu thì các ảnh sau tiếp tục được tải về và play tiếp. Bạn sẽ tạo các
preloader phức tạp hơn khi thực hành các bài có sử dụng actionscript sau này.
Khi bạn đang biên soạn Flash trên máy, do nội dung của Flash movie thu được ở
ngay trên máy bạn nên bạn chỉ thấy kết quả ngay mà khơng nhìn thấy hiệu ứng
của preloader:
Học Adobe Flash CS4 cơ bản
Để thấy được hiệu ứng của preloader bạn chọn View > Simulate Download từ
menu (hoặc phím tắt Ctrl+Enter):
Lưu ý: Bạn phải chọn từ menu của Flash Player lúc bạn đang xem tác phẩm chạy.
Simulate Download giúp bạn giả lập đường truyền có tốc độ thấp để thấy được
hình ảnh preloader hoạt động. Khi đó bạn sẽ thấy vịng trịn của preloader xoay
liên tục, sau đó sẽ thấy hoạt động của slideshow:
Học Adobe Flash CS4 cơ bản
Bạn có thể thay đổi thông số giả lập tốc độ đường truyền thông qua menu View >
Download Settings. Trong ảnh minh họa, thông số đang được chọn là modem
quay số loại 56K (4.7KB/s).
Ngoài các thông số giả lập tốc độ đường truyền mặc định, bạn cũng có thể tự
thiết lập thơng số thơng qua tùy chọn Customize…. Bạn điền thông tin vào các ô
tương ứng của Menu text và Bit rate rồi bấm nút OK để chấp nhận giá trị mới.
Học Adobe Flash CS4 cơ bản
Bạn cũng có thể xem thông tin chi tiết tác phẩm thông qua mục View > Bandwidth
Profiler từ menu:
Trong ví dụ này, ở ơ bên trái bạn có các thơng tin sau đây:
- Dim: 320x240pixels: kích thước tác phẩm của bạn tính theo pixel.
- Fr rate: 24.0 fr/sec: tốc độ hoạt động của tác phẩm 24 khung hình/ giây.
- Size: 93 KB (95865 B): kích thước file chiếm trên ổ cứng.
Học Adobe Flash CS4 cơ bản
- Duration: 286 fr (11.9s): độ dài tác phẩm tính theo frame và giây.
- Preload: 332 fr(13.8s): tổng thời gian bạn phải chờ đến khi Flash bắt đầu play.
Giá trị này thay đổi phụ thuộc vào tốc độ giả lập mà bạn chọn.
- Bandwidth: 4800B/s (200B/fr): tốc độ đường truyền đang giả lập.
- Frame: 1: frame hiện hành
- Loaded:46.9 % (0 frames): % dữ liệu được tải về, giá trị này sẽ thay đổi liên tục
khi xem.
Ở khung bên phải bạn thấy được kích thước của từng frame. Ví dụ như frame 1 có
kích thước khoảng 2KB, frame 2 có kích thước khoảng 64KB. Các frame tiếp theo
có kích thước rất nhỏ.
Các frame có kích thước vượt quá vạch màu đỏ sẽ bị chậm lại khi tải về lần đầu.
Trong ví dụ này, frame 2 sẽ bị chậm lại khi tải về, kết quả là bạn thấy preloader
xoay liên tục khi Flash chạy đến đây. Sau khi tải xong, Flash chạy qua frame này
đến các frame tiếp theo sau, đồng thời tiếp tục tải các frame khác về.
Các ô màu xanh lá cây thể hiện các frame đã được tải về. Ô này đang ở frame 1 vì
Flash đang tải nội dung của frame 2 chưa xong. Khi Flash tải xong frame nào, ô
màu xanh sẽ lan tỏa đến frame đó. Hình tam giác trên ô màu xanh chính là
Playhead. Nếu để ý, bạn sẽ thấy Playhead hoạt động đều theo tốc độ đã thiết lập.
Khi đến frame có kích thước lớn, playhead sẽ dừng lại chờ flash tải nội dung của
frame đó về. Sau đó playhead tiếp tục di chuyển theo tốc độ đã thiết lập trong khi
các ô màu xanh lan tỏa rất nhanh sang phải.
Học Adobe Flash CS4 cơ bản
Nếu bạn khơng nhìn thấy từng frame như trong hình minh họa ở trên. Đó là do
tùy chọn Streaming Graph đã được chọn trước đó: (chọn View > Streaming Graph
từ menu)
Học Adobe Flash CS4 cơ bản
Như vậy để đảm bảo nhìn thấy kích thước từng frame, bạn phải chọn View >
Frame By Frame Graph từ menu:
Học Adobe Flash CS4 cơ bản
Tìm hiểu về Bitmap Properties
Khi bạn bấm đúp vào biểu tượng bitmap ở Library, hôp thoại Bitmap Properties
xuất hiện:
Bên trái hộp thoại là khung Preview của ảnh. Nếu ảnh có kích cỡ lớn, khi bạn đưa
chuột vào khung Preview, chuột biến thành bàn tay và bạn có thể kéo chuột để
chuyển đến vùng ảnh cần xem.
Ở giữa là khu vực chứa thơng tin về ảnh:
Ơ trên cùng là tên ảnh trong Library, bạn có thể đổi tên cho phù hợp với nội dung
tấm ảnh.
Phía dưới ô tên là đường dẫn chứa ảnh.
Tiếp đến là ngày cập nhật, kích thước ảnh.
Học Adobe Flash CS4 cơ bản
Mục Allow smoothing: chọn mục này giúp ảnh trông mượt hơn. Thông thường
nếu bạn không thay đổi kích cỡ ảnh (scale) thì khơng cần chọn mục này. Nếu có
thay đổi kích cỡ để tạo animation thì nên chọn mục này để giúp làm mượt các
vùng bị răng cưa do hiệu ứng scale.
Mục Compression: Chọn cách nén ảnh. Có hai phương án:
1. Photo (JPEG): phương án này có các tùy chọn bổ sung cho mục chất lượng
(Quality) là:
1.1 Use imported JPEG data: sử dụng chất lượng ảnh gốc, không cần nén thêm.
Nếu ảnh gốc không phải dạng JPEG thì mục này sẽ là Use publish setting:80.
Học Adobe Flash CS4 cơ bản
1.2 Custom: thiết lập thông số nén theo ý bạn. Bạn gỏ số vào ô Custom và bấm
nút Test để xem thử chất lượng ảnh ở khung Preview bên trái. Kích thước ảnh sau
khi nén được thể hiện ở dòng cuối cùng của hộp thoại bao gồm chất lượng nén,
kích thước gốc và kích thước sau khi nén. Mục Enable deblocking chỉ xuất hiện khi
bạn chọn Custom và xuất tác phẩm cho Flash Player 10. Khi được nén cao (gía trị
tại ơ Custom nhỏ) chất lượng ảnh giảm và xuất hiện các ô mờ trong ảnh. Bạn chọn
mục Enable deblocking để làm mượt các ô này.
1. Lossless (PNG/GIF): Bạn bấm chọn menu xổ xuống và chọn mục này nếu muốn
áp dụng chế độ nén không suy giảm chất lượng:
Bấm nút Test để xem thử kết quả ở khung Preview và xem kích thước file sau khi
nén ở dòng cuối của hộp thoại:
Học Adobe Flash CS4 cơ bản
Bấm nút OK để chấp nhận các thông số mới.
Bấm nút Cancel để hủy bỏ các thay đổi.
Bấm nút Update để cập nhật ảnh nếu bạn đã dùng Photoshop hoặc một phần
mềm đồ họa nào đó chỉnh sửa ảnh gốc.
Bấm nút Import… để sử dụng một ảnh mới thay thế cho ảnh hiện hữu (như trong
bài thực hành).
Bấm nút Test để xem thử kết quả ở khung Preview.
Bấm nút Advanced để thiết lập các thông số nâng cao. (Sẽ được giới thiệu ở các
bài thực hành nâng cao).