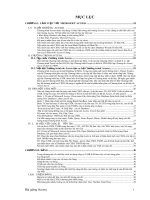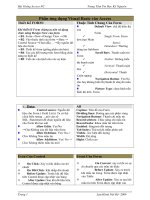Bài giảng Access
Bạn đang xem bản rút gọn của tài liệu. Xem và tải ngay bản đầy đủ của tài liệu tại đây (15.02 MB, 66 trang )
Report (Báo cáo)
1. Các thành phần của một báo cáo
Report Header: Tiêu đề đầu của báo cáo
Page Header: Tiêu đề đầu của trang in
Group (Trường hợp Report có phân nhóm)
Group Header: Tiêu đề đầu của nhóm
Group Footer: Tiêu đề cuối của nhóm
Detail: Phần chi tiết (nội dung của báo cáo)
Page Footer: Tiêu đề cuối trang in
Report Footer: Tiêu đề cuối của báo cáo
2. Thiết kế báo cáo
B1: Tạo query cho báo cáo nếu cần
B2: Chọn Report/New
Design View: Tự thiết kế
Report Wizard: Theo khuôn mẫu
Auto Report: Column:
Tự động kiểu cột
Auto Report: Tabular
Tự động dàn hàng ngang
Chart Wizard: Khuôn mẫu kiểu biểu đồ
Label Wizarrd: Khuôn mẫu dạng nhãn
Dùng AutoReport
Chọn Report/New
Auto Report (Column hoặc Talubar). Chọn bảng hoặc Query nguồn
cho report
Chọn OK
Dùng Report Wizard
Chọn Report/New
Report Wizard
Chọn Query hoặc bảng làm nguồn
Chọn OK
Chọn nguồn và các trường sẽ báo cáo
Tạo nhóm hay không cho báo cáo
Sắp xếp các trường trong báo cáo
Chọn kiểu trình bày trang
Kiểu hiển thị dữ liệu
Đặt tên và chỉnh sửa
Ví dụ
Tự thiết kế báo cáo
Chọn Report/New
Chọn Design View
Tại cửa sổ Properties. Chọn Data/Data Source:
Chọn nguồn cho báo cáo
Kéo thả các trường cần in vào trang báo cáo
Tại Format: Định dạng các thuộc tính cho đối
tượng trên báo cáo
Ví dụ
Tạo nhóm trong báo cáo
Sau khi đã chọn nguồn dữ liệu
Vào menu View/Sortting& Grouping
Ví dụ
Nhóm là Khu vực
Chương 5:Macro và Lập trình Module
I. Macro
1. Khái niệm:
Macro là một tập hợp các lệnh (hay hành động) được
quy định sẵn trong MS Access giúp chúng ta có thể
tự động hoá một quá trình xử lí nào đó
Ví dụ:
Mở Form, thông báo, mở query, . . .
2. Tạo mới và thi hành một Macro
a. Tạo mới
a. Tại DataBase chọn Macro/chọn New
Action: Danh sách các hành động
Comment: Lời chú thích cho hàng
động
Action Arguments: Qui định tham số
cho các hành động
Sau đó chúng ta cài đặt một số các hành động theo yêu
cầu như: Open Table, Open Query, Open Form, Open
Report . . .
Sau khi cài đặt xong. Vào menu File chọn Save hoặc
Save as để lưu Macro
b. Thi hành một Macro
-
TH1: Tại cửa sổ Database: Chọn macro cần thi hành,
chọn Run
-
TH2: Thi hành từ cửa sổ thiết kế: Vào menu Macro/Run
3. Cài đặt một số Macro thông dụng
Open Table (Mở bảng)
-
Tại Action chọn Open Table
-
Tại Action Argument có các thuộc tính
sau:
-
Table name: Tên bảng cần mở
-
View: Dạng trình bày bảng
-
Data Mode: Chế độ hiển thị dữ liệu
* Open Forrm (Mở Form)
Form Name: Tên Form cần mở
View: Dạng trình bày Form
Filter name: Tên query sàng lọc
dữ liệu trong Form (nếu có)
Where Condition: Điều kiện
sàng lọc dữ liệu hiển thị trong
Form
Data Mode: Chế độ hiển thị dữ
liệu
Windows mode: Chế độ dành
cho cửa sổ Form
Run Macro
Macro Name: Tên Macro
cần thi hành
Repeat Count: Số lần lặp
của macro khi thực hiện
Repeat Expression: Điều
kiện lặp khi thi hành. Nếu
đúng thi Marco tiếp tục lặp
lại nếu sai thi kết thúc
Quit (Thoát khỏi MS Access)
Tại Options:
Prompt: Trước khi thoát
hiển thị thông báo hỏi có
lưu hay không?
Save all: Lưu trữ tất cả mọi
sửa đổi mà không hiển thị
hộp thoại hỏi ý kiến
Exit: Thoát và không lưu
trữ các sửa đổi trước đó
Msg Box (Hiển thị hộp thông báo)
Message: Thông báo cần hiển
thị
Beep: Có phát tiếng bíp khi
hiển thị hộp thông báo hay
không?
Type: Loại biểu tượng trong
hộp thông báo
Title: Tiêu đề hộp thông báo
Print (In đối tượng hiện thời)
Print Range: Phạm vi cần in
Page from: Bắt đầu in từ trang
nào
Page to: Kết thúc in tại trang nào
Print quality: Chất lượng in
Copies: Số bản cần in
Collate copies: Có sắp xếp các
bản in