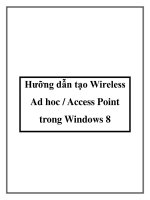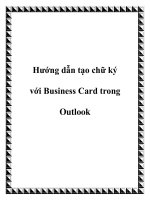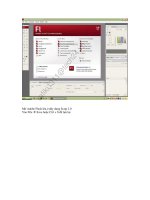Hướng dẫn tạo chữ ký với Business Card trong Outlook pot
Bạn đang xem bản rút gọn của tài liệu. Xem và tải ngay bản đầy đủ của tài liệu tại đây (336.92 KB, 8 trang )
Hướng dẫn tạo chữ ký
với Business Card trong
Outlook
QuanTriMang - Những thông tin liên lạc, và phần lớn dữ liệu liên
quan khác đều được xử lý tự động bởi các ứng dụng email
client. Ví dụ như Outlook 2010, Gmail, Hotmail, Windows Live
Mail là những công cụ phổ biến. Nhưng nếu muốn hiển thị thông tin
trong phần chữ ký theo cách chuyên nghiệp, cách tốt nhất là tạo
Business Card trong chương trình Outlook 2010.
Tạo thông tin liên lạc:
Trước tiên, khởi động Outlook 2010, chọn Contacts > New
Contact từ thẻ Home:
Tại đây, các bạn điền đầy đủ thông tin liên lạc, những thông tin này sẽ
tự động được hiển thị trên cửa sổ mẫu bên tay phải:
Không cần lo lắng quá nhiều về thông tin và bề ngoài hiển thị vì
chúng ta có thể chỉnh lại sau. Tại bước này chỉ cần điền đầy đủ thông
tin.
Thay đổi thông tin của Business Card Outlook 2010:
Trong lúc danh sách Contact vẫn đang mở, chọn Business Card, hoặc
kích chuột phải vào phần Business Cardcủa bạn và chọn Edit
Business Card:
Cửa sổ Edit Business Card hiển thị, tại đây bạn có thể thay đổi mẫu
thiết kế, thêm hoặc bớt các trường dữ liệu, định dạng từng dòng thông
tin hiển thị. Tại đây, mẫu Business Card sẽ hiển thị ở phía trên bên
trái:
Tiếp theo là bước chọn từng dòng thông tin cụ thể để đưa
vào Business Card bằng nút Add hoặc Remove:
Tại đây, chúng tôi đã loại bớt mục Home Phone và Business Address,
nhưng lưu ý rằng bước làm này không bỏ được những thông tin cơ
bản từ tài khoản. Nếu các mục trong trường dữ liệu thêm vào trong
mẫu thẻ quá nhiều thì hệ thống sẽ tự động sắp xếp theo tiêu chuẩn có
sẵn: