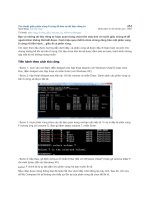Bảo vệ dữ liệu ổ Flash theo cách toàn diện với ứng dụng TrueCrypt ppt
Bạn đang xem bản rút gọn của tài liệu. Xem và tải ngay bản đầy đủ của tài liệu tại đây (630.19 KB, 12 trang )
Bảo vệ dữ liệu ổ Flash
theo cách toàn diện với
ứng dụng TrueCrypt
Quản Trị Mạng - Ngày nay, những yêu cầu và đòi hỏi về lĩnh vực
bảo mật, đặc biệt là đối với dữ liệu cá nhân ngày càng trở nên
nghiêm ngặt và khắt khe. Các bạn thường dùng phương pháp gì
để bảo vệ lượng thông tin, dữ liệu an toàn khỏi các mối hiểm họa
ngày nay? Trong bài viết hướng dẫn dưới đây, chúng tôi sẽ trình bày
những bước cơ bản để đảm bảo dữ liệu cá nhân trong ổ Flash với công
cụ bảo mật nổi tiếng – TrueCrypt.
Tạo phân vùng TrueCrypt Volume:
Trước tiên, các bạn hãy copy toàn bộ dữ liệu cần bảo vệ vào 1 thư
mục bất kỳ nào đó trên ổ cứng. Sau khi kết thúc quá trình thiết lập
dưới đây thì sẽ copy ngược trở lại vào ổ USB. Về mặt kỹ thuật, quá
trình này sẽ tạo ra 1 file được mã hóa trên ổ Flash, và không có gì
khác so với quá trình tạo TrueCrypt thông thường. Từ menuTools,
các bạn chọn Volume Creation Wizard:
Tại đây, chúng ta không cần phải mã hóa phân vùng non – system vì
quá trình này sẽ ngăn chặn hệ thống tải các file yêu cầu cần thiết để
kết hợp volume TrueCrypt trên ổ Flash. Điều này cũng có nghĩa
rằng máy tính sử dụng để truy cập dữ liệu sau này bắt buộc phải được
cài đặt sẵn TrueCrypt:
Chọn tiếp mục Standard TrueCrypt volume tại cửa sổ tiếp theo:
Thiết lập file cố định cần tạo (*.tc) trên ổ Flash:
Các tùy chọn mã hóa khác (các bạn có thể giữ nguyên mức mặc định):
Tiếp theo là dung lượng cần thiết dành cho phân vùng mã hóa, tối
thiểu là 10 MB trống để TrueCrypt có thể “nhận dạng” ổ Flash sau
này:
Thiết lập mật khẩu bảo vệ:
Và kiên nhẫn chờ đợi quá trình này kết thúc:
Tải file binary của TrueCrypt vào ổ Flash:
Bên cạnh đó, nếu chúng ta muốn truy cập và sử dụng những phân
vùng đã được mã hóa trên các máy tính bình thường (không
có TrueCrypt cài đặt) thì bắt buộc phải tải những file cần thiết vào hệ
thống đó trước tiên. Tại menu Tools, các bạn chọn Traveler Disk
Setup:
Chương trình sẽ hiển thị thông báo như hình dưới:
Chúng ta sẽ quay trở lại với thông báo này ở phần tiếp theo của bài
viết