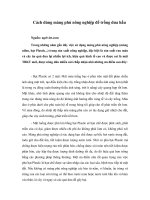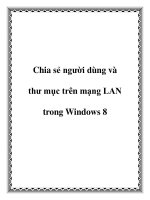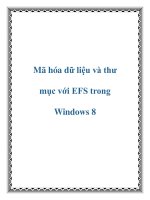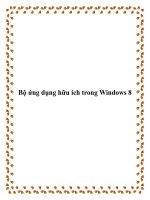Cách dùng chuột, bàn phím và touchpad trong Windows 8 docx
Bạn đang xem bản rút gọn của tài liệu. Xem và tải ngay bản đầy đủ của tài liệu tại đây (510.49 KB, 18 trang )
Cách dùng chuột, bàn phím và touchpad trong
Windows 8
Bạn mới chuyển sang dùng Windows 8, tuy nhiên, hệ điều hành này có nhiều thay
đổi khác với các hệ điều hành trước. Bài viết dưới đây sẽ hướng dẫn bạn một vài thủ
thuật nhỏ để tận dụng hết sức mạnh của chuột, bàn phím và touchpad trong hệ điều
hành mới nhất của Microsoft này.
Nếu bạn đã sử dụng Windows 8, chắc chắn bạn sẽ thấy nó khác hẳn so với các phiên bản
trước của Windows đặc biệt trong thao tác sử dụng chuột, bàn phím hay touchpad. Bài
viết sau sẽ giới thiệu với các bạn một vài thủ thuật nhỏ để tận dụng hết sức mạnh của
chuột, bàn phím và touchpad trong hệ điều hành mới nhất của Microsoft.
Tương tác với các biểu tượng ứng dụng
Trước khi tùy chỉnh biểu tượng, bạn phải đánh dấu vào biểu tượng đó bằng cách nhấn
chuột phải vào góc trên bên phải của biểu tượng, dấu tích sẽ xuất hiện trên biểu tượng
được chọn. Sau khi đánh dấu biểu tượng, bạn sẽ thấy ở phía dưới xuất hiện thanh công cụ
với các tùy chọn tùy chỉnh mà bạn có thể thao tác đối với các biểu tượng ứng dụng đã
chọn. Nếu không muốn chọn biểu tượng đó nữa, bạn nhấn tiếp vào góc của biểu tượng.
Các tùy chọn tùy chỉnh sẽ phụ thuộc vào từng biểu tượng (hay nói cách khác là phụ thuộc
vào mỗi ứng dụng). Với các ứng dụng Metro thì sẽ có các tùy chỉnh sau: Unpin from
Start (không hiển thị tại màn hình Start), Uninstall (gỡ bỏ ứng dụng), Smaller (thu nhỏ),
Turn live tile On/Off (tắt hoặc mở chế độ động cho biểu tượng)
Để gỡ bỏ một biểu tượng ở màn hình Start, bạn chọn biểu tượng đó và nhấn Unpin from
Start. Còn để thêm một biểu tượng trên màn hình Start, bạn nhấn chuột phải vào vùng
bất kỳ trên màn hình Start, chọn All apps. Khi đó tất cả các ứng dụng hiện có sẽ hiện ra,
bạn chỉ cần nhấp chuột phải để chọn biểu tượng, rồi ở thanh công cụ phía dưới bạn nhấp
chuột vào Pin to Start là được.
Nút Start hoàn toàn mới mẻ
Khác hoàn toàn so với các phiên bản trước đây của Windows, Windows 8 có Hot
Corners – đây là một trong những điểm nhấn quan trọng của phiên bản này. Nó được cải
tiến rất nhiều so với Start menu truyền thống của Windows 7, Vista hay Windows XP.
Dù bạn đang dùng máy tính bàn, hay máy tính bảng, thì đây cũng là công cụ rất hữu ích.
Ở góc phía dưới bên trái màn hình, biểu tượng Hot Corner đã thay thế nút Start mà các
bạn thường thấy. Để sử dụng, bạn kéo chuột đến đúng vị trí và nhấn vào đó.
Khi vào trong màn hình làm việc của Start, nó sẽ có giao diện như hình dưới đây, bạn có
thể sử dụng các tính năng như tìm kiếm, chia sẻ, thiết lập, thiết bị… ở đây. Chú ý rằng
khi này ở phía dưới bên trái, nút hiện đang hiển thị ở đây có chức năng quay lại, bạn có
thể nhấn vào đó để trở lại mục/ứng dụng mà bạn vừa sử dụng lúc trước.
Chuyển đổi giữa các ứng dụng
Góc trên bên trái màn hình cho phép bạn chuyển đổi giữa các ứng dụng trong Windows
8. Click một lần để chuyển sang ứng dụng mà bạn sử dụng gần đây nhất. Nếu cẩn thận,
bạn có thể xem danh sách của các ứng dụng khác ở phía bên trái của màn hình.
Thêm nội dung chi tiết của hình ảnh
Di chuyển con trỏ chuột của bạn xuống và bạn sẽ thấy các ứng dụng khác đã được sử
dụng gần đây nhất. Nhấp vào bất kỳ ứng dụng nào bạn muốn trở lại. Lưu ý rằng màn hình
máy tính để bàn truyền thống xuất hiện như một hình ảnh thu nhỏ trong chế độ chuyển
này. Để chuyển đổi giữa các ứng dụng máy tính để bàn, sử dụng Alt-Tab hoặc thanh
taskbar.
Chạy chương trình với quyền Administrator – Run as administrator
Đầu tiên, bạn phải vào màn hình Start bằng cách nhấn phím Windows hoặc rê chuột đến
góc trái của màn hình và nhấn vào đó. Sau đó bạn nhấn chuột phải vào bất cứ ứng dụng
nào mà mình muốn để chọn.
Ở dưới cùng của màn hình lúc này, bạn sẽ thấy một menu mới với nhiều lựa chọn khác
nhau, đơn giản là bạn chỉ cần nhấn vào lựa chọn Run as administrator.
Khóa màn hình
Giống như trong Windows Phone, ở Windows 8 khi hệ điều hành vừa được khởi động
xong, màn hình chờ với hình nền, ngày giờ, các thông tin về email, mạng, pin…cũng xuất
hiện kèm theo. Để mở khóa màn hình, bạn kéo màn hình chờ lên trên bằng chuột hoặc
touchpad. Bạn cũng có thể nhấn một nút bất kỳ trên bàn phím hoặc sử dụng nút cuộn
chuột để mở khóa màn hình.
Sau đó màn hình đăng nhập xuất hiện, bạn nhập tiếp tài khoản và mật khẩu để vào hệ
thống.
Thanh Charm
Thanh Charm là thanh mới xuất hiện trên Windows 8 nằm ở cạnh phải của màn hình
chính. Di chuyển con trỏ chuột của bạn tới góc trên hoặc góc dưới bên phải bạn sẽ thấy
thanh Charm xuất hiện.
Di chuyển con trỏ lên hoặc xuống và thanh Charm sẽ hiển hiện hoàn toàn.
Nút Start trên thanh Charm giúp truy cập vào màn hình Start, những nút khác như Search
(tìm kiếm), Share (Chia sẻ), Devices (thiết bị), Settings (thiết lập) thực hiện những chức
năng thông thường khác. Ví dụ, từ máy tính để bàn, bạn có thể click vào nút Setting trên
thanh Charm để truy cập các cài đặt máy tính để bàn.
Còn nếu bạn nhấp chuột vào nút Setting trên thanh Charm trong phiên bản Metro của
Internet Explorer, bạn sẽ nhận được các thiết lập Internet Explorer. Những cài đặt PC
khác luôn luôn xuất hiện trên menu Settings, bao gồm cả Power (nguồn điện), Network
(mạng lưới) và các nút âm lượng.
Nhóm các biểu tượng hay dùng theo ý muốn
Việc làm này rất hữu ích khi mà bạn có một nhóm các phần mềm, ứng dụng ưa thích,
hay nhóm các phần mềm hay sử dụng. Khi nhóm chúng lại gần nhau, bạn sẽ thuận tiện
hơn khi mở một loạt trong số đó. Để nhóm các biểu tượng của các phần mềm, ứng dụng
này lại, bạn hãy dùng chuột để kéo/thả, khi bạn kéo/thả các biểu tượng này vào cùng một
vị trí chính xác trên màn hình của Windows 8, một gạch nối sẽ xuất hiện để giúp bạn
nhóm chúng lại với nhau.
Thanh App Bar (thanh ứng dụng)
Các ứng dụng theo phong cách Metro sử dụng hầu như phần lớn màn hình tĩnh để hiển
thị nội dung. Ví dụ, trong phiên bản Metro của Internet Explorer, trang web hiện tại sẽ
chiếm toàn bộ màn hình. Sẽ không hiển thị thanh công cụ hoặc các yếu tố giao diện
khác.
Kích chuột phải để xem "thanh ứng dụng" cho các ứng dụng hiện tại. Ví dụ, trong phiên
bản Metro của Internet Explorer, bạn sẽ thấy hình thu nhỏ tab ở phía trên của màn hình
và các công cụ điều hướng trình duyệt ở dưới cùng của màn hình.
Split-Screen Apps (Các ứng dụng chia tách màn hình)
Bạn có thể có 2 ứng dụng với phong cách Metro trên màn hình tại cùng một thời điểm.
Các ứng dụng nhỏ hơn sẽ có một giao diện rút gọn - bạn không thể có hai ứng dụng trên
màn hình cùng một lúc. Độ phân giải màn hình của bạn ít nhất phải từ 1366 x768 pixel
để có thể chạy các ứng dụng trong chế độ chia tách màn hình Split-Screen. Kéo và thả
một hình ảnh thu nhỏ từ các switcher ở bên phải hoặc bên trái của màn hình để bắt đầu.
Bạn cũng có thể click vào đầu của một ứng dụng và kéo nó vào hai bên màn hình.
Bạn có thể phân bổ tất cả các không gian màn hình cho một ứng dụng duy nhất bằng cách
kéo thanh điều chỉnh bên trái hoặc bên phải của màn hình. Bạn thậm chí có thể sử dụng
phương pháp này để hiển thị một ứng dụng mang phong cách Metro và máy tính để bàn
truyền thống cùng một lúc.
Kéo thanh điều chỉnh đê thanh đổi kích thước của một ứng dụng
Ứng dụng Metro và ứng dụng truyền thống cũng có thể chạy song song trong chế độ chia
đôi màn hình
Chạy một ứng dụng
Tuy về giao diện và cấu trúc rất khác so với Windows 7, nhưng trong Windows 8 vẫn có
một hộp tìm kiếm, ở đó người dùng có thể tìm kiếm các ứng dụng. Phím tắt để mở hộp
tìm kiếm này là Windows+F.
Ngoài ra, nếu biết chính xác tên của ứng dụng, bạn có thể khởi chay bằng cách nhấn tổ
hợp phím Windows+R giống như ở các bản Windows cũ, ví dụ để chạy wordpad, bạn gõ
vào là: wordpad.exe
Đóng các ứng dụng Metro
Các ứng dụng mang phong cách Metro khác biệt với các ứng dụng Windows truyền
thống. Chúng được thiết kế để tạm thời ngưng lại khi bạn ngừng sử dụng. Vì vậy các ứng
dụng Metro sẽ không làm tiêu tốn hiệu năng, nguồn điện hoặc pin của hệ thống khi không
được sử dụng đến. Do đó, bạn sẽ không cần phải bận tâm tới việc đóng những ứng dụng
này. Tuy nhiên, nếu bạn vẫn muốn đóng một ứng dụng Metro nào đó chỉ cẩn click vào
thanh tiêu đề của nó và kéo nó xuống. Ứng dụng này sẽ trở thành một hình ảnh thu nhỏ
của chính nó. Sau đó, kéo các ứng dụng xuống dưới cùng của màn hình và nó sẽ co lại,
biến mất và đóng khi bạn thả nó ra.
Bạn cũng có thể đóng một ứng dụng từ các switcher ở phía bên trái của màn hình. Kích
chuột phải vào hình ảnh thu nhỏ của nó và chọn Close để đóng.
Kiểm tra các ứng dụng hiện có
Đôi khi, chính người dùng cũng không thể nhớ mình đã từng cài những ứng dụng nào vào
máy tính. Chính vì Windows 8 không có trình đơn Start như truyền thống, nên bạn sẽ có
thể gặp chút phiền phức với giao diện Metro mới này.
Để xem các ứng dụng bạn đang có, nhấn tổ hợp phím Windows+F để mở hộp thoại tìm
kiếm, sau đó bạn nhấn vào mục Apps thì các ứng dụng hiện có sẽ hiện ra, các ứng dụng
này được sắp xếp theo tên từ A đến Z. Nếu muốn mở ứng dụng nào đó được thuận lợi
hơn, nhanh hơn, bạn nhấn chuột phải vào nó và chọn Pin để đưa ra giao diện chính.
Di chuyển và phóng to
Metro và màn hình Start trong Windows 8 được thiết kế để di chuyển từ trái sang phải
trên một màn hình cảm ứng. Nhưng nếu bạn chỉ có chuột và bàn phím thông thường, bạn
vẫn có thể sử dụng thanh cuộn, giống như thanh bạn sẽ tìm thấy ở dưới cùng của màn
hình. Một cách thuận tiện hơn nữa là là lăn nút cuộn chuột để di chuyển trái phải trong
giao diện Metro. Nút cuộn chuột có thể hoạt động ở bất cứ nơi đâu có thanh cuộn.
Sử dụng thanh cuộn hoặc lăn nút cuộn chuột để di chuyển trái phải trong giao diện Metro
Nếu muốn, bạn có thể click chuột phải vào những phần xếp kề để thực hiện các câu lệnh
hoặc kéo chúng xung quanh để sắp xếp lại trên màn hình Start. Để phóng to thu nhỏ màn
hình Start, nhấp vào nút nhỏ ở góc dưới bên phải của màn hình Start. Từ màn hình thu
nhỏ này, bạn có thể dễ dàng kéo thả các nhóm ứng dụng để sắp xếp lại màn hình Start
cho khoa học và hợp lý hơn.
Phóng to, thu nhỏ để dễ dàng sắp xếp lại các nhóm ứng dụng