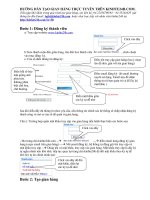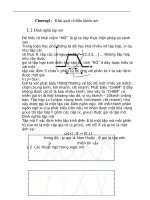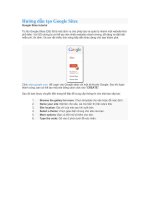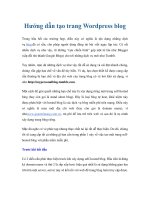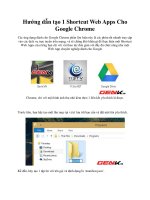hướng dẫn tạo google sites
Bạn đang xem bản rút gọn của tài liệu. Xem và tải ngay bản đầy đủ của tài liệu tại đây (559 KB, 13 trang )
Hướng dẫn tạo Google Sites
Google Sites tutorial
Từ lâu Google Sites (GS) đã là một dịch vụ cho phép tạo và quản lý nhanh một website khá
phổ biến. Với GS chúng ta có thể tạo nên nhiều website nhanh chóng, dễ dàng và đặt biệt
miễn phí, ổn định. Và còn rất nhiều tính năng hấp dẫn khác đang chờ bạn khám phá.
Click sites.google.com để Login vào Google sites với một tài khoản Google. Sau khi login
thành công, bạn có thể tạo một site bằng cách click vào "CREATE".
Sau đó bạn được chuyển đến trang kế tiếp để cung cấp thông tin cho site bạn sắp tạo.
1. Browse the gallery for more: Chọn template cho site hoặc để mặc định.
2. Name your site: Đặt tên cho site, cái mà hiển thị trên site's title
3. Site location: Địa chỉ của site sau khi xuất bản.
4. Select a theme: Chọn giao diện chung cho site của bạn.
5. More options: Bạn có thể mô tả thêm cho site.
6. Type the code: Gõ vào ô phía dưới để xác nhận.Sau đó nhấn CREATE ở phía trên. Vậy là chúng ta đã có một site cho riêng mình.
1. Quản lý Site
Bạn click vào nút [ More ] trên góc phải > Manager Site. Giao diện trang quản lý chung sẽ
xuất hiện.
1. Site name: nơi bạn có thể thay thế tên site của mình.
2. Site description: phần mô tả cho site.
3. Mature content: nếu trang bạn có nội dung người lớn thì hãy check nó.
4. Landing page: tại đây bạn sẽ chọn trang hiển thị mặc định cho site.
5. Copy this site, Delete this site: sao chép, dùng làm template hoặc xóa site.
6. Liên kết site với công cụ phân tích
7. hoặc quản lý trang web của Google.
8. Chọn ngôn ngữ sẽ hiển thị trên site.
9. Tự động canh chỉnh giao diện site dành cho điện thoại.
10. Access setting: thiết lập quyền truy cập cho site nghĩa là ai được phép truy
cập site bạn.
Tiếp theo, chúng ta đi vào chi tiết việc thiết lập quyền truy cập và quyền quản trị cho site.
Trên panel trái trong phần Quản lý site bạn chọn Sharing and Permission.
Link to share: bạn có thể giới thiệu site của mình với các mạng xã hội như Google+,
Facebook hoặc qua Email cho bạn bè.
Who is access: là nơi bạn sẽ thiết lập quyền truy cập vào site (bất kì ai, chỉ có những ai
được giới thiệu hoặc chỉ mình bạn). Đồng thời bạn cũng có mời bạn bè vào làm thành viên
(Can edit / Can view) hoặc cùng bạn quản trị site (Is owner) bằng cách gõ email của họ
vào phần Add people.
Vậy là bạn đã thiết lập xong những phần cơ bản cho Site ùi nhé! Bài tiếp theo sẽ hướng dẫn
bạn tạo một trang (Page) và quản lý chúng.
Tiếp theo, chúng ta sẽ làm quen với việc tinh chỉnh bố cục và cá nhân hóa giao diện người
dùng đối với Site của chúng ta. Để bắt đầu, chúng ta click vào [More] > Manage site, chọn
mục Site layout
Chúng ta sẽ thấy Site được chia 4 phần mặc định như bên dưới
1. Header: tại đây ta có thể thay đổi logo, canh chỉnh kích thước của phần đầu
trang.
2. Sidebar: quản lý các thành phần của nó, nếu muốn thêm 1 thành phần mới
clickAdd a sidebar item và chọn.
3. Page content: vùng hiển thị nội dung trang.
4. System footer: phần chân trang cho phép Ẩn các link mặc định của Google
sites.
Phía trên còn 2 button [Configure search] và [Change site layout] .
• Configure search: cho phép tùy biến công cụ tìm kiếm trong Site của bạn.
• Change site layout: phần khá quan trọng, bạn có thể chọn chiều rộng cho Site, kích
cỡ header, ẩn hiện menu ngang (Horizontal menu), chọn kích cỡ vi trị sidebar, thêm footer
Sau thi thiết lập xong, click [Save] ở phía trên. Tiếp theo chúng ta chọn Colors and Fonts.
1. Hiển thị theme đang sử dụng.
2. Vùng này chứa các đối tượng cần thiết lập như header, footer, menu
3. Chọn màu sắc, background, kiểu font cho đối tượng.
4. Phần preview những thay đổi.
Dưới đây là những chức năng quản lý cũng khá quan trọng mà Google sites đã cũng cấp.
Chắc bạn đang hỏi tại sao chức năng Pages s lại note lại mà không giải thích vì s sẽ đề
cập đến nó kĩ hơn ở bài tiếp theo. Đến đây xem như chúng ta đã làm quen gần như hoàn
toàn chức năng quản lý của google sites. !!!
Đến p3 này chúng ta đã có thể quản lý thành thạo Site ùi nhé. Tiếp theo s sẽ hướng dẫn
cách tạo ra một trang và thao tác, biên tập trên trang vừa tạo. Vì trang là thành phần cơ bản
của một website, nội dung quyết định nên sự thành công của một website.
2a. Tạo trang mới
Bây giờ chúng ta sẽ tạo ra nhiều trang cho site. Để làm điều đó chúng ra chỉ cần click vào
biểu tượng "New Page" bên góc phải.
Và tiếp theo chúng ta cung cấp thông tin cho trang đang tạo.
1. Name your page: Tên của trang vi dụ Trang chủ, Tin tức, Hỗ trợ, Liên hệ
2. You page URL: địa chỉ của trang sau khi được tạo, bạn có thể thay đổi nó.
3. Select a template to use: Chọn kiểu trang sẽ sử dụng
o Web page (trang bình thường như trang hiện tại bạn đang xem.)
o Announcements (dạng trang thông báo, cập nhật tin tức.)
o File Cabinet (xem như một hosting để lưu trữ và chia sẻ file.)
o List (trang hiển thị dạng liệt kê các mục như excel.)
4. Select a location: Chọn vị trí của trang.
o Put page at the top level (trang sẽ được tạo ở mức cao nhất như danh mục
chính.)
o Put page under (trang con của trang đang hiển thị ở )
5. Choose a different location (tùy chỉnh làm trang con của bất kì một trang
nào đã tạo trược đó.)
Cuối cùng là chọn CREATE để hoàn tất.
2b. Quản lý trang
Sau khi tạo xong trang, chúng ta click [More] > Manage site > Pages để quản lý chúng.
Danh sách tất cả các trang đã được hiển thị dạng cây hoặc list. Chúng ta có thể thay đổi vị
trí của chúng bằng cách kéo thả (drag and drop). Để biên tập cho trang, trong danh sách
chúng ta click chọn nó và click tiếp biểu tượng cây bút chì.
Chọn nút [More] để thay đổi và quản lý các thiết lập trên trang vừa được chọn trong
phầnPage actions và Page templates như trong hình
• Revision history: Quản lý tất cả những sự thay đổi trên trang hiện tại giúp chúng ta
có thể rollback dễ dàng.
• Subscribe to : Giúp người quản trị có thể theo dõi được sự thay đổi của trang khi
Site có nhiều admin.
• Preview page : Xem trang dưới chế độ của khách viếng thăm.
• Move page: Cho phép di chuyển trang hiện tại là con hoặc ngang cấp với một trang
khác theo cấu trúc cây.
• Delete page: Xóa page hiện tại.
• Page settings: Tùy chỉnh việc hiển thị tên trang, liên kết đến trang con, cho phép
đính kèm và bình luận trên trang. Ngoài ra bạn cũng có thể thay đổi URL của trang tại mục
Page URL hoặc thay đổi template ngay tại đây.
• Save as page : Save trang làm template để sử dụng cho những trang sau.
• Change page : Thay đổi kiểu template đã chọn ban đầu (web page, list ).
Sau khi gõ nội dung cần thiết, để định dạng chúng (ví dụ như hiển thì một đoạn code) thì
bạn hãy quét chọn khối văn bản và click menu Format (chọn Blockquote code). Menu Table
giúp ta chèn vào page một hoặc nhiều table và thêm, xóa, sửa các cột, dòng
2c. Biên tập nội dung trang
Phần này chúng ta sẽ cùng nhau biên tập nội dung một page thông qua các công cụ cơ bản
mà GS đã cung cấp. Bắt đầu công việc bằng cách chọn page cần biên tập và click vào biểu
tượng "cây bút chì".
Tại giao diện mới xuất hiện, ta có thể đặt lại tên của page và soạn thảo nội dung cho page.
Google đã cung cấp cho chúng ta một giao diện editor khá hoàn thiện, giúp chúng ta dễ
dàng tiếp cận.
Chúng ta có chọn chế độ HTML biên tập, nhưng Google đã giới hạn ở một số thẻ cơ bản mà
thui, chúng ta không thể chèn javascript, jquery (ghét !!)
Nếu bạn muốn page được chia theo một bố cục nào đó, bạn có thể click chọn menu Layout.
Sau khi gõ nội dung cần thiết, để định dạng chúng (ví dụ như hiển thì một đoạn code) thì
bạn hãy quét chọn khối văn bản và click menu Format (chọn Blockquote code). Menu Table
giúp ta chèn vào page một hoặc nhiều table và thêm, xóa, sửa các cột, dòng
Tiếp theo để tăng thêm tính tiện dụng cho người dùng, phong phú cho nội dung Site, GS
cung cấp cho chúng ta một tập hợp các tiện ích để chèn vào page cá nhân. Để chèn, click
chọn menu Insert, trong menu được chia làm 3 phần COMMON, GADGET và GOOGLE.
• COMMON: là các phần chung, giúp chèn hình ảnh, liên kết vào page.
• GADGET: chèn vào các tiện ích mà GS đã cung cấp hoặc từ thư viện Gadget của
Google.
• GOOLGE: đây là phần khá thú vị, làm nên điểm nổi bật của GS, nó cho phép ta đính
kèm và hiển thị mọi đối tượng từ các dịch vụ khác của Google như Google Docs, Youtube,
Picasa, Map
Đến đây, s xin kết thúc loạt bài này. Các bạn có thể xem tiếp Thủ Thuật Google Sites để có
những site thật độc và
Nào hãy nhanh tay tạo một Site và khám phá nhé! GS sẽ không làm chúng ta thất vọng