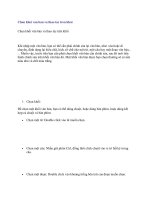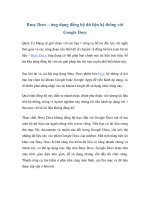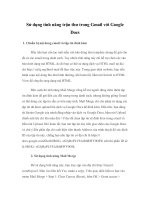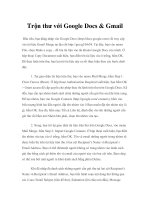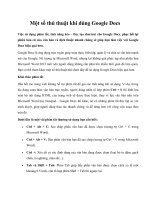Bị ngắt mạng vẫn xài được Google Docs trên Chromebook docx
Bạn đang xem bản rút gọn của tài liệu. Xem và tải ngay bản đầy đủ của tài liệu tại đây (1.04 MB, 9 trang )
Bị ngắt mạng vẫn xài được
Google Docs trên Chromebook
Chỉ nhờ kích hoạt Google Docs Offline trên Chromebook, bạn vẫn có thể ung
dùng vào kho dữ liệu của mình trên Google Docs khi bị mất kết nối internet.
Để có thể hỗ trợ tốt hơn cho người dùng trong việc làm việc với các ứng dụng văn
phòng mọi lúc mọi nơi, Google Drive đã cho phép người dùng Chromebook có thể
chỉnh sửa tài liệu ngay cả khi ngắt kết nối Internet. Bạn vẫn có thể làm việc với các
tập tin văn bản cho dù có kết nối mạng hay không. Và ngay sau đó, tất cả tài liệu sẽ
được tải lên “đám mây” của bạn khi đã kết nối mạng trở lại.
Các bước kích hoạt:
Bước 1: Đăng nhập vào Google Docs trong trình duyệt hoặc truy cập trực tiếp
Google Drive từ App Menu nếu đã cài đặt.
Bước 2: Chọn “More” từ menu phía bên trái.
Bước 3: Chọn “Offline”
Bước 4: Nhấn vào nút “Enable Offline”. (Lưu ý: Nếu đã cài đặt ứng dụng offline,
bạn có thể bỏ qua các bước từ 5 đến 8).
Bước 5: Nhấn vào nút “Get the App” để tải về ứng dụng Google Docs Chrome.
Bước 6: Chọn nút “Add to Chrome” từ góc trên cùng bên phải.
Bước 7: Xác nhận quá trình Download bằng cách nhấp chọ nút Add xuất hiện
trong hộp thoại
Ứng dụng Google Drive sẽ xuất hiện trong App Menu
Bước 8: Quay trở lại bảng điều khiển Google Docs, hoặc nhấn vào “Launch App”
hoặc chọn Google Drive từ App Menu
Cách sử dụng
Sau khi cài đặt, trong trường hợp máy tính cá nhân bị mất kết nối Internet thì bạn ,
bạn có thể mở và chỉnh sửa tài liệu Google Docs. Một thông báo “All changes
saved offline” sẽ xuất hiện phía trên.
Khi bạn kết nối Internet trở lại, bạn sẽ thấy một hộp hội thoại màu vàng phía bên
trên nhắc bạn chuyển sang chế độ trực tuyến.
Nhấn chuột vào “Switch to Docs Online” và tài liệu của bạn sẽ được cập nhật với
những thay đổi bạn đã tạo khi không kết nối mạng