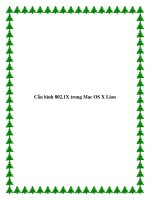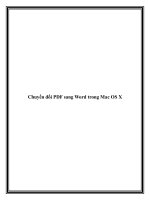Chuyển đổi PDF sang Word trong Mac OS X pdf
Bạn đang xem bản rút gọn của tài liệu. Xem và tải ngay bản đầy đủ của tài liệu tại đây (200.4 KB, 5 trang )
Chuyển đổi PDF sang Word trong Mac OS X
Việc chuyển đổi một file PDF sang file Word đã trở nên rất quen thuộc đối với
những người dùng hệ điều hành Windows, tuy nhiên trong hệ điều hành Mac
OS X lại rất ít được nhắc đến.
Định dạng file PDF rất tuyệt vời cho việc chia sẻ và duy trì được định dạng của tài
liệu. Tuy nhiên, nhiều trường hợp người dùng lại cần đến nội dung văn bản bên
trong file PDF, cần copy một đoạn nào đó, một trang hay nhiều trang, chỉnh sửa
giống như trong tài liệu Microsoft Word hoặc trong bộ xử lý văn bản khác. Tuy có
thể chọn phần văn bản trong một file PDF nhưng để thực hiện các nhiệm vụ như
trên lại không hề dễ dàng. Mặc dù vậy vẫn có nhiều cách để thực hiện công việc
trên đó là chuyển đổi file PDF thành file Word.
Tạo workflow để trích rút văn bản
Đây là phương pháp ít tốn kém nhất và sử dụng công cụ bên trong OS X:
Automator. Bạn có thể sử dụng Automator để tạo một workflow để từ đó trích rút
phần văn bản từ các file PDF, sau đó lưu nó dưới dạng văn bản RTF.
Mở Automator trong thư mục Applications. Trong cửa sổ xuất hiện, tạo một
Workflow. Kích Files & Folders trong cột tận cùng bên trái, sau đó kéo Ask For
Finder Items từ cột thứ hai sang phần lớn hơn ở bên phải cửa sổ Automator.
Tiếp theo, kích file PDF trong cột tận cùng bên trái và kéo Extract PDF Text từ cột
thứ hai sang điểm bên dưới mục đầu tiên mà bạn đã kéo sang bên phải.
Cách đơn giản (không tốn kém) có thể trích rút văn bản từ một file PDF là sử dụng
workflow trong Automator. Sau khi thêm hai action, cửa sổ của bạn sẽ giống như
thể hiện trên hình.
Hành động Automator thứ hai cho phép bạn lưu phần văn bản đã được trích rút từ
các file PDF dưới dạng Plain Text hay Rich Text. Trong hầu hết các trường hợp,
bạn cần tích tùy chọn thứ hai, đây là tùy chọn giữ lại định dạng, chẳng hạn như các
chữ in hoa, in nghiêng. Word, TextEdit, Pages của Apple và hầu hết các bộ soạn
thảo văn bản khác đều có thể xử lý định dạng Rich Text.
Nhấn Command-S. Đặt tên cho workflow, chẳng hạn như “PDF to RTF”, sau đó
chọn Application từ menu File Format. Cuối cùng, kích Save. Khởi chạy ứng
dụng này, chọn file PDF trong cửa sổ xuất hiện, sau đó cho phép Automator thực
hiện công việc của nó. Mở file xuất hiện – file này sẽ có cùng tên với file gốc
nhưng có đuôi .rtf. Mở tài liệu này trong Word, bạn sẽ thấy phần văn bản của file
PDF vẫn có nguyên định dạng nhưng không có các bảng biểu. Văn bản lúc này có
thể đôi chút lộn xộn, tuy nhiên bạn có thể chỉnh sửa hoặc copy nó và sử dụng trong
các tài liệu khác.
Sử dụng chương trình chuyên dụng để chuyển đổi tài liệu
Có rất nhiều chương trình có thể chuyển đổi các file PDF thành file Word, duy trì
được định dạng và hình ảnh. Nếu cần thiết phải duy trì những thứ ngoài văn bản
đơn thuần, muốn chuyển đổi sang một file Word giống như file PDF ban đầu, bạn
cần phải tốn kém thêm đôi chút về tài chính.
Một trong những chương trình hiệu quả nhất trong việc chuyển đổi này là Solid
PDF To Word For Mac, sản phẩm được bán với giá 80$ của Solid Documents này
có thể chuyển đổi một file PDF thành một file Word và duy trì lại được nhiều thứ
(không phải tất cả) trong định dạng ban đầu. (Chương trình cũng có thể chuyển đổi
các file PDF thành định dạng Pages của Apple, Excel, HTML,…).
Chúng tôi đã chuyển đổi một số tài liệu PDF phức tạp bằng chương trình này, dưới
đây là những gì mà chúng tôi thu được sau khi sử dụng Solid PDF To Word.
Như những gì các bạn thấy trên hình, file Word nhận được (bên phải) giống như
file PDF gốc (bên trái). Mặc dù vậy chương trình đã gặp một số vấn đề trong việc
chuyển đổi các chữ số.