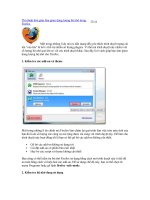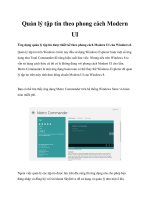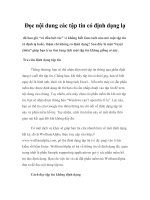Giảm dung lượng tập tin văn phòng với FILEminimiz ppt
Bạn đang xem bản rút gọn của tài liệu. Xem và tải ngay bản đầy đủ của tài liệu tại đây (170.93 KB, 5 trang )
Giảm dung lượng tập tin văn phòng với
FILEminimizer
Giảm dung lượng tập tin văn phòng với FILEminimizer một ứng dụng rất chuyên
nghiệp và mạnh mẽ trong việc giảm dung lượng tập tin doc, giảm dung lượng tập
tin pdf, giảm dung lượng tập tin xls xuống với tỷ lệ rất cao.
Giảm dung lượng tập tin văn phòng với FILEminimizer một ứng dụng rất chuyên
nghiệp và mạnh mẽ trong việc giảm dung lượng tập tin doc, giảm dung lượng tập tin pdf,
giảm dung lượng tập tin xls xuống với tỷ lệ rất cao. Phần hướng dẫn sử dụng
FILEminimizer để làm giảm dung lượng tập tin văn phòng sẽ giúp bạn thao tác chỉ với
một vài bước đơn giản sau.
Giao diện của FILEminimizer phần mềm giảm dung lượng file vô cùng đơn giản, chỉ có
một màn hình làm việc duy nhất. Để sử dụng FILEminimizer, trước tiên bạn bấm chuột
vào nút Open Files để chọn tập tin cần tối ưu, bạn có thể lựa chọn một hoặc nhiều tập tin
cùng lúc.
Giam dung luong tap tin van phong voi FILEminimizer
Bạn có thể thực hiện thao tác thêm tập tin khác vào danh sách hoặc loại bỏ tập tin ra khỏi
danh sách tối ưu bằng nút Add to list hoặc Remove from list.
Sau khi đã lựa chọn tập tin, bạn cần lựa chọn nơi chứa tập tin sau khi tối ưu ở trường
Save Optimized files in folder. Bạn sẽ có 2 lựa chọn là sử dụng đường dẫn mặc định của
FILEminimizer hoặc lựa chọn đường dẫn mới.
Tiếp tục là việc thiết lập tỷ lệ tối ưu cho tập tin, FILEminimizer cung cấp cho bạn cấp độ
nén khác nhau:
- Identical Pixels: tùy chọn này vẫn giữ được chất lượng của file tốt nhất, tuy nhiên mức
độ tối ưu để thu nhỏ dung lượng lại không thực sự hiệu quả.
- Visually Lossless: đây là tùy chọn tối ưu tốt nhất, vừa đảm bảo file được thu nhỏ nhưng
đảm bảo chất lượng file vẫn đủ tốt để có thể in ra.
- Visually Lossless Display: tùy chọn này có khả năng tối ưu tốt hơn so với tùy chọn
trên, tuy nhiên chỉ thực sự tốt nếu bạn xem trên máy tính, còn lúc in ra thì sẽ không đạt
được chất lượng tốt bằng.
- Visually Lossly (strong): đây là tùy chọn để tối ưu tốt nhất, cho file có dung lượng nhỏ
nhất sau khi tối ưu. Tuy nhiên cùng với đó chất lượng của file cũng sẽ không còn được
tốt như ban đầu. Thích hợp với việc tối ưu file để sử dụng trên các thiết bị có màn hình
nhỏ như điện thoại, smartphone hay máy tính bảng… khi mà chất lượng của file không
cần quá cao để hiển thị.
Sau khi chọn file và thiết lập các tùy chọn, nhấn nút Optimize Files từ giao diện chính
của phần mềm để bắt đầu tiến trình tối ưu.
Việc FILEminimizer có thể tối ưu có tỷ lệ cao hay thấp ngoài việc lựa chọn tỷ lệ nén thì
việc nội dung của tập tin cũng ảnh hưởng rất nhiều đến tỷ lệ nén này.
Chúc bạn thành công!