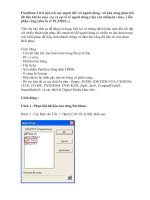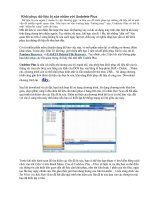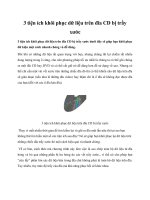Khôi phục dữ liệu bị xóa với EASEUS Data Recovery Wizard potx
Bạn đang xem bản rút gọn của tài liệu. Xem và tải ngay bản đầy đủ của tài liệu tại đây (162.5 KB, 4 trang )
Khôi phục dữ liệu bị xóa với EASEUS Data
Recovery Wizard
Khôi phục dữ liệu bị xóa với EASEUS Data Recovery Wizard cho phép người dùng
tìm và khôi phục dữ liệu đã xóa như bị xóa nhầm từ ổ cứng hoặc bị mất mát do lỗi
hệ thống, lỗi phần mềm hay thậm chí bị mất do người dùng format ổ đĩa hay bị
virus tấn công phá hoại hay kể cả những lý do không biết rõ.
Khôi phục dữ liệu bị xóa với EASEUS Data Recovery Wizard cho phép người dùng tìm
và khôi phục dữ liệu đã xóa như bị xóa nhầm từ ổ cứng hoặc bị mất mát do lỗi hệ thống,
lỗi phần mềm hay thậm chí bị mất do người dùng format ổ đĩa hay bị virus tấn công phá
hoại hay kể cả những lý do không biết rõ.
Khoi phuc du lieu bi xoa voi EASEUS Data Recovery Wizard
Sau đây là hướng dẫn khôi phục file bị xóa bằng phần mềm EASEUS Data Recovery
Wizard các bạn có thể tham khảo.
Nếu muốn khôi phục lại file ảnh, bạn chỉ việc đánh dấu vào mục “Camera” hoặc
“Graphics”. Còn nếu muốn khôi phục các file văn phòng (Microsoft Office) thì đánh dấu
vào mục tương ứng.
Sau khi đánh dấu các định dạng file cần tìm kiếm, nhấn Next để tiếp tục.
Bước tiếp theo phần mềm sẽ cho phép bạn chọn phân vùng ổ đĩa đã từng chứa file bị xóa
cần khôi phục. Trong trường hợp bạn không nhớ rõ file bị xóa từng nằm trên phân vùng
nào thì có thể lần lượt tiến hành quét và tìm kiếm trên từng phân vùng.
Sau khi quá trình này kết thúc, danh sách các file (có định dạng mà bạn đã đánh dấu) hiện
ra. Bạn có thể kich đúp vào từng kết quả tìm kiếm để xem trước nội dung file, xem có
đúng là file cần tìm kiếm hay không.
Đối với quá trình tìm kiếm các file ảnh, bạn có thể nhấn vào nút View trên danh sách kết
quả, sau đó chọn Thumbnail để xem trước các nội dung file ảnh dưới dạng thumbnail.
Điều này cho phép bạn xem trước và tìm ra file ảnh cần thiết một cách nhanh chóng hơn.
Đánh dấu vào những file bạn cần khôi phục, sau đó nhấn Next trên giao diện phần mềm.
Bước tiếp theo chọn vị để lưu file muốn khôi phục.
Lưu ý: bạn nên lưu file sau khi khôi phục trên phân vùng ổ đĩa khác với phân vùng đang
sử dụng để tìm kiếm hiện tại, để tránh tình trạng dữ liệu bị ghi chồng trên đĩa.
Sau khi quá trình hoàn tất, các file khôi phục được sẽ nằm trong 1 thư mục riêng biệt tại
vị trí dùng mà bạn đã chọn để lưu file ở trên.
Lưu ý: trong trường hợp file sau khi khôi phục mà bị lỗi không mở được, bạn có thể sử
dụng phần mềm File Repair đã được Dân trí giới thiệu tại đây để thử khắc phục lỗi gặp
phải đối với file sau khi khôi phục.
Trong 3 phương thức khôi phục trên, phương thức khôi phục đầu tiên là thực hiện nhanh
chóng nhất, tuy nhiên lại không thực sự hiệu quả. Nếu file của bị vừa bị xóa gần đây, bạn
có thể sử dụng cách thức này để tìm và khôi phục file.
Trong khi đó, phương thức tìm và khôi phục ‘Complete Recovery’ là phương thức hiệu
quả nhất, nhưng đồng nghĩa với việc tốt nhiều thời gian.
Ban đầu, bạn có thể thử sử dụng phương thức ‘Deleted File Recovery’ để quét và tìm
kiếm file cần khôi phục, nếu không tìm thấy bạn có thể chuyển sang phương thức thứ 2.