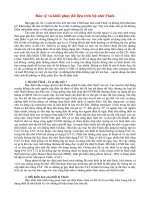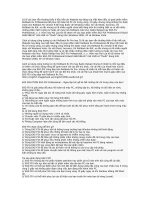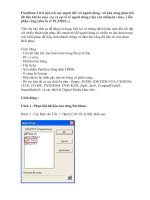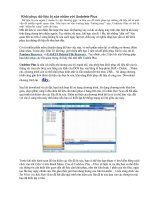Khôi phục dữ liệu bị xóa nhầm với Undelete Plus
Bạn đang xem bản rút gọn của tài liệu. Xem và tải ngay bản đầy đủ của tài liệu tại đây (206.71 KB, 3 trang )
Khôi phục dữ liệu bị xóa nhầm với Undelete Plus
Dữ liệu bị xóa ngoài ý muốn là việc thường gặp, và làm sao để khôi phục lại những dữ liệu đó là một
vấn đề nhiều người quan tâm. Nếu bạn rơi vào trường hợp “không may” này, Undelete Plus có thể là
một “niềm hy vọng” mới cho bạn.
Mất dữ liệu vì xóa nhầm file hoặc thư mục rất thường xảy ra khi sử dụng máy tính, đặc biệt là khi máy
tính dùng chung bởi nhiều người. Tuy nhiên, rất may, khi bạn xóa đi 1 file, thì những “dấu vết” liên
quan đến nó trên ổ cứng không bị xóa sạch ngay lập tức, điều này có nghĩa rằng bạn vẫn có thể khôi
phục lại những dữ liệu đó như ban đầu.
Có rất nhiều phần mềm chuyên dụng để làm việc này, và mỗi phần mềm lại có những ưu nhược điểm
khác nhau. Trước đây, Dân Trí đã từng giới thiệu đến bạn 2 tiện ích để khôi phục file bị xóa, đó là
Pandora Recovery và EASEUS Deleted File Recovery . Tuy nhiên, nếu 2 tiện ích này không giúp
bạn khôi phục các file quan trọng, thì hãy thử nhờ đến Undele Plus.
Undelete Plus là tiện ích miễn phí nhưng cực kỳ mạnh mẽ, cho phép bạn khôi phục dữ liệu đã xóa từ
thùng rác (recycle bin), xóa bằng các lệnh của DOS hay xóa bằng tổ hợp phím Shift + Delete… Thậm
chí, chương trình còn có thể khôi phục hình ảnh và file media trên thẻ nhớ, USB… Sử dụng chương
trình càng gần thời điểm dữ liệu của bạn bị xóa, khả năng khôi phục dữ liệu sẽ càng cao. Download
chương trình tại đây .
Sau khi download và cài đặt, bạn kích hoạt để sử dụng chương trình. Sử dụng chương trình khá đơn
giản, chọn phân vùng ổ đĩa chứa dữ liệu cần khôi phục ở bảng bên trái, rồi nhấn Start Scan để bắt đầu
quá trình tìm kiếm cho các file đã bị xóa. Điểm nổi bật của chương trình đó là nó có thể làm việc đối
với các ổ cứng trên máy tính khác nếu bạn có thiết lập hệ thống mạng nội bộ giữa các máy.
Trước khi tiến hành scan để tìm kiếm các file đã bị xóa, bạn có thể thu hẹp phạm vi tìm kiếm bằng cách
click vào nút Filter ở trên thanh Menu. Cửa sổ Undelete Plus - Filter sẽ hiện ra, tại đây bạn có thể điền
các thông tin cần thiết liên quan đến dữ liệu cần khôi phục, như tên file (hoặc 1 phần của tên file), ngày
tạo file hay ngày chỉnh sửa file gần nhất, giới hạn dung lượng của file tìm kiếm… Cuối cùng click vào
Set Filter và click Start Scan để bắt đầu quá trình tìm kiếm các file đã bị xóa dựa vào các thông tin mà
bạn đã thiết lập ở trên.
Sau khi nhấn Start Scan, bạn sẽ thấy 1 thanh trạng thái ở bên dưới cửa sổ chương trình. Khi thanh trạng
thái đạt 100% thì quá trình tìm kiếm file đã bị xóa sẽ kết thúc. Danh sách các file đã bị xóa sẽ hiển thị ở
bảng bên phải. Bây giờ, bạn có thể sắp xếp các file này theo tên file (Filename), dung lượng file(Size)
… để có thể dễ dàng tìm kiếm file nào cần thiết và tiến hành khôi phục. Đối với những file có trạng
thái (Status) là very good hoặc thì khả năng khôi phục của chúng sẽ là rất cao.
Cuối cùng, để khôi phục dữ liệu cần thiết, đánh dấu vào ô nhỏ trước tên file và nhấn vào Start
Undelete. Bạn có thể thiết lập vị trí để lưu lại file sau khi khôi phục được tại mục Undelete Selected
files to…
Để tiến hành tìm kiếm lại trên 1 phân vùng ổ cứng khác sau khi đã kết thúc quá trình tìm kiếm đầu tiên,
ở phần bên trái, bạn chọn mục Drivers, chọn phân vùng ổ cứng mới và tiến hành lại các bước như trên.
Bạn nên tiến hành tìm kiếm lần lượt trên các phân vùng, không nền tiến hành đồng thời nhiều phân
vùng vì danh sách các file sẽ khá dài và có thể gây ra nhầm lẫn.
Ngoài những đặc tính đã nêu ở trên, chương trình còn hỗ trợ rất nhiều ngôn ngữ (nhưng rất tiếc không
có tiếng Việt). Để chọn ngôn ngữ thích hợp, bạn click vào biểu tượng các lá cờ trên chương trình để
chọn ngôn ngữ tương ứng.
Tóm lại, với Undelete Plus, bạn có thêm một “niềm hy vọng” mới cho việc khôi phục lại dữ liệu đã bị
xóa đi ngoài ý muốn của mình.