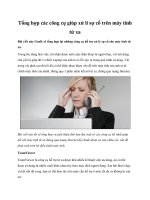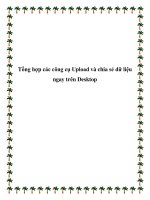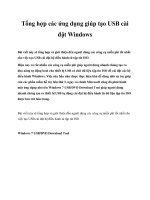Tổng hợp các công cụ giúp xử lí sự cố trên máy tính từ xa pdf
Bạn đang xem bản rút gọn của tài liệu. Xem và tải ngay bản đầy đủ của tài liệu tại đây (427.08 KB, 8 trang )
Tổng hợp các công cụ giúp xử lí sự cố trên máy tính
từ xa
Bài viết này GenK sẽ tổng hợp lại những công cụ hỗ trợ xử lý sự cố cho máy tính từ
xa.
Trong lúc đang làm việc, tôi nhận được một cuộc điện thoại từ người bạn, với nội dung
chủ yếu là giúp đỡ vì chiếc Laptop của anh ta có lỗi xảy ra trong quá trình sử dụng. Vài
trong vài phút sau thì tôi đã có thể khắc phục được vấn đề trên máy tính của anh ta từ
chính máy tính của mình, thông qua 1 phần mềm kết nối từ xa, thông qua mạng Internet.
Bài viết này tôi sẽ tổng hợp và giới thiệu đến bạn đọc một số các công cụ tốt nhất giúp
kết nối máy tính từ xa thông qua mạng Internet để chuẩn đoán và sửa chữa các vấn đề
phát sinh trên hệ điều hành máy tính.
TeamViewer
TeamViewer là công cụ hỗ trợ từ xa được khá nhiều kĩ thuật viên ưa dùng, nó có thể
được sử dụng từ nhiều cách khác nhau tùy theo mục đích người dùng. Sau khi khởi chạy
và kết nối đã xong, bạn có thể thao tác trên máy cần hỗ trợ ở mức tối đa và không bị cản
trở.
Hai máy tính được kết nối với nhau bằng mã số ID và Password mà TeamViewer cung
cấp. TeamViewer cũng có sẳn phiên bản không cần cài đặt và cài đặt, khá tiện lợi phải
không.
TeamViewer cũng cung cấp thêm tùy chọn kết nối tự động mà không cần người cần hỗ
trợ cung cấp ID và Password
Teamview hỗ trợ khá nhiều nền tảng, từ nền tảng máy tính như Windows, Mac, cho đến
các nền tảng di động như iOS, Android.
Windows Remote Assistance
Bản thân Windows cũng có tính năng hỗ trợ từ xa, và tính năng này chỉ có thể sử dụng ở
phiên bản Professional, và tất cả các phiên bản còn lại chỉ có thể gửi lời cần giúp đỡ đến
bạn.
Để sử dụng tính năng này, hãy cho người khác tiến hành khởi động Windows Remote
Assistance, bằng cách mở menu Start, gõ ‘Windows Remote’, và nhấn Enter hoặc điều
hướng đến Start -> All Programs -> Maintenance -> Windows Remote Assistance.
Lưu ý rằng: người cần hỗ trợ phải tích chọn lệnh ‘Invite someone you trust to help you’
Tiếp theo, người cần giúp đỡ hãy xuất ra 1 tập tin kết nối bằng cách bấm chọn “Save this
invitation as a file” và chọn nơi lưu trữ. Mặc định sẽ có tên là “Invitation.msrcIncident”.
Sau khi save, sẽ có một hộp thoại hiển thị mật khẩu, họ cần phải gửi cho bạn tập tin trên
và mật khẩu do chương trình cung cấp. Có thể dễ dàng gửi qua Y!M bởi vì dung lượng
của nó rất nhỏ.
Bạn sẽ nhận tập tin này và mở ra, nhập mật khẩu và tiến hành kết nối đến máy tính của
người cần giúp đỡ
Có thể thấy phương pháp này khá rờm rà, nhưng bù lại bạn không cần phải cài đặt bất kỳ
công cụ thứ 3 nào khác.
Chrome Remote Desktop
Chrome Remote Desktop, một tiện ích khá tuyệt vời đến từ Google, bạn sẽ kết nối với
máy tính từ xa thông qua trình duyệt Google Chrome. Và đương nhiên là máy tính đó
phải cài đặt Google Chrome, kèm theo là Chrome Remote Desktop. Người cần hỗ trợ cần
phải mở ứng dụng Chrome Remote Desktop từ trang tab mới của họ và kích Enable để
kích hoạt cho phép kết nối.
Tiếp theo họ sẽ nhận được 1 dãy số bất kì, hãy sao chép và gửi chung cho người giúp để
họ sử dụng Chrome Remote Desktop
và kết nối với máy tính.
Một số lựa chọn khác
Bên cạnh các lựa chọn trên, tôi sẽ cung cấp nhanh cho bạn 1 số các lựa chọn khác cũng
có chức năng tương tự để bạn lựa chọn.
LogMeIn: Cũng là một lựa chọn khá tốt cho việc kết nối từ xa, tuy nhiên có vẻ như
LogMeIn chỉ tập trung vào người dùng doanh nghiệp nên Teamview có lẽ là 1 lựa chọn
tốt hơn
Remote Desktop Connection: đây cũng là 1 tính năng được Microsoft tích hợp trong
Windows, và hầu hết đều được sử dụng để kết nối và thao tác trên hệ thống VPS.