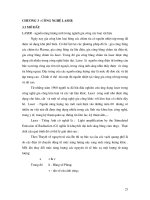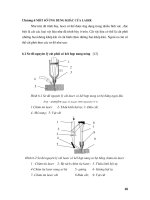công nghệ website - chương viii_deamweaver
Bạn đang xem bản rút gọn của tài liệu. Xem và tải ngay bản đầy đủ của tài liệu tại đây (517.41 KB, 34 trang )
CHƢƠNG VIII
DREAMWEAVER
I.GIỚI THIỆU
Dreamweaver MX là một công cụ thiết kế web
chuyên nghiệp, phần cốt lõi của nó là HTML
Dreamweaver MX là một công cụ trực quan, có
thể bổ sung Javascrip, biểu mẫu, bảng biểu và
nhiều loại đối tượng khác mà không cần viết
một đoạn mã nào
Dreamweaver MX có thể thiết kế bằng Design
view hoặc Code view hoặc Code and Design
II. CÀI ĐẶT
Dreamweaver MX 2004 là một chương trình
trong bộ Macromedia MX.
Sau khi cài đặt, khởi động Draemvaerver MX:
Start Programs Macromedia Macromedia
Dreamweaver MX 2004
III. MÀN HÌNH DREAMWEAVER
Insert Bar:
– Common: Chèn các đối tượng: Image, Flash,
Date, Template, …
– Layout: Chứa các công cụ trình bày trang,
gồm 3 chế độ: Standard, Expended, Layout
– Forms: Chứa các công cụ tạo Form
– Text: Dùng định dạng văn bản
– HTML: Tạo trang web bằng code view…
III. MÀN HÌNH DREAMWEAVER
Document Toolbar:
– Show code view: hiển thị mã HTML
– Show Design view: chế độ thiết kế, sử dụng
các công cụ của Dreamwerver
– Show code and design view: hiển thị mã
HTML và chế độ Design view
– Title: tiêu đề của trang Web
– Preview/Debug in Browser:Xem kết quả
trang web thông qua trình duyệt web
III. MÀN HÌNH DREAMWEAVER
Document Window: Cửa sổ dùng để tạo và
hiệu chỉnh trang Web.
Properties Inspector:
– Hiển thị các thuộc tính của các đối tượng
đang được chọn.
– Cho phép hiệu chỉnh các thuộc tính của đối
tượng được chọn.
III. MÀN HÌNH DREAMWEAVER
Panel groups: nhóm các Panel dùng để quản
lý các đối tượng trong trang Web
– Bật / tắt các thanh Panel:
Chọn menu Window
Chọn thanh Panel tương ứng
– Mở rộng các thanh Panel:
Click vào mũi tên ở góc trái
của mỗi Panel.
III. MÀN HÌNH DREAMWEAVER
Status bar: Thanh trạng thái, nằm dưới đáy
của Document Window, hiển thị Tag Selector,
Window size, Document size và Download time.
III. MÀN HÌNH DREAMWEAVER
–
Tag Selector
: Hiển thị tag HTML hiện hành
–
Document size and Download time
: Kích cở
ước chừng của tài liệu và thời gian tải tài liệu
–
Window size
: Hiển thị kích thước hiện tại của
tài liệu, được tính bằng Pixel. Khi định kích
thước của trang web phải tính đến việc sao
cho an toàn đối với mọi độ phân giải.
IV.KẾ HOẠCH THIẾT KẾ WEBSITE
Các yêu cầu cơ bản khi thiết kế website:
– Xác định yêu cầu và mục đích của Website
– Chuẩn bị nội dung cho các trang
– Phác thảo khuôn mẫu (Template) cho trang,
thường các trang có cùng chủ đề thì sử dụng
chung một template.
– Mọi trang web phải có ít nhất một liên kết.
– Cho phép truy cập trực tiếp.
– Đơn giản và nhất quán.
IV.KẾ HOẠCH THIẾT KẾ WEBSITE
Xác định cấu trúc của Website, có 3 kiểu cấu
trúc:
– Tuyến tính: Hiển thị thông tin một cách
tuần tự. Chỉ thích hợp cho các website nhỏ.
IV.KẾ HOẠCH THIẾT KẾ WEBSITE
– Phân cấp: theo tầm quan trọng của nội
dung.
IV.KẾ HOẠCH THIẾT KẾ WEBSITE
– Ô lƣới: Các chủ đề thường không có sự
phân cấp về mức độ quan trọng.
V.TẠO WEBSITE BẰNG DREAMWEAVER
Cách tạo một Website mới:
Trong Document Window, chọn Site Manage
sites… New Site hộp thoại Site Definition
Chọn Tab Advance, trong mục Local info:
–
Site name
: Tên WebSite
–
Local Root Folder
: Khai báo đường dẫn của
folder lưu trữ Web
–
Default Images folder
: đường dẫn đến thư
mục chứa các hình ảnh của Website.
V.TẠO WEBSITE BẰNG DREAMWEAVER
–
Refresh Local file list Automatically
: Nếu
chọn Dreamweaver tự động cập nhật cấu
trúc file trong bảng Local Folder của Site
Panel. bằng cách chọn View Refresh Local
files trong Site Window
– HTTP
Address
: Nhập địa chỉ của site.
– Enable
Cache
: Tạo một file lưu trữ các thông
tin về link giữa các file trong site. Sau khi
chọn xong Click OK Click Done.
V.TẠO WEBSITE BẰNG DREAMWEAVER
Kiểm tra website đã tạo:
– Một website sau khi tạo
thành công thì trong site
panel phải có nhánh
thư mục trong đó các
biểu tượng file/folder
có màu xanh.
V.TẠO WEBSITE BẰNG DREAMWEAVER
Mở một site đã tạo:
– Cách 1: Chọn tên Site trên Toolbar của
SitePanel
– Cách 2: Chọn menu Site Manage Sites
Chọn tên Site muốn mở Done
Hiệu chỉnh Site:
– Chọn menu Site Manage Sites
– Chọn tên Site cần hiệu chỉnh Click nút Edit
– Xuất hiện hộp thoại Site Definition thực
hiện hiệu chỉnh OK Done
V.TẠO WEBSITE BẰNG DREAMWEAVER
Tạo một Site mới
Hiệu chỉnh Site
Tạo một Site mới giống site đang
chọn
Xoá Site
Xuất thông tin một Site ra tập tin
.ste
Dẫn nhập thư mục, tập tin vào Site
V.TẠO WEBSITE BẰNG DREAMWEAVER
Thiết kế trang web đơn:
– Tại màn hình khởi động chọn
Create new HTML
– Xuất hiện Document Window, đây là nơi
thiết kế trình bày nội dung của từng trang
web đơn.
– Sau khi thiết kế xong mỗi trang trang web
được lưu trong thư mục HTML đã được khai
báo trong mục Local Root Folder, phần mở
rộng mặc định là HTML
VI. LIÊN KẾT CÁC TRANG WEB ĐƠN
Trong một Website các trang phải được liên kết
theo một cấu trúc được xác định trước.
Cách tạo liên kết:
– Mở trang nguồn Chọn nút liên kết
– Trong
Properties Inspector
, tại mục
link,
nhập địa chỉ của trang liên kết bằng 2 cách
VI. LIÊN KẾT CÁC TRANG WEB ĐƠN
–
Cách
1: Click nút kéo mũi tên chỉ đến tên
tập tin cần liên kết trong Site Panel
–
Cách
2: Click nút mở hộp thoại Select File
Look in: Chọn tên Site
File name: Chọn tên trang Web cần liên
kết đến
VI. LIÊN KẾT CÁC TRANG WEB ĐƠN
Kiểm tra liên kết: File Check PageCheck
link
– Check links for entire Site: kiểm tra liên kết
cho tất cả các trang trong site
– Check links for Selected files /folders in Site:
kiểm tra nhóm tập tin/ thư mục được chọn
trong Site
Xem kết quả bằng trình duyệt và hiệu chỉnh
– Chọn File / Preview in Browser / iexplore
– Hoặc Click nút Preview /Debug in Browser
VII. ĐƢA WEBSITE LÊN WEB SERVER
Xuất bản Website là chép thư mục gốc của Site
lên Server của các nhà cung cấp dịch vụ
Internet (ISP).
Để xuất bản Website
– Phải lưu lại tất cả các tập tin của website
– Kết nối với Server sau đó thực hiện Put File
VII. ĐƢA WEBSITE LÊN WEB SERVER
Kết nối với Remote Site
:
– Khi tạo Site mới ta chưa xác định Remote
Site (Thư mục chứa Site trên Server), nên
khi Put File chương trình yêu cầu kết nối với
Remote Site.
VII. ĐƢA WEBSITE LÊN WEB SERVER
Trong cửa sổ Site Definition chọn Remote Info
– Trong khung Access, chọn Local/ Network
(giả lập một thư mục trên mạng cục bộ,
hoặc trên một thư mục khác của ổ đĩa
cứng).
– Tại mục Remote Folder, Click biểu tượng
Folder, để tìm thư mục mới chứa Site.