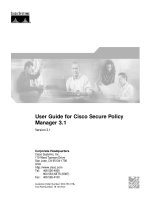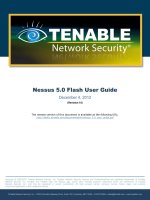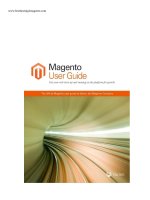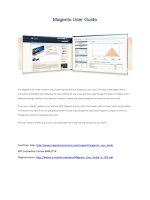magento user guide
Bạn đang xem bản rút gọn của tài liệu. Xem và tải ngay bản đầy đủ của tài liệu tại đây (5.97 MB, 209 trang )
Magento User Guide
The Magento User Guide is here to help you through the process of setting up your store. The User Guide begins with an
introduction to installing and configuring the basic settings for your store, and then walks through the steps to configure more
advanced settings, setting up your payment modules, creating and editing categories and products and much more.
If you have a specific question on an element within Magento you can skip to the chapter within the User Guide using the table
of contents to the right. If you are just getting started it is best to go through the User Guide chapter by chapter to walk you
through the process of configuring your store.
This User Guide is a Wiki, and as such, you should feel free to edit and add elements as you see fit.
Text from: http:
PDF Created by: Florian BARLETTA
Original source:
CONTENT
CHAPTER 1: INTRODUCING MAGENTO 9
WHAT IS MAGENTO 9
ELEMENTS AND TERMINOLOGIES OF MAGENTO SITES 9
Websites and Stores 9
Websites 9
Stores 9
Store Views 10
MAGENTO'S ARCHITECTURE 11
Core 11
Local 11
Community 11
Extensions 12
Modules 12
Interface 13
Themes 13
Blocks 13
CHAPTER 2: GETTING STARTED WITH MAGENTO 15
SYSTEM REQUIREMENTS 15
DOWNLOADING MAGENTO 16
INSTALLING AND CONFIGURING MAGENTO 16
Downloader Install 16
Installation 16
Default Install 18
Installation 18
Appendix: PHP5 CGI Setup 19
Introduction 19
Requirements 19
Step 1: Upload the PHP5 CGI binary 19
Step 2: Modify the Magento .htaccess file 20
Troubleshooting 21
I I PHP M 21
I I “ E M 21
Configuration during Installation 21
Troubleshooting Installation 22
INTRODUCTION TO THE ADMINISTRATIVE PANEL 22
Creating Multiple Websites and Stores 22
Website 22
Store 22
Store View 23
Permissions 23
Creating Roles 23
Role Info 23
Role Resources 23
Role Users 24
Assigning Users 24
User Info 24
User Role 24
Cache Management 24
www.besthosting4magento.com
CHAPTER 3: SET UP YOUR CATALOG 25
OVERVIEW OF CATALOG CONCEPTS 25
CREATING AND MANAGING CATEGORIES 25
Setting Up Defaults 25
Frontend 25
Product Options 25
Product Alerts 26
Product Alerts Run Settings 26
Product Image Placeholders 26
Recently Viewed/Compared Products 27
Price 27
Search Engine Optimizations 27
Categories/Products/CMS Pages Options 28
Generation Settings 28
Creating Categories 29
Assigning products at the category level 33
Assigning designs at the category level 33
Using static blocks with categories 35
ATTRIBUTES 36
Creating an Attribute 36
Properties 36
Attribute Properties 36
Frontend Properties 38
Manage Label / Options 40
Managing Attribute Sets 41
Creating an Attribute Set 41
Assigning Attribute Sets to Products 43
PRODUCTS 44
Setting up configuration and Attributes 46
Creating a Simple Product 46
General 47
Prices 49
Meta Information 50
Images 51
Design 52
Inventory 53
Websites 53
Categories 53
Related Products/Up-sells/Cross-Sells 54
Product Alerts 54
Custom Attributes 55
Product Reviews 55
Product Tags 56
Customers Tagged Product 56
Creating a Configurable Product 56
Weight 58
Inventory 58
Associated Products 58
Creating a Grouped Product 61
Weight 62
Prices 62
Inventory 62
Associated Products 62
Related Products, Up-sells, Cross-sells 63
Product Comparisons 66
Layered Navigation 67
Assigning Designs at the product level 69
STOCK MANAGEMENT 70
Creating stock management default options 70
Creating stock management on the product level 71
BATCH UPDATES 73
URL REWRITES 75
Configuration Settings 75
Editing URL Rewrites 76
Creating URL Rewrites 77
CHAPTER 4: GET READY FOR SELLING 79
CHECKOUT PROCESS 79
LOCALIZATION SETTINGS 85
Locale Settings 85
Countries options 85
Locale options 86
Currency 86
Currency Configuration 86
Currencies Options 86
Import Settings 87
Currency Rates 88
TAXES 89
Tax Rates 90
Tax Classes 91
Customer Tax Classes 91
Product Tax Classes 92
Tax Rules 93
SHIPPING OPTIONS 94
Shipping Settings 94
Origin 94
Options 94
Shipping Methods 96
Flat Rate 96
Table Rates 98
Free Shipping 100
UPS 101
USPS 104
FedEx 105
DHL 106
ACCEPTING MONEY 108
Payment Methods and PayPal Accounts 108
Saved CC 108
Setup 109
Functionality on Front-End and Back-End 110
Zero Subtotal Checkout 111
Setup 111
Functionality on Front-End and Back-End 112
Check/Money Order 112
Setup 112
Functionality on Front-End and Back-End 113
Purchase Order 113
Setup 113
Functionality on Front-End and Back-End 114
Authorize.net 114
Setup 114
Functionality on Front-End and Back-End 116
PayflowPro 116
Setup 116
Functionality on Front-End and Back-End 118
PayPal Express 118
Setup 118
Functionality on Front-End and Back-End 119
PayPal Direct 120
Setup 120
Functionality on Front-End and Back-End 121
PayPal Standard 121
Setup 121
Functionality on Front-End and Back-End 122
PayPal UK Express 123
Setup 123
Functionality on Front-End and Back-End 124
PayPal UK Direct 124
Setup 124
Functionality on Front-End and Back-End 125
Google Checkout 126
Setup 126
Integrating Magento using Google Checkout seller account 126
Setting up Google Checkout configuration in Magento 127
Functionality on Front-End and Back-End 130
Customer Checkout with Google Checkout 130
Handling completed orders in Google Checkout 131
CHAPTER 5: PROMOTIONS, MARKETING AND CONTENT PAGES 133
CUSTOMER PERSONALIZATION 133
Wishlist 133
Compare Products 134
Recently Viewed/Compared Products 136
New Products 137
RSS Feeds 138
TIER PRICING 139
CATALOG PRICE RULES 141
Rule Information 142
Conditions 142
Actions 144
SHOPPING CART PRICE RULES 145
Rule Information 145
Conditions 146
Actions 147
NEWSLETTERS 148
Newsletter Configuration 148
Newsletter Templates 149
Newsletter Queue 150
Newsletter Subscribers 150
Newsletter Problem Reports 151
STATIC BLOCKS 151
LANDING PAGES 154
General Information 155
Custom Design 156
Meta Data 156
POLLS 158
Poll Information 158
Poll Answers 159
SEARCH SYNONYMS AND RE-DIRECTS 160
Quick Search 160
What the In-Store Search looks for 160
Saving a Search Term 161
From the Store 161
From the Admin: 161
Editing Search Terms 161
Advanced Search 163
CHAPTER 6: CUSTOMERS 165
DEFAULT CUSTOMER OPTIONS 165
Account Sharing Options 165
Create New Account Options 165
Password Options 165
CONTACT OPTIONS AND EMAILS 166
Editing Email Templates 166
Email Sender 167
Contact Us 168
CREATING CUSTOMERS 168
In Front-end 168
Log In 168
Checkout 169
In Admin 170
Account Information 170
Addresses 170
CUSTOMER GROUPS 171
Creating Customer Groups 171
Managing Customer Groups 172
Assigning Customers to Customer Groups 172
Using Customer Groups as filters 172
BATCH UPDATES TO CUSTOMERS 173
Front-End 173
My Account 173
Account Dashboard 174
Address Book 175
Account Information 175
My Orders 175
My Product Reviews 175
Newsletter Subscription 175
My Wishlist 175
Checkout with Multiple Addresses 175
Back-End 176
Customer View 176
Account Information 176
Addresses 176
Orders 177
Shopping Cart 177
Wishlist 177
Newsletter 177
Product Reviews 177
Product Tags 177
CHAPTER 7: REPORTS AND ANALYTICS 179
REPORTS 179
Sales 179
Sales Report 179
Tax Report 179
Shipping Report 180
Total invoiced 180
Total refunded 180
Coupons Report 180
Shopping Cart Report 181
Products in carts 181
Abandoned carts 181
Products 181
Bestsellers 181
Most Viewed 181
Low stock 181
Customers 182
New Accounts 182
Customers by orders total 182
Customers by number of orders 182
Review Reports 183
Customers Reviews 183
Products Reviews 183
Tags Reports 183
Customer 183
Products 183
Popular 183
Search Terms 183
DASHBOARD 184
ANALYTICS 185
CHAPTER 8: MANAGING ORDERS 186
OVERVIEW OF ORDER FUNCTIONALITY 186
Creating Orders 186
Terminology 186
Sales Order 186
Invoice 186
Shipment 186
Credit Memo 186
Managing and Editing Orders 187
CREATING ORDERS 187
Accessing the Order Page 187
From the Orders page 187
From the Customers page 188
Creating the Order 188
SALES ORDER OPTIONS 191
Invoice Options 191
Create New 191
Completed Invoices 193
Shipment Options 194
Create New 194
Completed Shipments 195
Credit Memo Options 196
Create New 196
Completed Credit Memos 198
MANAGING AND EDITING ORDERS 199
CHAPTER 9: USER-GENERATED CONTENT 202
RATINGS AND REVIEWS 202
Managing Ratings 202
Rating Title 202
Rating Visibility 202
Managing Reviews 204
Adding a new review from the admin 204
Editing and approving pending reviews 204
TAGS 206
EMAIL TO A FRIEND OPTIONS 208
Chapter 1: Introducing Magento
What is Magento
Magento is a new professional open-source eCommerce solution offering unprecedented flexibility and control. With Magento,
never feel trapped in your eCommerce solution again.
Since it is open-source, Magento‘s code is available free for download. Just go to
www.magentocommerce.com/download to
download your copy today.
In this guide we will introduce key concepts and walk you through setting up your Magento store, from installing Magento, to
entering products.
Elements and Terminologies of Magento Sites
Magento is made up of a few different elements which define the functionality, design and business logic of the site. In order to
follow along with the User Guide it is crucial that you have a good grasp of the terminologies used to describe these elements of
the Magento system. The terminologies introduced in this chapter are most likely new territory for you, so take your time and
read through them thoroughly. But most importantly, don‘t be discouraged if you can‘t fully grasp the concept of all these new
terminologies - This chapter merely serves to introduce them, and further chapters will dig deeper into, and expand upon, these
simple definitions.
Websites and Stores
One of the most powerful features of Magento is the ability to manage multiple websites and stores from one back-end. This
allows store owners to manage stores on different URLs, display the same products in different languages on the same URL,
along with a variety of other setups. If you will only be selling your products from one URL in one language you will not need to
use this functionality, but the ability to easily expand into additional languages makes Magento scalable as your business grows
out of your home market.
Websites
A website is made up of one or more stores which share the same customer information, order information and shopping cart.
This is a very broad term that can be adopted to define the unique needs of individual merchants.
Stores
Stores can be setup in a variety of ways, but remember that if they are part of the same website they will share certain
information.
Store Views
Store Views are mainly used for different languages, so if you wanted to have a store displayed in English and Spanish, for
example, you could create the store once and create two different store views for that store.
A few scenarios to define the different uses of website and store are as follows:
Scenario 1: One Website with multiple stores
Scenario 2: Two Stores with two store views each
Scenario 3: One Website with one store and one store view
The most common setup will be a one website and one store setup, but understanding the functionality of multiple websites and
stores will help you understand why certain values are defined as global defaults and why others are only assigned on the
website or store level.
Magento's Architecture
Magento is built on top of the Zend Framework, ensuring that the code base will be secure and scalable. The reasons for
choosing the Zend Framework are many, but at a basic level the Zend Framework provides an object-oriented library of code
with a committed company standing behind it.
Using this framework, Magento was built with 3 central tenets in mind.
1. Flexibility: We believe each solution should be as unique as the business behind it. Magento‘s code allows for
seamless customizations.
2. Upgradeable: By separating the core code from community and local customizations, Magento can be easily
customized without losing the ability to upgrade.
3. Speed and Security: The coding standards used by the developers follow best practices to maximize the
efficiency of the software and provide a secure online storefront.
In this chapter we will introduce key concepts and terminologies of Magento. Even if you won‘t be developing or designing for
Magento these concepts and terminologies will help as you set up your own online store.
Core
The core of Magento contains all the functionality included in the downloaded version. The core code is a collection of modules
developed or certified by the Magento core development team. Editing core files is not recommended and will disable the ability
to upgrade Magento in the future.
Local
Local extensions are customizations of Magento which reside only on a user‘s local copy. These extensions will be placed in a
local folder, so that they do not interfere with upgrades to the core code, and in order to differentiate them from community
contributions. There are different types of extensions, which we will get into in a moment, but they will all reside in the same
directory.
Local extensions function just as core code does, only the directory is different.
Community
Community contributions are just that, and when downloaded will reside in the community folder. Just like local extensions, by
keeping them separate from the core code Magento store owners are able to enjoy the additional functionality without
compromising the ability to upgrade to future Magento versions.
Extensions
In short, extensions are exactly what they sound like. One or more files packaged together to extend the functionality of
Magento. Strict terms and conditions prohibit extensions from modifying the core code, ensuring that any extended functionality
doesn‘t prohibit you from upgrading when a new version of Magento is released.
Extensions can be installed from the admin panel, or downloaded from Magento Connect. These processes will both be covered
later in the book, but let‘s look at the three types of extensions.
There are three types of extensions, and they will reside in one of the two locations described above. There are 3 main types of
Extensions.
Modules
A module is an extension which extends the features and functionality of Magento. You are probably familiar with the idea of
modules from other software, but if not, some concrete examples of modules would be additional payment gateway integrations,
or a featured items promotional tool.
Interface
An interface is a collection of themes that determines the visual output and frontend functionalities of your store. An interface
can be assigned on either the website-level, store-level or website and store level through the admin panel. We will cover
assigning interfaces later in the book, for now let‘s take a look at the components of a theme.
Themes
A theme is any combination of layout, template and/or skin file(s) that create the visual experience of your store. Magento is built
with the capacity to load multiple themes at once, and therefore distinguishes themes into two types:
Default Themes - Every interface comes with a theme called ‗default‘ which is the main theme of an interface. When you
assign an interface to your store, the application automatically looks for this theme ‗default‘ and loads it to the front-end. In
order to customize your store design, you can either modify this theme, or create a non-default theme in addition and load
it alongside the default. The default theme must contain all the required layouts, templates and skins to run a store error-
free and hence is the lowest theme in the theme hierarchy.
Non-Default Themes - A non-default theme can contain as many or as few theme files as you see fit for your needs. This
type of theme is intended for creating temporary seasonal design changes to a store without having to create a whole new
default theme—By creating a few images and updating some of the CSS, you can easily turn your store from a real bore to
a stand-out seasonal Christmas store.
Lets take a look at the components of a theme:
Layouts - Layouts are basic XML files that define the block structure for different pages, as well as controlling the META
information and page encoding. Layout files are separated on a per-module basis, with every module bringing with it its
own layout file.
Templates - Templates are PHTML files that contain (X)HTML markups and any necessary PHP tags to create the logic
for the visual presentation of information and features.
Skins - Skins are block-specific Javascript and CSS and image files that compliment your (X)HTML. What are blocks you
ask? Good question, and don‘t worry, we are almost done defining the components of Magento.
Blocks
Blocks are a way by which Magento distinguishes the array of functionalities in the system and creates a modular way to
manage this array from both a visual and functional stand point. There are two types of blocks and they work together to create
the visual output.
Structural Blocks - These are blocks created for the sole purpose of assigning visual structure to a store page. Examples
would be the header, left column, main column and footer.
Content Blocks - These are blocks that produce the actual content inside each structural block. They are representations
of each feature functionality in a page and employ template files to generate the (X)HTML to be inserted into its parent
structural block. Examples are the category list, mini cart, product tags and product listing.
Unless you will be developing or designing for Magento you won‘t need to know any more than these terms. For those of you
who will be developing or designing custom modules and interfaces, make sure to read Chapter 12: Designing and Developing
for Magento. Of course we suggest you read the book through first, as the next few chapters are full of helpful information.
Chapter 2: Getting Started with
Magento
Magento is developed to take full advantage of the newest technologies available, allowing your site the
maximum flexibility without sacrificing speed. In this chapter we will look at the system requirements of Magento,
how to download and install Magento on your server, and go through an introduction to the administration panel
and key concepts when using the administration panel.
System Requirements
At the base level, Magento will require the following software.
Linux, Windows, or another UNIX-compatible operating system
Apache Web Server (1.x or 2.x)
PHP 5.2.0 or newer, with the following extensions/addons:
PDO/MySQL
MySQLi
mcrypt
mhash
simplexml
DOM
curl
gd
MySQL 4.1.20 or newer
A Sendmail-compatible Mail Transfer Agent (MTA)
Magento will connect directly to an SMTP server if you don‘t have an MTA
We also recommend the use of APC as a bytecode cache for performance improvements. You can find it in the
PECL archives here:
Other bytecode cache systems are not supported at this
time.
If you are unsure if your hosting company supports these specifications, please check with them. You can also
view these specifications at: magentocommerce.com/system-requirements. Once you have a hosting
environment set up with support for these requirements you are able to download and install Magento to your
server.
Downloading Magento
Magento is free to download. Simply go to magentocommerce.com/download and you will be able to download
the software. Magento is available for download in two different versions. The installer version includes only the
necessary files needed to begin the installation process and will be all that is necessary for most cases. If you are
planning on installing multiple versions of Magento the full version will be more useful, as you will then only need
to download the full version once, and will then be able to download the installer version for each new version. To
keep it simple, if you are confused about which version to download, use the installer version.
Both versions are available in multiple formats to suit different needs. If you are unsure of which version to
download use the .zip format.
Note: If you are a developer and are familiar with SVN you can also checkout the newest version of Magento
using SVN. To view the most up to date command please visit magentocommerce.com/svn.
If you have successfully downloaded Magento you are now ready to install the software on your web server.
Installing and Configuring Magento
Downloader Install
This section covers the installer installation process for Magento. If you have downloaded the installer package
from magentocommerce.com, then follow this guide to complete the installation.
Installation
1. Download the .zip or .tar.gz installer package from the Magento website and decompress it.
2. Upload all the decompressed files to your web server via FTP
3. Create a MySQL database and user/password for Magento
This step varies by hosting provider and is out of the scope of this document. Consult your provider‘s
support/documentation for instructions on how to do this.
4. The top-level Magento directory (the one you uploaded the decompressed files to) must have the correct
permissions in order for the installer to proceed. To do so, navigate to the directory with your FTP client. Then
locate the function ―Change Permissions‖ or ―Change Mode‖ in your FTP client and select it. Once you find the
function, you must set the permissions so the web server can write to this file. There are two typical ways of
representing file permissions in Linux:
As a number (eg, 755)
As a series of permissions categorized into user, group, and other
If your FTP client uses the first representation, set the permissions on the directory to be 777, or 0777. If your
FTP client uses the second representation, set the permissions as shown in the image below.
5. If your server primarily runs PHP4 then you will require the PHP5 CGI Binary in order to continue. Please read
the PHP5 CGI Setup appendix below and complete it before continuing to Step 6.
6. Now use your web browser to surf to the Magento installation wizard. If you‘ve uploaded the Magento files to
then the wizard will be located here:
7. Since you are using the installer version, the downloader will be the first installation process to run. It will
attempt to download all the necessary components for a complete Magento install. If you notice a few ―Warning‖
messages zip by on the green-on-black screen, don‘t worry too much about it. The installer will detect an overall
success or failure, and if you see the ―Continue Magento Installation‖ button at the end (usually takes about 5
minutes) then the process has succeeded. Click the ―Continue Magento Installation‖ button to continue on to the
regular installer wizard.
8. Once in the wizard, you can configure various system-level settings that are required for Magento to function.
Most options will be intelligently guessed for you, but you‘re free to override any settings that don‘t look right. At
the very least, change the database parameters in the first box, ―Database connection‖, to match those of the
database you set up in Step 3.
9. Success! You‘ve completed a Magento installation. You can now visit the administration backend and begin
configuring your new online store.
Default Install
This section covers the default installation process for Magento. If you have downloaded one of the standard
release distributions from magentocommerce.com, follow this guide to complete the installation.
Installation
1. Download the .zip or .tar.gz file from the Magento website and decompress it.
2. Upload the Magento web files to your web server via FTP
3. Create a MySQL database and user/password for Magento
This step varies by hosting provider and is out of the scope of this document. Consult your provider‘s
support/documentation for instructions on how to do this.
4. Ensure that the directories
app/etc , var , and media are writable by the web server. To do so, navigate to
the directory with your FTP client. Then locate the function ―Change Permissions‖ or ―Change Mode‖ in your FTP
client and select it. Once you find the function, you must set the permissions so the web server can write to this
file. There are two typical ways of representing file permissions in Linux:
As a number (eg, 755)
As a series of permissions categorized into user, group, and other
If your FTP client uses the first representation, set the permissions on each directory to be 777, or 0777. If your
FTP client uses the second representation, set the permissions as shown in the image below.
5. If your server primarily runs PHP4 then you will require the PHP5 CGI Binary in order to continue. Please read
the PHP5 CGI Setup appendix below and complete it before continuing to Step 6.
6. Now use your web browser to surf to the Magento installation wizard. If you‘ve uploaded the Magento files to
then the wizard will be located here:
7. Once in the wizard, you can configure various system-level settings that are required for Magento to function.
Most options will be intelligently guessed for you, but you‘re free to override any settings that don‘t look right. At
the very least, change the database parameters in the first box, ―Database connection‖, to match those of the
database you set up in Step 3.
8. Success! You‘ve completed a Magento installation. You can now visit the administration backend and begin
configuring your new online store.
Appendix: PHP5 CGI Setup
Introduction
Some hosting providers do not yet provide PHP5 on their servers, opting instead to stay with PHP4 for the time
being. As Magento is a PHP5-only application, this can be a barrier for some users. This document outlines a
possible workaround for such a scenario. The goal is to install PHP5 as a CGI binary and configure the web
server (Apache) to use it instead of the default PHP4.
Requirements
Every hosting provider has a slightly different way of doing things, so it‘s important to know if this method will work
with your provider before continuing. Below is a list of the basic requirements that this document requires. If
you‘re unsure as to whether your provider supports these requirements, pass the list along to them and find out.
Operating System: Linux
Web Server: Apache with CGI support
FileInfo override control via .htaccess files
A user-writable cgi-bin directory
FTP access to your web root and cgi-bin directories
Step 1: Upload the PHP5 CGI binary
It is possible to compile a PHP5 binary yourself, but for the purposes of this solution, we‘ve provided one for you.
You can download it here:
Once downloaded, use your FTP client to upload the file to your
cgi-bin directory. If you don‘t know where your
cgi-bin directory is, ask your hosting provider.
After uploading, use your FTP client to set the proper mode on the
php5-cgi file. This function varies for each
FTP client, but it usually called ―Change Permissions‖ or ―Change Mode‖ or ―Chmod‖. Once you find the function,
you must set the permissions so the web server can run this file. There are two typical ways of representing file
permissions in Linux:
1. As a number (eg, 755)
2. As a series of permissions categorized into user, group, and other
If your FTP client uses the first representation, set the permission on the
php5-cgi binary to be 755, or 0755. If
your FTP client uses the second representation, set the permissions as shown in the image below.
Step 2: Modify the Magento .htaccess file
By default, the web server will want to run the Magento application using PHP4, which will not work. In order to
point it to the new PHP5 CGI binary, you must modify the .htaccess file in the Magento top-level directory.
Using your FTP client, edit the file
.htaccess in your top-level magento directory.
The file is somewhat long so we won‘t list it all here. But the first few lines at the top should look like this:
First, remove the
# symbol from the beginning of the last three lines listed in the excerpt above. This will enable
the special CGI handler for your Magento site. Next, you‘ll want to modify the path in the
Action line to point to
the location of the php5-cgi binary you uploaded in Step 1. This path should be relative to the web root of your
site.
That‘s it! You can now proceed with the rest of the Magento installation.
Troubleshooting
I still see “Invalid PHP version” when visiting my Magento page.
This probably means that your hosting provider does not allow the FileInfo overrides via .htaccess files. This
is a necessary requirement for this solution, so you‘ll have to ask your hosting provider for it.
I see “Internal Server Error” when visiting my Magento page.
This is a typical error message when a CGI binary quits unexpectedly, and could be caused by a number of
things. If you have access to your server‘s Apache error log, you can look there for some clues. We‘ll cover a few
more common issues here.
1. Bad location to the PHP5 binary. Make sure the AddHandler directive in your .htaccess file is
pointing to the correct location for the PHP5 binary. You can often test it by trying to surf to the
location with your web browser. For example, if your site is
www.example.com and your PHP5
location is
/cgi-bin/php5-cgi , try visiting with your
web browser. If you see an ―Internal Server Error‖ message, then that means your PHP5 binary is in
the correct location. If you get a ―File not found‖ message, then this is not the correct location.
2. Bad permissions on the PHP5 binary. Double check the permissions on the PHP5 CGI binary you
uploaded in Step 1. They should be 755 or ―rwxr-xr-x‖, depending on your FTP client‘s
representation.
Configuration during Installation
Once you select your option you will see the files downloaded. The time required to download the files will depend
on your connection speed. Once the files have downloaded a success message will be displayed. Select OK and
you will be taken to the next step of the installation where you will set the default configuration settings for your
store.
The first settings you will need to enter will be your Database Connection settings. Your host will likely be your
domain name, the database name, user name and user password will be the values you created when creating
the database.
Troubleshooting Installation
If you have difficulty with installation you can receive help at the www.magentocommerce.com site in the forums.
Introduction to the Administrative Panel
Once you have completed the installation you will be taken to the frontend of your site. To access the
administration panel you will add /admin to the end of the base url you specified during the installation. E.G. if you
specified example.com as the base url, just go to
Once you are at the login
section you will need to sign in using the user name and password you created during the installation process.
Select the Login button and you are now in the administration panel.
The following sections detail some of the most important features which you will want to address in the initial
configuration of your admin. Other features, such as adding products, payment methods, and shipping settings,
will be addressed in following chapters.
Creating Multiple Websites and Stores
If you are interested in creating a multiple Website, Store, and/or Store View setup you can do so by navigating to
System > Manage Stores.
Website
To create a new Website, click Create Website in the upper right corner.
Websites will each need to have a unique Code. This code can be a text name, but cannot have spaces or
special characters within it.
If your Website name is New Website, a good rule of thumb would be to use ―new‖ or ―newwebsite‖ as your
website code.
You can designate the Sort order of the Website as it will appear relative to your other Website(s) throughout the
admin.
If you have not indicated which Website will be displayed when the index.php path is requested by the browser,
your customers will automatically be directed to the default Website, which you select by checking the Set as
default checkbox.
Store
To create a new Store, click Create Store in the upper right corner.
Select the Website to which this Store will be associated.
Select the Root Category which will be associated to this store. In your categories setup, you can create multiple
Root Categories, each associated to different Stores. The sub-categories and products associated to those
categories will only display in the Store to which the Root Category is associated. If you do not want to create
different Root Categories to display in different Stores, you can select the same Root Category for all Stores.
Categories are discussed in more detail in the next chapter.
Store View
As explained in Chapter 1, Store Views are best used to display a Store in multiple languages.
To create a new Store View, click Create Store View in the upper right corner.
Select the Store to which this Store View will be associated. The Code and Sort order fields work like those for
Websites.
For a Store View to be visible on the front-end, it must be Enabled. You can remove it from the front-end without
deleting it by selecting Disabled.
You can set unique Locales for each Store View. Simply navigate to System > Configuration, and select the
General tab from the left column. In the Current Configuration Scope drop-down above, select the desired
Store View. Uncheck the Use website checkbox next the Locale settings, and select the Locale you prefer. This
Locale will only apply to this Store View.
Permissions
Magento‘s Permissions module is both flexible and intuitive. You can create predefined Roles, which have
specific access to various parts of the admin. Then, you can create users and select which Role each user will
possess. You can associate Users to Roles in both the Users page and the Roles page.
Creating Roles
To create a Role, navigate to System > Permissions > Roles and click Add New Role.
Role Info
Enter the Role Name.
Role Resources
Choose the Resources, or admin features, to which Users associated to this Role will have access. If you select
all from the Resource Access drop-down, this Role will have access to all resources. If you select Custom, a
resource tree will populate, and you will have to select the checkbox for each resource to which this Role will have
access.
Click Save Role.
Role Users
Once a Role has been saved, this tab will appear. It will display all Users that are associated to this Role. To see
a list of all Users, click Reset Filter. Click the checkbox of all Users you want to associate to this Role, and click
Save Role again.
Assigning Users
To create a User, navigate to System > Permissions > Users and click Add New User.
User Info
Enter all the information for this User. The User Name and Password will be used by this User to log into the
Magento admin panel. For a User to be able to access the admin panel, the User must be Active. You can
prevent a User from accessing the admin panel without deleting their User account by changing this to Inactive.
User Role
Select the Role to which this User will be associated. This page will produce a list of all existing Roles, and you
will only be allowed to choose one.
Click Save User.
Cache Management
Cache management can be accessed by navigating to System > Cache management. It can be enabled to
improve the performance of Magento. When developing on Magento it is best to disable the cache management.
You can enable caching on the entire site, or enable cache management on certain elements of the site by using
the various checkboxes in this page.
Chapter 3: Set Up Your Catalog
Overview of Catalog Concepts
Now that you have your store installed and your initial configuration settings
established, it‘s time to set up the heart of your site: the catalog. The catalog is
the most important part of any eCommerce site, and with Magento, you will have
complete control over it. So take advantage of this great opportunity!
Creating and Managing Categories
Setting Up Defaults
The first step to creating your catalog is to configure the catalog system settings.
To do this, navigate to System > Configuration, and select the Catalog tab.
Frontend
This determines how your products will be shown in the front-end‘s catalog
pages.
Products per Page - Choose whether the category pages will display 9, 15, or
30 products by default. Your customers will be able to change this, or to
display All products.
List Mode
Grid Only - The products will display in a grid structure and your customers
will not have the option to change this.
List Only - The products will display in a list structure and your customers
will not have the option to change this.
Grid (Default)/List - The products will display in a grid structure by default
but your customers will be able to switch to list.
List (Default)/Grid - The products will display in a list structure by default
but your customers will be able to switch to grid.
Product Options